Le persone chiedono sempre "Come salvo un foglio di calcolo Excel in PDF su Mac", la risposta è semplice. Con PDFelement puoi convertire gli excel in PDF su Mac con un'azione di trascinamento e rilascio. Microsoft Excel è un'applicazione di fogli di calcolo standard usata per effettuare calcoli e creare tabelle e grafici dinamici. È ampiamente usato nel mondo aziendale su base giornaliera.
Converti Excel in PDF su Mac
Passo 1. Apri e Importa i File
Quando PDFelement si avvia, puoi semplicemente trascinare e rilasciare i tuoi file nella finestra del programma.
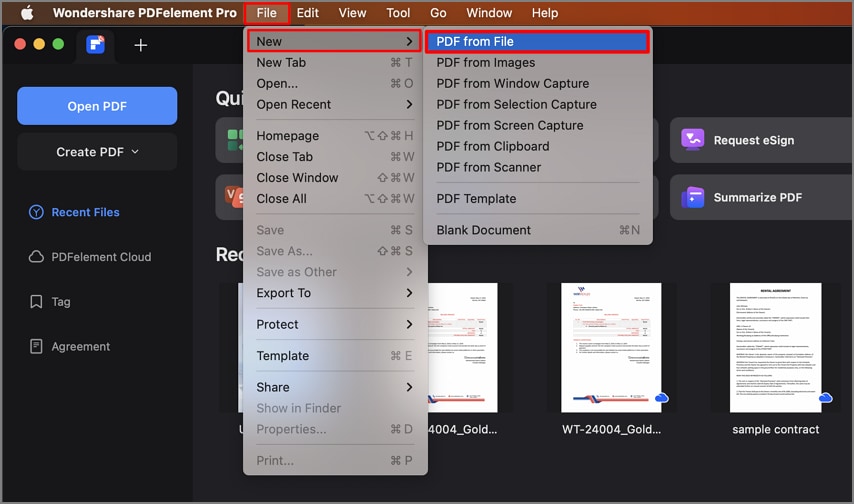
Passo 2. Crea Excel in PDF
Dopo che il tuo file è stato aperto in esso, allora il file PDF è stato creato con successo. Clicca il tasto "File">"Salva come" sul menu superiore per salvare il PDF creato direttamente sul tuo Mac.

Passo 3. Modifica i PDF come ti serve
PDFelement può anche aiutarti a visualizzare, modificare, e stampare i PDF in modo che hanno un aspetto rifinito e professionale. Se hai bisogno di aggiungere tabelle o dati dagli altri file Excel, PDFelement ti permette di fare ciò tramite un semplice processo. È compatibile con macOS 10.12, 10.13, 10.14, 10.15 oltre che con il più recente macOS 11. Ecco come modificare il testo dei PDF su Mac per tuo riferimento.
I file PDF sono solitamente più facili da gestire, condividere, e presentare in un ambiente professionale. Molti tipi di documento di Microsoft Office si presentano meglio in formato PDF ed è meno probabile che vengano manipolati dagli utenti finali. Questo è uno dei motivi per i quali molte pubblicazioni ufficiali vengono presentate in PDF. Come gli altri file, i file Excel sembrano anche più professionali quando vengono presentati in formato PDF. Questo è il motivo per il quale è spesso necessario salvare gli Excel in PDF su Mac.
Esporta Excel in PDF su Mac
Passo 1. Apri un File Excel
Apri il tuo file in Excel. Se vuoi che solo una parte del foglio di calcolo venga salvato in PDF, allora seleziona solo l'area che vuoi convertire. Altrimenti, l'intero foglio verrà salvato in file PDF.
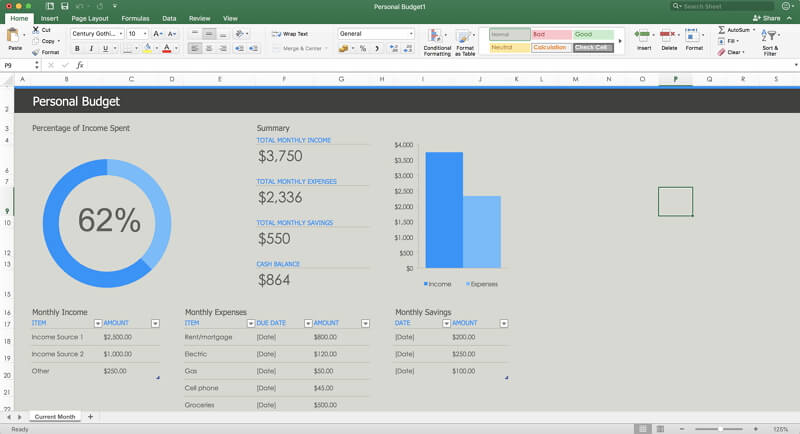
Passo 2. Esporta Excel in PDF
Poi clicca il tasto "File" > "Salva Come..." nel menu superiore. Nella nuova finestra a comparsa, scegli PDF nell'opzione "Salva Come" per salvarlo direttamente.
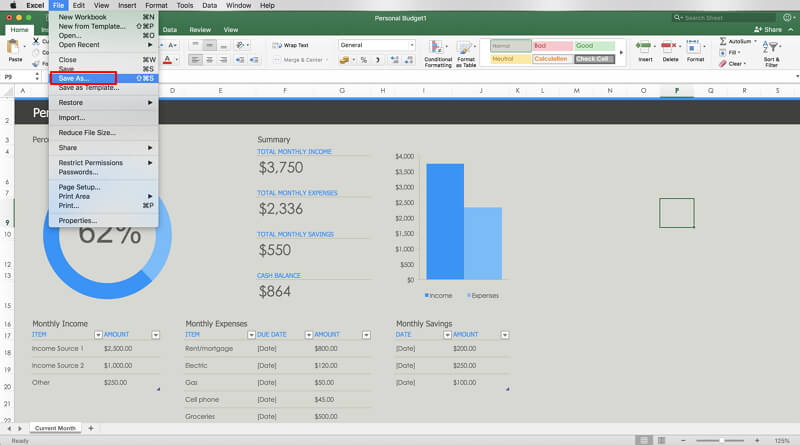
Converti Excel in PDF con PDF Converter per Mac
PDF Creator per Mac ti permette di condividere i documenti di Microsoft Office, inclusi Excel, Word, PPT, e altri in PDF. Anche i principianti possono usarlo visto che ha un'interfaccia semplice ed intuitiva. Inoltre, PDF Creator per Mac ti permette di convertire tutti i documenti creati tramite Microsoft Office in PDF sulla stessa piattaforma senza il bisogno di scaricare strumenti aggiuntivi.
Passo 3. Apri e Importa i File
Quando PDF Creator per Mac si avvia, vedrai un'interfaccia semplice che ti permette di caricare i tuoi file excel per la conversione. Puoi semplicemente trascinare e rilasciare i tuoi file nella finestra del programma per caricarli. Altrimenti, puoi importare i tuoi file cliccando il tasto "Aggiungi File" sopra il tasto "Aggiungi Cartella" se hai più di un file da caricare.
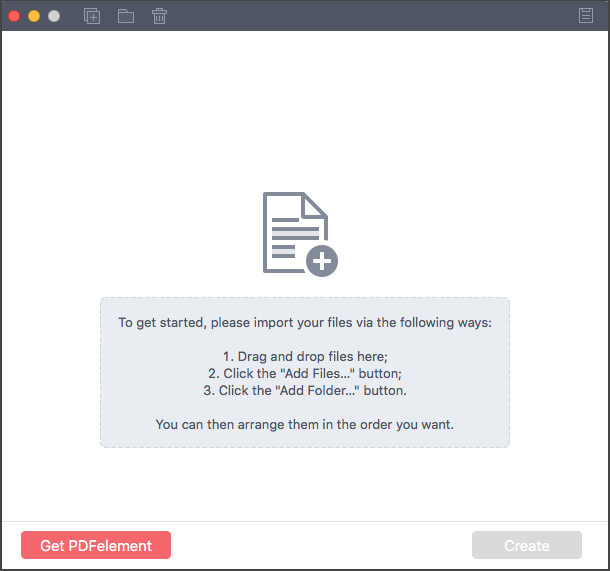
Passo 2. Crea Exel in PDF
Clicca "Crea" sul fondo e seleziona la cartella di destinazione per i file che stai convertendo. Assicurati di selezionare una cartella che puoi facilmente trovare, altrimenti potresti perdere il tuo file PDF appena convertito.
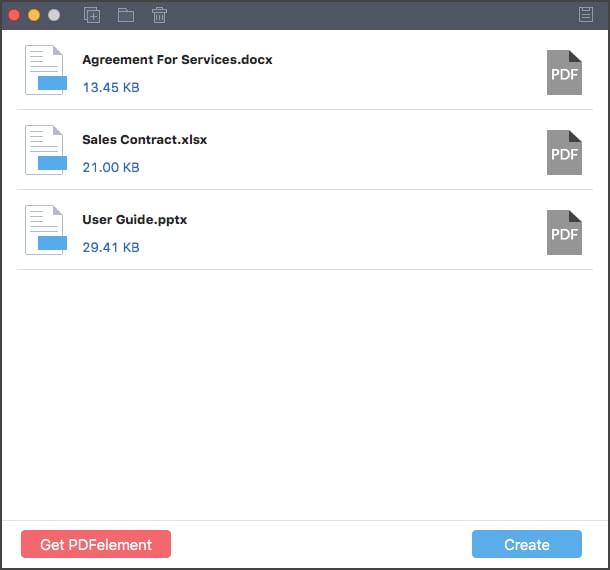
Passo 3. Visualizza Anteprima dei File
Quando clicchi su "Salva" nella finestra precedente, PDF Creator per Mac procede a convertire il tuo file Excel in PDF. Puoi cliccare "Anteprima" sulla prossima finestra per dare un'occhiata al file che è stato convertito. Puoi anche cliccare "Mostra nel Finder" per visualizzare il file PDF.
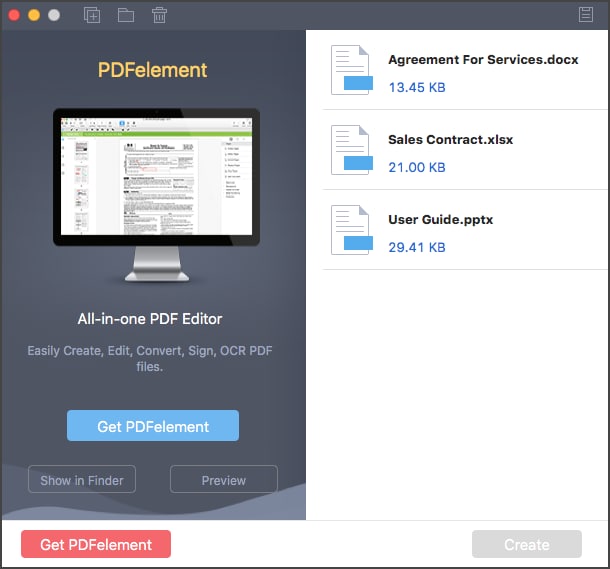
 100% sicuro garantito | senza pubblicità | prova gratuitia delle funzioni AI
100% sicuro garantito | senza pubblicità | prova gratuitia delle funzioni AI

Salvatore Marin
staff Editor
Comment(s)