Pages è l’elaboratore di testi di Apple. Si tratta di una delle utilissime app facenti parte della suite iWork. Pages rende anche possibile la visualizzazione dei documenti tramite dispositivi Mac OS e iOS, preservando qualità e layout originali. Se vuoi salvare un PDF in formato Pages, avrai bisogno di convertire il tuo documento. In quest’articolo ti spiegherò come fare per convertire PDF in file Pages su Mac OS X, utilizzando un eccellente convertitore di PDF in formato Pages. Un altro eccellente software per convertire i PDF in Pages su Mac, è PDFelement per Mac.
Si tratta di una soluzione super veloce, ideale per convertire i documenti PDF. Oltre a possedere un’eccelsa funzione di conversione, PDFelement permette di modificare, creare e combinare i PDF.
- Permette di salvare i PDF in formato Word, PPT, Excel, ePub, HTML, Testo Semplice, immagine, ecc.
- Permette di creare PDF a partire da HTML, Immagini, altri PDF, schermate acquisite e documenti vuoti.
- Presenta numerosi strumenti per la modifica di testo e immagini, evidenziazione dei contenuti, aggiunta di commenti, ecc.
- Vanta un’avanzata tecnologia OCR che permette di modificare i PDF scansionati/scannerizzati.
- Permette di aggiungere password per proteggere i PDF dall’accesso non autorizzato.
- Permette di compilare moduli PDF o di crearne di personalizzati con estrema agevolezza.
Come Converti i PDF in un Formato Compatibile con Pages
Primo Passaggio. Importa il PDF in PDFelement
Come prima cosa, dovrai avviare il software. Fatto ciò, clicca su “Apri File” per importare il PDF all’interno di PDFelement. Il PDF si aprirà immediatamente e avrai la possibilità di esplorare le funzioni di editing dell’applicazione. Clicca sul pulsante “Modifica” sulla barra degli strumenti. Vedrai apparire una barra di formattazione contenente numerose opzioni. Cliccando sul pulsante “Marcature”, potrai invece esplorare e utilizzare gli strumenti di annotazione.
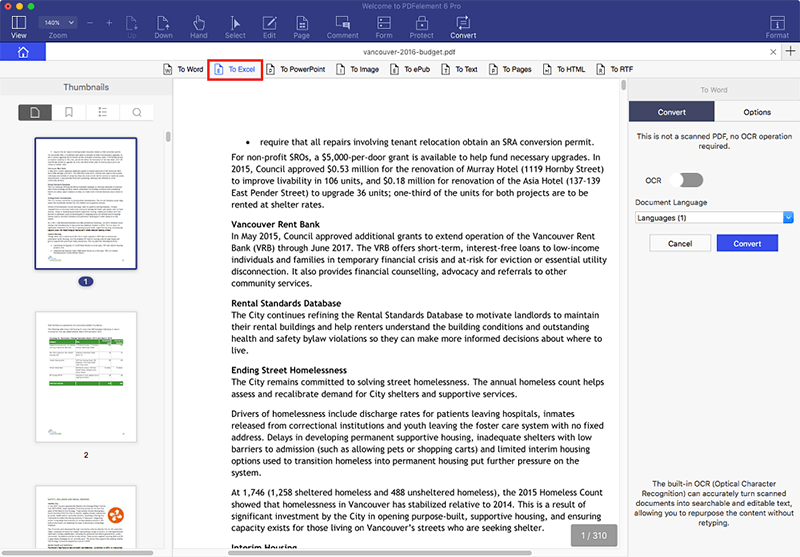
Secondo Passaggio. Converti il PDF in un Formato Compatibile con Pages
Usando PDFelement potrai convertire i PDF in altri formati. Individua il pulsante “Converti” in alto a destra e cliccaci su. Se desideri convertire il documento in un formato compatibile con Pages, seleziona “Microsoft Word” come formato di output. Dopodiché, clicca nuovamente su “Converti” e salva il tuo documento nella cartella desiderata.
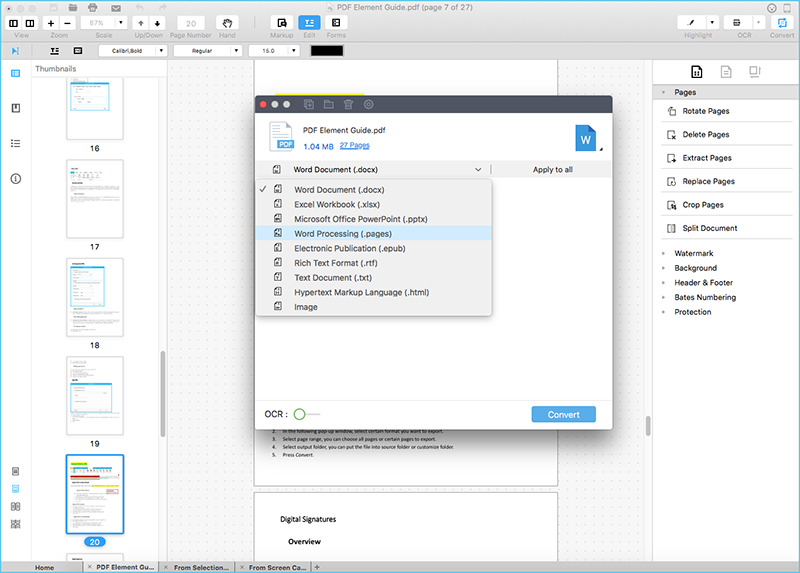
Come Convertire i PDF in Formato Pages con PDF Converter Pro per Mac
PDF Converter Pro per Mac è un software intuitivo che permette, in tutta semplicità, di convertire i PDF in numerosi formati di file, compreso il formato Pages iWork.
1. Caricamento del PDF
Dopo aver avviato PDF Converter Pro per Mac, trascina al suo interno il documento PDF da convertire.
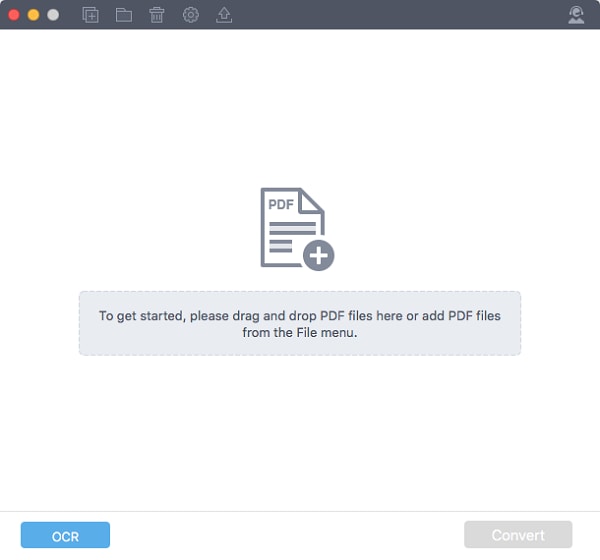
2. Selezione di Pages come Formato di Output
Clicca sull’icona “E” e seleziona Word Processing(.pages) come formato di output per la conversione. Se lo desideri, potrai anche impostare uno specifico intervallo di pagine da convertire in formato Pages, oppure scegliere di convertire più di un PDF. Una volta configurate le impostazioni, clicca su “Converti” per avviare la procedura.
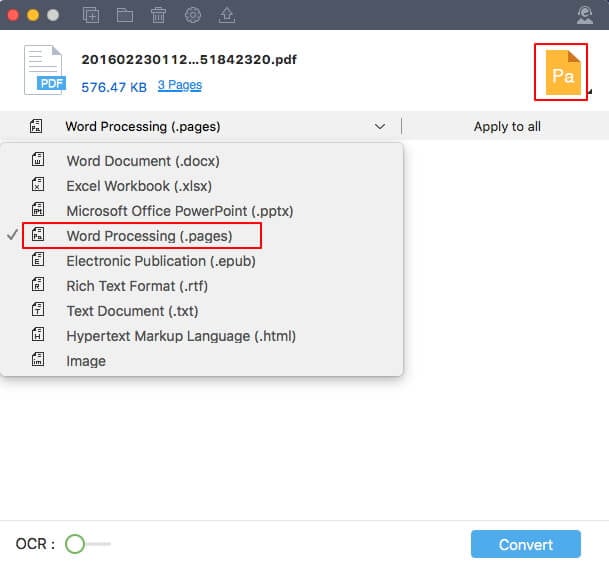
Primo Passaggio. Importa il PDF all’interno del Programma
Scarica e installa Wondershare PDF Converter Pro sul tuo Mac. Dopodiché, aprilo direttamente dalla cartella Applicazioni. Trascina il PDF che vuoi convertire nell’interfaccia dell’applicazione. Potrai importare un numero illimitato di documenti e persino intere cartelle, se necessario.
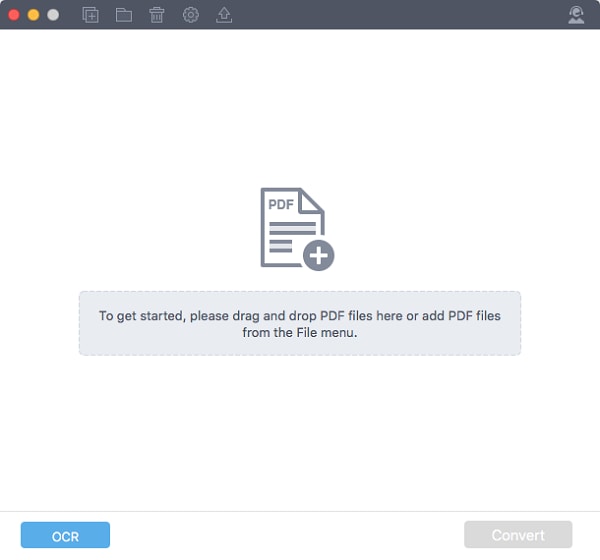
Secondo Passaggio. Converti il PDF in Formato Pages
Dopo aver caricato il PDF nell’applicazione, dovrai selezionare un formato di output. Clicca sull’icona blu con la lettera “W”, sita in alto a sinistra della schermata, per accedere ai formati di output e selezionare l’opzione “Elaborazione di Testi Pages”.
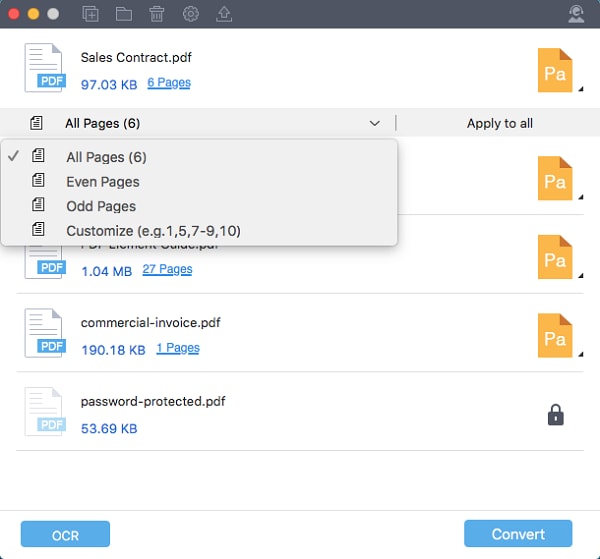
Terzo Passaggio. Converti i PDF in un Formato Compatibile con Pages su Mac
Fatto ciò, sposta il cursore verso il basso e clicca sul pulsante “Converti”, quindi seleziona la cartella in cui salvare il tuo documento e clicca su “Salva”.
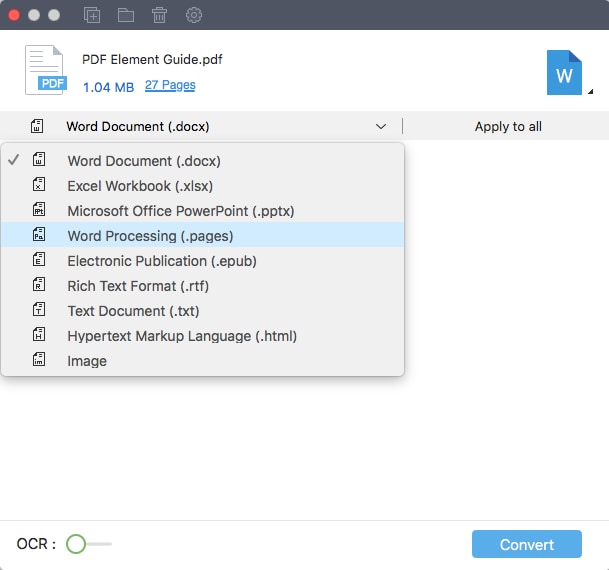
 100% sicuro garantito
100% sicuro garantito



Salvatore Marin
staff Editor
Comment(s)