Vuoi sapere come convertire i PDF in JPG su Mac incluso macOS 11? Fortunatamente, abbiamo una soluzione semplice per te! Per convertire i PDF in formato immagine JPG, è necessario un Convertitore PDF a JPG. Nell'articolo di seguito, ti permetteremo di sapere come farlo usando uno dei migliori strumenti di conversione PDF attualmente sul mercato - PDFelement.
Parte 1. Come Convertire i PDF in Immagini JPG con PDFelement
Passo 1. Importa i File PDF
Clicca il tasto "Apri File" sulla schermata HOme. O puoi trascinare e rilasciare i file PDF nel programma. Questo programma di conversione PDF a JPEG è in grado di convertire i file PDF in gruppo, quindi puoi importare una gamma di file PDF per effettuare la conversione di gruppo se richiesto.

passo 2. Converti un PDF in JPG
Se vuoi convertire solo un singolo PDF in un file JPG, puoi andare su "File" > "Esporta In" > "Immagine" e dopo seleziona l'opzione "JPEG(.jpg)". Dai un nome al file JPG convertito e clicca "Salva" per avviare la conversione.

Passo 3. Converti i PDF in JPG in Gruppo
Se vuoi convertire più file PDF in JPG, devi cliccare il tasto "Strumento" nella colonna a sinistra e selezionare "Elaborazione di Gruppo" e dopo "Convertitore PDF". Nella nuova finestra, ti basta semplicemente aggiungere i PDF che vuoi convertire e selezionare "Immagine" "JPG" sulla sezione "Formato".
Dopo aver selezionato JPG come formato per i documenti in output, puoi ulteriormente regolare impostazioni e preferenze. Personalizza le impostazioni di conversione come Qualità Immagine. Infine, clicca su "Applica".

PDFelement è un'applicazione desktop che ti permette di convertire rapidamente e facilmente i PDF in JPG e viceversa. Con PDFelement, sei in grado di creare PDF da JPG o altri formati immagine come PNG, BMP, e altri ancora.
Oltre all'incredibile funzione di conversione, PDFelement permette agli utenti anche di modificare testo e immagini nei PDF, oltre che gestire le pagine PDF inserendo, ritagliando, o estraendo le pagine. Permette anche agli utenti di aggiungere protezione di alto livello ai propri documenti sensibili tramite l'uso della crittografia password. Ultimo ma non per importanza, è compatibile con macOS 10.12, 10.13, 10.14,10.15 Catalina, e 11 Big Sur, quindi non devi preoccuparti dei problemi di compatibilità.
Parte 2. Come Esportare Più Pagine PDF in un Singolo File Immagine
PDFelement per Mac è uno strumento altamente avanzato che aiuta a gestire i grandi flussi di lavoro PDF. Una delle funzioni più recenti introdotte nella versione 8.6.2 è l'abilità di esportare più pagine PDF come singola immagine. Ciò le rende più facili da condividere, e puoi catturare tutti i dati importanti da varie pagine PDF in una singola immagine così è anche più facile da visualizzare. Vediamo come funziona il procedimento - ci sono un paio di modi per farlo quindi esplora entrambi i metodi.
Metodo 1: Converti tutte le PAgine di un PDF come Singola Immagine
Passo 1. Importa il File PDF
Sulla schermata home, clicca il tasto Converti PDF.
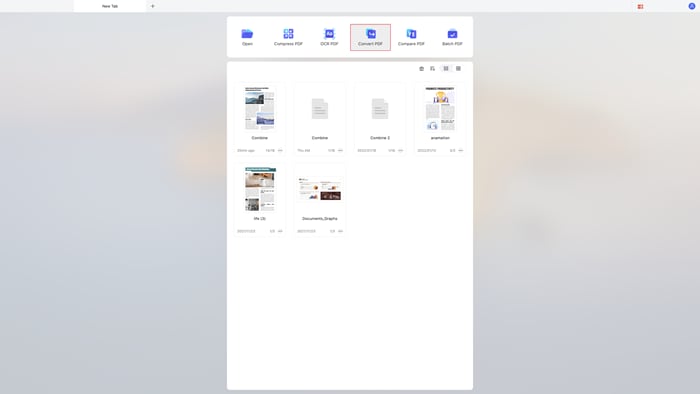
Aprirà un dialogo per selezionare il file PDF di origine - scegli il file e clicca su Apri
Passo 2. Usa l'opzione di Conversione PDF
Vedrai immediatamente il dialogo di conevrsione - usa il menu at endina per selezionare "Tutte le pagine in una singola immagine."
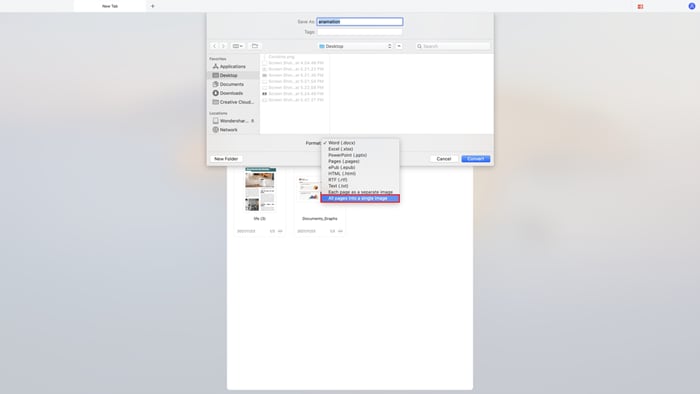
Scegli il formato immagine dalle due opzioni - JPG e PNG.
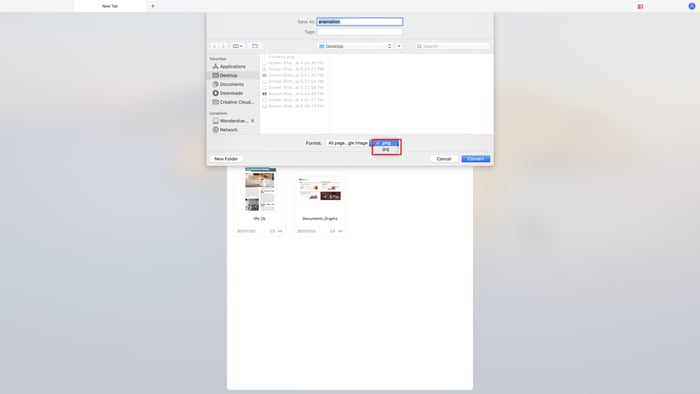
Clicca sul tasto Converti.
Passo 3. Visualizza l'Anteprima del File Immagine
Dopo che il file immagine è stato salvato, puoi vedere l'anteprima per vedere se tutti i tipi di pagine nel PDF sono state convertite in un singola immagine JPG o PNG.
Questo è un modo per convertire tutte le pagine di un file PDF in una singola immagine. Guardiamo il secondo metodo.
Metodo 2: Esportare le Pagine PDF in un Singolo File Immagine.
Passo 1. Apri il File PDF
Usa un'azione di trascinamento e rilascio o clicca su Apri per importare il file PDF.
Passo 2. Attiva l'Estensione di Conversione PDF
Prima, clicca su File → Esporta In → Tutte le pagine in una singola immagine → JPG/PNG per scegliere l'opzione di esportazione.
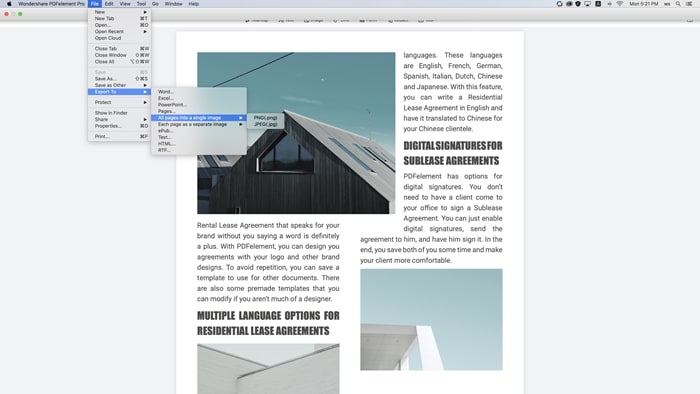
Se il modulo di Conversione PDF non è ancora installato, ti verrà richiesto di scaricarlo e abilitarlo.
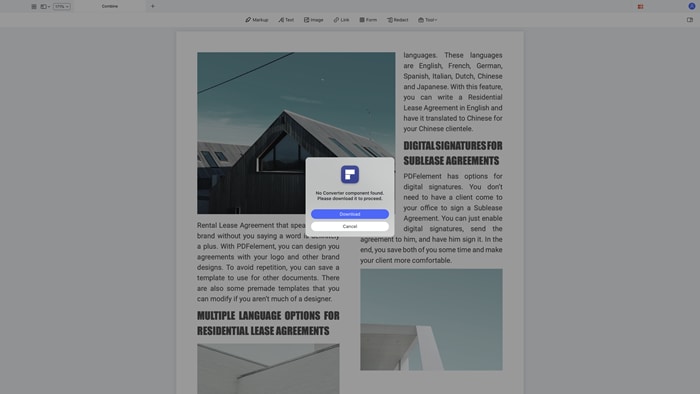
Dopo che l'hai installato, clicca il tasto Riavvia per ricaricare PDFelement per Mac.
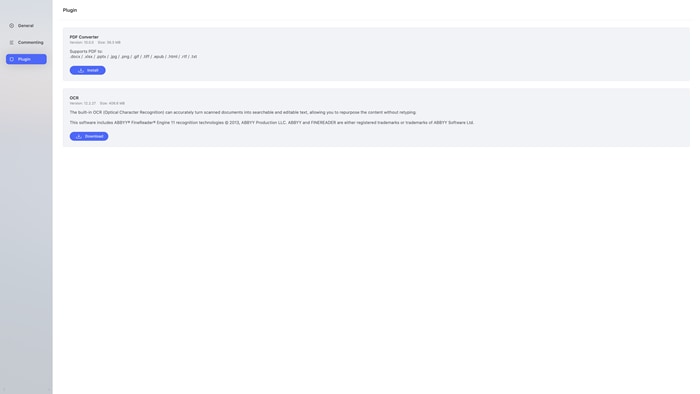
Passo 3. Esporta e visualizza l'Anteprima del File Immagine
Ora il file verrà convertito in un file immagine contenente tutte le pagine del PDF. Usa l'app anteprima o qualsiasi altro visualizzatore immagine per visualizzare il contenuto delle immagini.
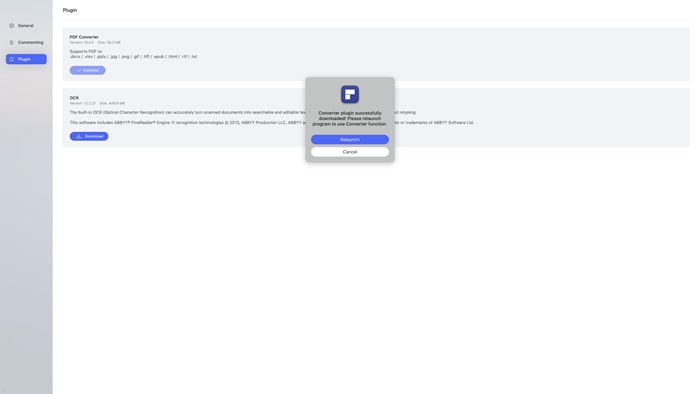
Come Può Essere Utile Questa Funzione per Me?
Abbiamo menzionato un paio di casi d'uso per questa funzione, ma l'applicazione è molto più ampia. Ecco un paio di altri motivi per i quali la funzione avrà un valore immenso.
- È più facile accedere ai file immagine sulle piattaforme mobile che non hanno un'app di visualizzazione PDF nativa o installata.
- I file PNG/JPG permettono la compressione, rendendo la dimensione totale dei file più piccola e più facile da condividere online.
- Puoi visualizzare l'intero documento in una singola visuale anziché dover girare ogni pagina manualmente
- Scegli tra gli output PNG e JPG secondo i tuoi requisiti specifici
- Un modo conveniente per condividere il contenuto PDF con terze parti che potrebbero non avere accesso ad un editor PDF per Mac
Parte 3. Altre Soluzioni per Convertire i PDF in Immagini JPG
Gli strumenti di conversione file online sono convenienti perché non devi installare nulla. Carica semplicemente il file, scegli i tuoi parametri di conversione, se ci sono, e premi il tasto Converti. Ecco quattro delle migliori soluzioni per convertire i PDF in JPG su un Mac online e gratuitamente.
Soluzione 1: HiPDF
Wondershare HiPDF è lo strumento più ampiamente consigliato per svariati motivi. Il primo è l'eccellente qualità di conversione grazie al potente motore di conversione file che facilita il processo. Inoltre, HiPDF da agli utenti accesso ad una ricca gamma di utili strumenti online per la conversione verso e dai PDF in vari formati, proteggendo i tuoi file con crittografia, e anche effettuando il riconoscimento ottico dei caratteri avanzato su documenti PDF scansionati o non modificabili.
Ecco come convertire un PDF in JPG su un Mac gratuitamente usando il servizio web di HiPDF:
- Carica il file rilasciandolo sulla finestra di conversione HiPDF o clicca Scegli file per prendere un documento dal cloud o da una cartella locale
- Clicca sul tasto Converti e attendi che finisca la conversione
- Infine, clicca su Scarica per salvare l'immagine JPG di output localmente; puoi anche condividerla online con gli altri o iniziare da zero e convertire un altro file.
HiPDF rende la conversione file semplce e facile, ed è gratuito!
Soluzione 2: Smallpdf
Smallpdf è semplice a HiPDF ma con una piccola differenza: ha una pagina web per tutte le conversioni PDF verso e dai formati MS Word, e dopo varie pagine singole da convertire verso altri formati e dai PDF, che può diventare confusionario. Assicurati di essere nell'URL giusto, che è collegato di seguito.
- Rilascia il tuo file PDF per caricarlo sulla pagina conversione PDF in JPG di Smallpdf
- Sulla prossima pagina, hai un'opzione per convertire ogni pagina del PDF in una singola immagine o estrarre immagini singole come file JPG; tuttavia, solo la prima opzione è gratuita, mentre lo strumento di estrazione è parte del piano Pro - seleziona l'opzione gratuita e clicca l'Opzione Scegli (la barra blu)
- Sulla pagian finale, puoi scaricare il file in una posizione di cartella locale, caricarlo sul cloud, condividerlo con gli altri, o riconvertire le immagini in PDF - scegli una delle opzioni per procedere
Soluzione 3. ILovePDF
ILovePDF è un preferito di migliaia di utenti PDF dato l'elemento di divertimento che porta all'esperienza PDF. Per esempio, quando rilasci un file nell'interfaccia per caricarlo, vedrai il messaggio "drop it like it's hot" proprio prima di rilasciarlo, che porta un sorriso.
- Trascina e rilascia il file dalla sua posizione del Finder per caricarlo, o usa il tasto o le icone cloud
- Nella prossima pagina, scegli se vuoi creare un'immagine per ogni pagina PDF o estrarre ogni immagine come file separato, poi clicca Converti in JPG
- Nella pagina finale, cliccare Scarica le Immagini JPG scaricherà un file ZIP contenente le tue pagine PDF o immagini come file immagine
Soluzioen 4: Pdf2jpg.net
Questo strumento ha un'interfaccia molto basilare a differenza di altri convertitori PDF online che abbiamo mostrato qui, ma offre il vantaggio di essere in grado di impostare la qualità immagine per la conversione. Questo ti permette di avere output per vari utilizzi.
- Carica il PDF sulla pagina di conversione cliccando Scegli un File PDF; sfortunatamente, non c'è opzione per trascinare e rilasciare il file
- Dopo che l'hai caricato, seleziona qualità immagine dalle tre opzioni fornite e clicca Converti PDF in JPG
- Nell'ultima pagina, puoi scaricare le immagini una alla volta o in file ZIP; puoi anche vedere l'anteprima delle immagini convertite e ritagliarle o ridimensionarle prima di scaricarle
Per concludere, il metodo consigliato per convertire i PDF in JPG su Mac online e gratuitamente è... HiPDF... per la sua semplice interfaccia e per il fatto che puoi accedere a svariati altri strumenti online o anche scaricare e provare PDFelement per Mac, un editor PDF desktop completo per Mac.
 100% sicuro garantito | senza pubblicità | prova gratuitia delle funzioni AI
100% sicuro garantito | senza pubblicità | prova gratuitia delle funzioni AI

Salvatore Marin
staff Editor
Comment(s)