Poter essere in grado di disegnare sui PDF su Mac è un enorme beneficio che non forniscono tutti gli editor PDF. La maggior parte degli strumenti PDF ti permetterà di aggiungere le forme base come stelle, rettangoli, e frecce. Ma strumenti come PDFelement rendono il disegnare sui PDF un compito ancora più facile. Anche se l'app Anteprima è il visualizzatore immagini e PDF predefinito dei Mac, sarebbe meglio usare uno strumento di editing e annotazione PDF più professionale. In questo articolo, evidenzieremo come disegnare sui PDF su Mac usando PDFelement.
Come Disegnare sui PDF su Mac
Vuoi sapere quanto è semplice e facile disegnare sui PDF su Mac (macOS 11 incluso) usando PDFelement? Segui questa guida passo dopo passo
Passo 1: Vai sul pannello "Annotazioni"
Apri il file PDF sul quale vuoi disegnare, e vai sul pannello "Annotazioni" sulla colonna a sinistra. Seleziona "Forme" e dopo seleziona la forma che vuoi usare. Noterai diverse forme come mostra il menu superiore.

Passo 2: Seleziona Posizione
Ora che sai la forma che vuoi usare, seleziona l'area e la posizione per disegnare quella forma nel tuo documento. Clicca sull'area dove vuoi aggiungere la forma, e dopo trascina il mouse per disegnare la forma o la linea.
Passo 3: Disegna un PDF su Mac
Oltre ad una freccia o linea, ci sono altri oggetti di disegno tra i quali scegliere. Ecco una piccola panoramica delle annotazioni visive che puoi aggiungere al tuo documento PDF.
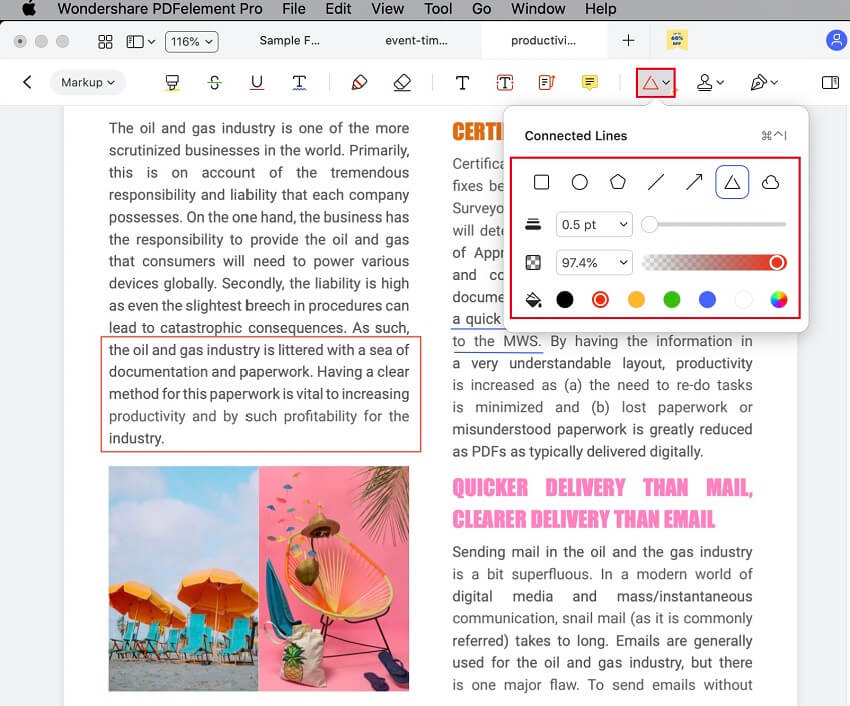
- La freccia da la direzione alla quale l'annotazione è allegata.
- Un rettangolo è un simbolo di revisione. Usalo per mostrare agli altri dove qualcosa deve essere inserito nel documento.
- Un poligono è una figura a piano chiuso, delimitato da tre o più segmenti di linee. Puoi usare quest'opzione per disegnare facilmente la figura.
- Una linea è auto esplicativa. Puoi anche usare l'opzione delle linee collegate, che disegneranno una figura a piano aperto con tre o più segmenti da linea.
- Lo strumento ovale può disegnare un ovale o un cerchio, a seconda delle tue preferenze.
- Una linea ondulata può essere disegnata sotto al testo. Questo enfatizza il testo e porta l'attenzione del lettore a quella linea.
Assicurati che dopo aver aggiunto la forma che vuoi, lasci premuto il tasto "Command". Lasciare premuto questo tasto ti permetterà di cliccare le forme una per una e selezionarne più di una alla volta. Dopo aver aggiunto le forme, vai sul lato destro, e cambia le proprietà di qualsiasi forma. Dopo che fai i cambiamenti, verranno applicati a tutte le forme selezionate. In questo modo, non devi fare i cambiamenti uno dopo l'altro. Nel pannello proprietà, puoi cambiare lo stile, tratto, riempimento, opacità, e spessore delle forme che vuoi usare per gli elementi di annotazione visiva.
Passo 4: Disegna le Forme o le Linee a Mano libera
Oltre ad aggiungere le forme già pronte in un PDF su Mac, puoi anche usare PDFelement per disegnare le forme a mano libera. Per questa funzione, devi usare gli strumenti Gomma o Matita. La matita ti permetterà di disegnare le forme a mano libera, mentre la gomma da cancellare ti permetterà di correggere e revisionare el forme come necessario. Per accedere a questo strumento, vai sul pannello "Annotazione" e clicca su "Matita".
Con il tuo mouse, clicca e trascina sul tuo documento PDF per creare la forma che vuoi. Dopo che finisci di disegnare la forma, clicca su "Gomma" se ti serve fare modifiche.
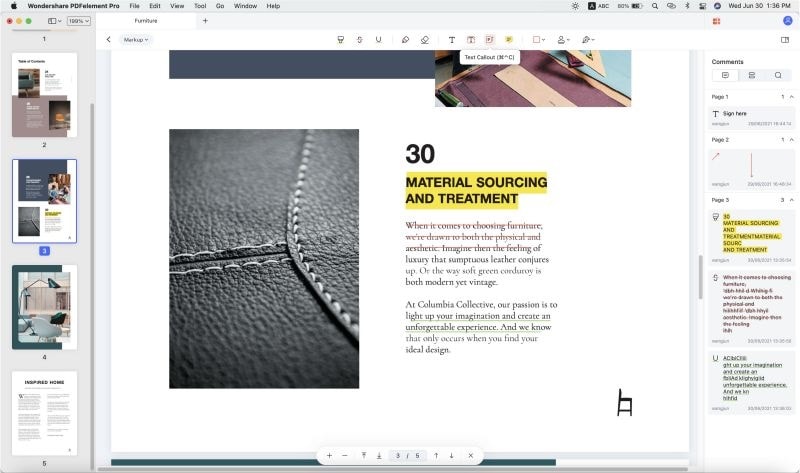
Alcune delle funzioni chiave includono:
- Un'ampia gamma di strumenti di annotazione: disegnare su Mac, aggiungere commenti, note adesive, e caselel di testo. Usa gli strumenti di disegno personalizzati per aggiungere varie forme per l'annotazione visiva.
- Modifica testo e immagini. Puoi cambiare la dimensione del testo, stile, font, e altro ancora. Con le immagini, puoi ruotare, ritagliare, sostituire, estrarre, e altro ancora.
- Converti qualsiasi tipo di file in un file PDF e viceversa. Usa lo strumento di conversione di gruppo per convertire più file in una volta.
- Proteggi i tuoi documenti con la crittografia password.
- Aggiungi le firme digitali ai documenti PDF.
- Crea moduli da zero.
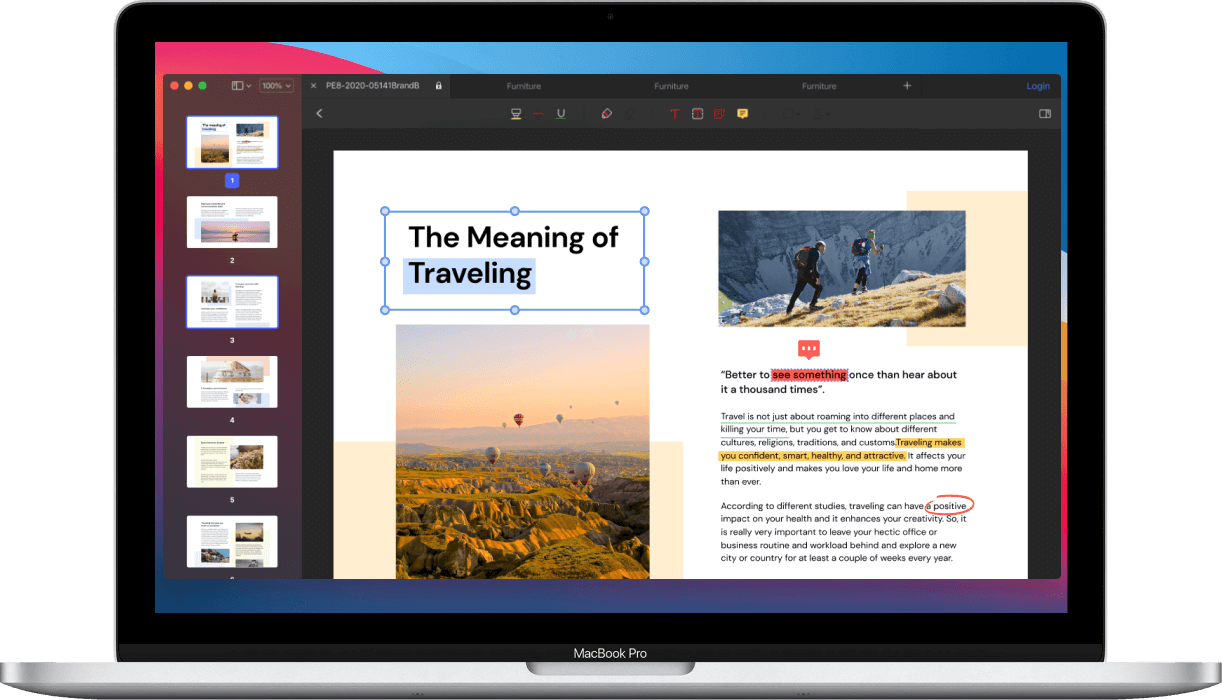
 100% sicuro garantito
100% sicuro garantito


Salvatore Marin
staff Editor
Comment(s)