Hai bisogno di inviare informazioni specifiche dal tuo grande file PDF per farlo revisionare a qualcuno? Ovviamente non vuoi inviare l'intero documento, quindi estrarre le pagine dai PDF su Mac potrebbe essere la tua migliore opzione Tuttavia, estrarre le pagine da un PDF può essere una sfida senza il giusto strumento PDF. Ma con programmi come - PDFelement per Mac, questo compito diventa molto più facile.
Parte 1. Come Estrarre le Pagine dai PDF su Mac con PDFelement
Ora che sai cosa può fare PDFelement, vediamo come puoi usarlo per estrarre le pagine da un PDF. Il processo è facile se segui questi semplici passi.
Passo 1: Apri il PDF
Installa PDFelement sul tuo Mac e apri il programma. Poi, apri il file PDF dal quale vuoi estrarre le pagine. Fallo cliccando su "Apri File" o "Apri" nella finestra principale. Il programma poi ti permetterà di sfogliare il tuo computer per il tuo documento PDF.

Passo 2: Clicca "Organizza Pagine"
Clicca sull'icona "Organizza Pagine" nell'angolo superiore sinistro. Le pagine del tuo documento PDF dovrebbero essere visualizzate nella finestra.

Passo 3: Seleziona una Pagina o Più Pagine
Clicca sulla pagina che vorresti estrarre per selezionarla. Puoi anche selezionare più pagine lasciando premuto il tasto "Command" sulla tua tastiera mentre clicchi ogni pagina che vuoi estrarre. Assicurati di aver selezionato le giuste pagine prima di continuare.
Passo 4: Estrai le Pagine dal PDF su Mac
Dopo che le pagine che ti servono sono state selezionate, clicca su "Estrai Pagine" se vuoi tutte le informazioni nelle pagine selezionate in un singolo file. Seleziona una cartella di output e clicca "Salva".
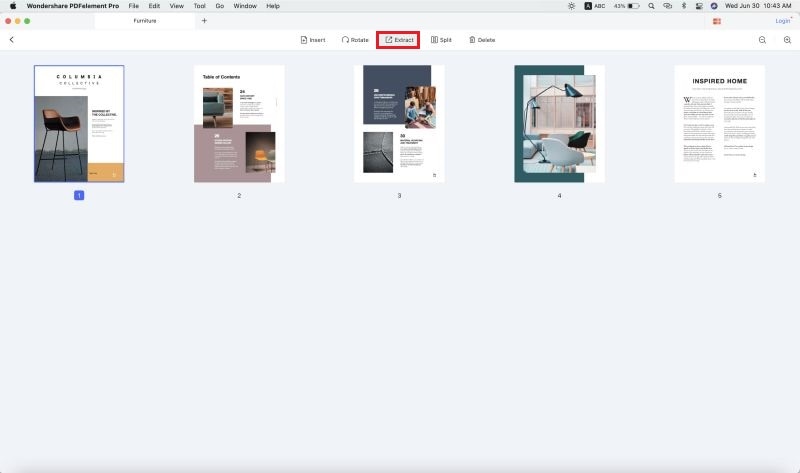
Uno dei migliori strumenti per estrarre le pagine da un documento PDF su Mac è PDFelement. Questo software PDF è progettato nello specifico per funzionare su qualsiasi macOS incluso Catalina. Anche se è un programma complesso con molte funzioni avanzate, è comunque facile da usare, anche per i principianti. Diamo un'occhiata a cosa puoi fare con PDFelement.
- Modifica, aggiungi, o rimuovi testo e immagini nel tuo documento PDF.
- Annota i file PDF aggiungendo commenti, evidenziamenti o sottolineature al testo.
- Estrai intere pagine da un documento PDF. Puoi anche estrarre più pagine allo stesso tempo.
- Proteggi i documenti PDF aggiungendo firme, password, e altro ancora.
- È pienamente compatibile con il più recente macOS 11 Big Sur.
Parte 2. Come Salvare Pagine Specifiche di un PDF Usando Anteprima su Mac
Anteprima è il lettore di documenti di testo predefinito su Mac. Quest'applicazione è pienamente in grado di aprire i documenti PDf e ha alcuni strumenti di editing per estrarre le pagine dai tuoi PDF. Ti mostrerò come farlo di seguito.
Passo 1: Vai su "Stampa…"
La prima cosa che devi fare è aprire il tuo PDF con Anteprima. Poi, mostra il menu "file" e clicca su "Stampa..."
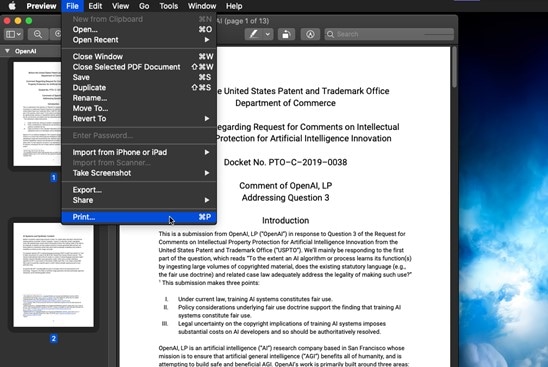
Passo 2: Seleziona le pagine
Poi, nell'opzione "Copie" nella finestra di stampa, puoi impostare le pagine che vuoi estrarre dal PDF.
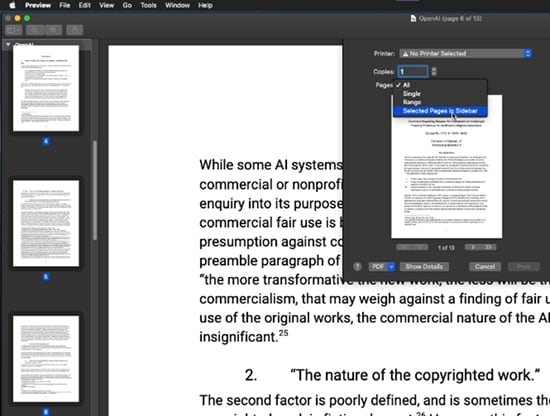
Passo 3: Scegli "Salva in PDF"
Quando hai scelto le pagine che vuoi estrarre dal documento, clicca il tasto in fondo a sinistra della finestra di stampa per mostrare il menu opozioni. Qui seleziona l'opzione "Salva come PDF".
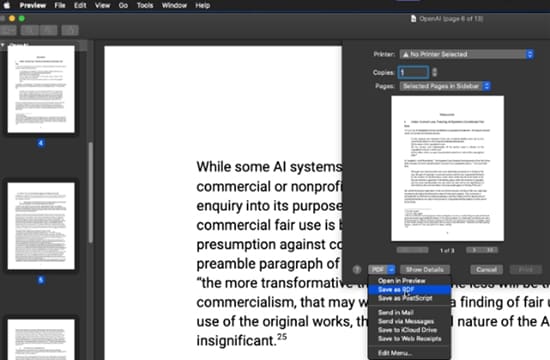
Passo 4: Salva il tuo file
Dopo che hai scelto l'opzione "Salva come PDF", una finestra comparirà dove devi selezionare un nome per il nuovo file. Scegli un nome, imposta una posizione di destinazione, e clicca su "Salva".
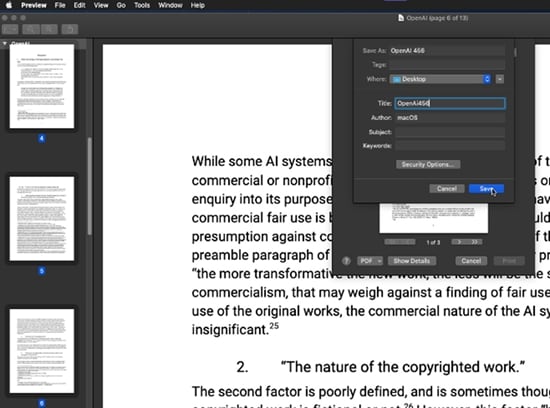
parte 3. Come Estrarre una Pagina da un Documento PDF su Mac
Un altro modo per farlo, senza usare Anteprima, è usando Safari. Questo metodo è vantaggioso visto che non devi avere una copia del documento sul tuo computer. Se c'è un PDF su internet, ma solo un paio di pagine sono di tuo interesse, puoi estrarle senza scaricare il documento completo. Per farlo, segui questi passi.
Passo 1: Vai su "Stampa…"
La prima cosa che devi fare è aprire il PDF con Safari. Poi, mostra il menu "File" e clicca sull'opzione "Stampa...".
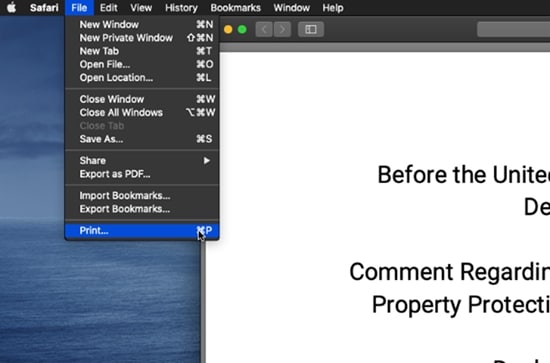
Passo 2: Seleziona le pagine
Vai sull'opzione "Pagine" nella finestra delle preferenze di stampa e scegli l'opzione "Da" per impostare le pagine che vuoi estrarre.
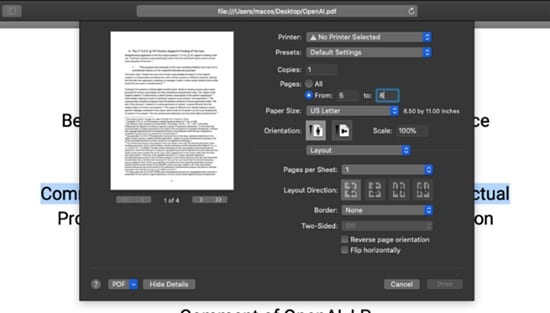
Passo 3: Scegli "Salva in PDF"
Dopo che hai scelto le pagine che vuoi estrarre, clicca sul tasto in fondo a sinistra della finestra e scegli l'opzione "Salva come PDF" dal menu a tendina.
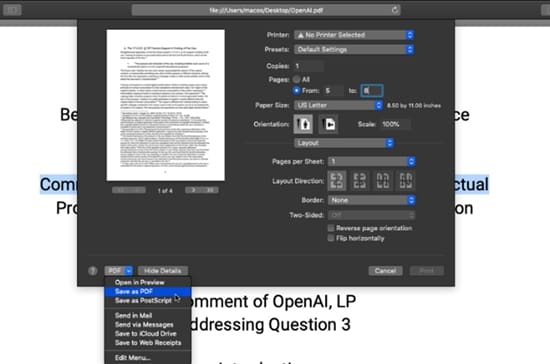
Passo 4: Salva il tuo file
Ora vedrai la finestra delle impostazioni di salvataggio. Per finire, scegli un nome per il tuo nuovo PDF, una posizione di destinazione, e clicca "Salva" per completare.
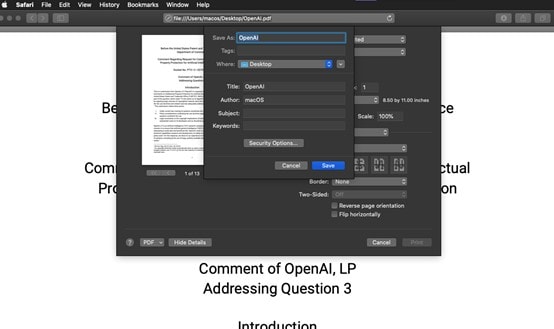
Conclusione
Oggi, lavorare con i documenti PDF è molto comune. Anche se potrebbe sembrare difficile lavorare con questi documenti a primo impatto, gli utenti macOS hanno applicazioni native che facilitano il loro utilizzo. Come puoi vedere, l'estrazione delle pagine dai documenti PDF è un compito di tutti i giorni, e fortunatamente per gli utenti mac, è un processo diretto.
 100% sicuro garantito
100% sicuro garantito
Salvatore Marin
staff Editor
Comment(s)