Hai problemi ad aprire i PDF sul tuo Mac? Se stai cercando un modo affidabile per aprire e visualizzare i PDF su Mac, in giro ci sono strumenti come Adobe Reader e altri programmi PDF simili che ti permettono do leggere facilmente i file PDF. Alcuni di essi offrono anche opzioni limitate per l'editing del tuo PDF. Se vuoi un sistema completo che ti aiuterà non solo a visualizzare ma anche a modificare i tuoi file PDF in un numero di modi diversi, PDFelement è un'ottima soluzione. In questo articolo, indicheremo come aprire i PDF su Mac con PDFelement.
Parte 1. Come Aprire i PDF su Mac
PDFelement è compatibile con macOS X 10.12, 10.13, 10.14,10.15 Catalina, e 11 Big Sur. I seguenti semplici passi ti aiuteranno ad aprire i tuoi file PDF su Mac usando PDFelement.
Passo 1: Inizia Aprendo il Tuo File PDF
Scarica e installa PDFelement sul tuo computer e dopo avvia il programma. Per aprire i PDF su Mac, clicca sul tasto "Apri" e cerca i file PDF che ti piacerebbe aprire. In alternativa, puoi anche trascinare e rilasciare il file PDF nella finestra del programma.
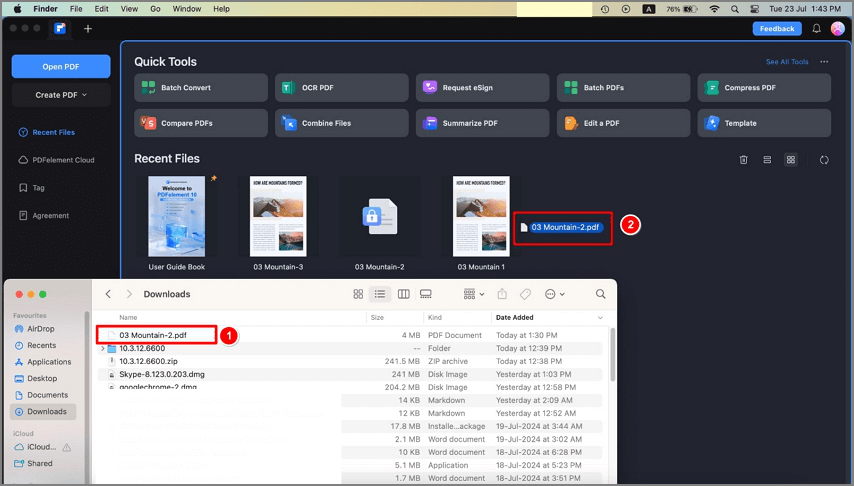
Passo 2: Modifica il Documento dopo che Apri un PDF
Dopo che il documento è aperto su PDFelement, puoi facilmente modificare il testo e le immagini nel documento. Puoi cambiare lo stile font, dimensione font, e anche il colore. Seleziona il tasto "Testo" per attivare la funzionalità di editing, poi clicca sul testo che vuoi modificare. Dovresti vedere una casella blu attorno al testo. Fai doppio click sul testo per spuntare il cursore e dopo seleziona il testo per cambiare stile font, dimensione, o colore.
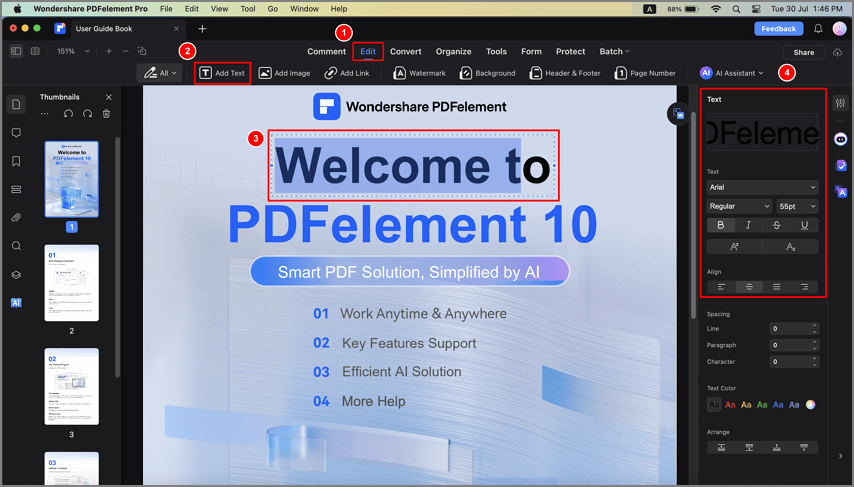
Per aggiungere il testo, clicca sull'icona "Aggiungi Testo" nella colonna superiore e clicca sulla pagina dove vuoi aggiungere il testo. Comparirà una casella di input dove puoi procedere a digitare il tsto.
Per aggiungere un'immagine nel documento, clicca sul tasto "Aggiungi Immagine". Seleziona l'immagine che desideri aggiungere al documento. Puoi ridimensionare l'immagine cliccando sul bordo della casella blu e dopo trascinandola per regolare la dimensione.
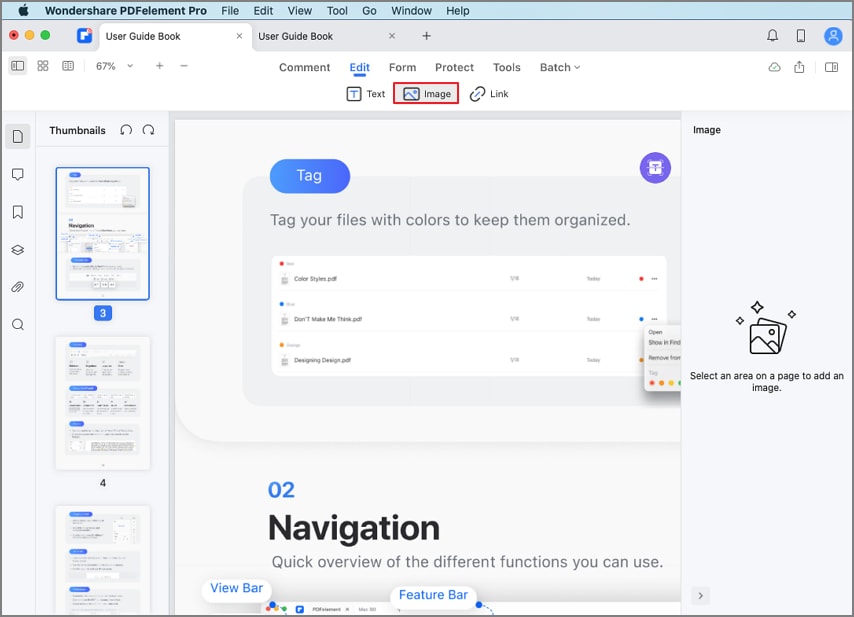
Passo 3: Condividi il File dopo aver Aperto il PDF
Dopo che sei felice con tutti i cambiamenti, clicca su "File" > "Condividi" e dopo "Posta". Accedi al tuo account email per allegare il PDF ad un'email. Puoi poi semplicemente inviare il PDF via email direttamente da PDFelement.
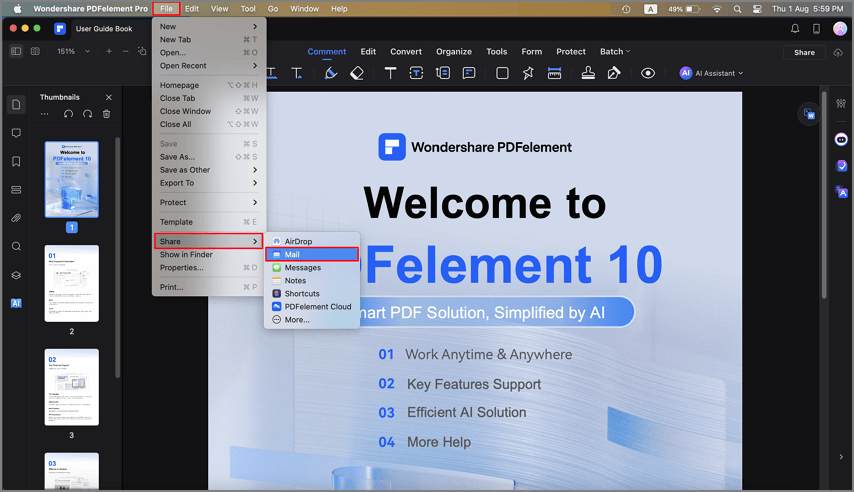
Video su Come Aprire i PDF su Mac
Una delle opzioni migliori per visualizzare i file PDF su Mac è PDFelement. Il software è progettato per renderti facile la lettura dei PDF, oltre che l'uso del suo set intero di funzioni per annotare facilmente il tuo file PDF. Ciò significa che puoi evidenziare, barrare, sottolineare, o aggiungere note e timbri.
PDFelement ti permette anche di aggiungere password ai documenti e anche limitare apertura, stampa, e modifica del tuo documento PDF su Mac. Puoi anche firmare il file PDF usando una firma crittografata dalla tua scrittura a mano. In maniera più importante, l'interfaccia è semplice e facile da navigare per gli utenti Mac.
Soluzioni per i PDF che Non Si Aprono su Mac
"Il Mio MacBook Pro non riesce ad aprire i file PDF, specialmente quelli allegati nelle email come allegati. Perché non posso aprire gli allegati PDF?"
- Molti fattori possono bloccarti dall'aprire un file PDF su Mac. Questi includono danni al tuo file PDF, problemi di incompatibilità tra il tuo lettore PDF e i file, e la protezione PDF che previene un PDF dall'essere aperto da utenti non autorizzati. Se non puoi aprire un file PDF su Mac, prova prima a controllare questi problemi.
- I file PDF non possono essere aperti per motivi di danni ai file. Alcuni file PDF verranno danneggiati durante il processo di scaricamento o condivisione. Se un avviso da un lettore PDF ti dice che il file PDF che stai provando ad aprire è danneggiato, prova a chiedere un nuovo invio del file PDF, o salvalo sul tuo disco locale prima di aprirlo.
- Il lettore PDF per Mac non riesce ad aprire un file PDF su Mac. A volte il tuo lettore PDF non riesce proprio ad aprire un file PDF perché non supporta un file PDF che non è conforme ad alcune specifiche standard PDF indisturali. In questo caso, devi scegliere un altro lettore PDF per Mac per aprirlo.
Parte 2. Come Aprire i File PDF su Mac
PDFelement per Mac Ora Integrato con Wondershare Cloud. Gli utenti del più recente PDFelement per Mac ora hanno l'accesso diretto al loro account online Wondershare PDFelement Cloud sui loro desktop. Sono state aggiunte svariate nuove funzioni a questo potente editor PDF per Mac, come evidenziato nelle seguenti sezioni.
1. Apri i File da Wondershare Cloud
Segui questi passi per aprire un file archivato nel tuo account di Wondershare Cloud online.
Passo 1: Vai su schermata home > PDFelement Cloud per mostrare i tuoi file PDF archiviati sul cloud
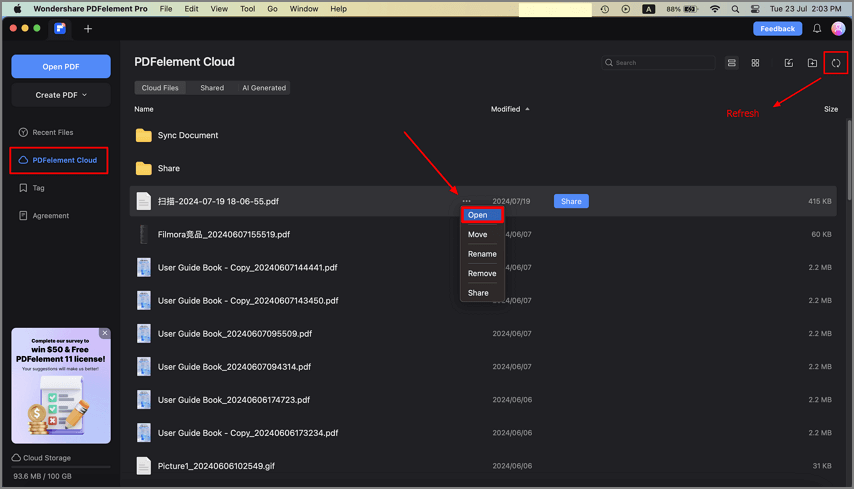
Passo 2: Nella finestra di Wondershare Cloud, scorri per trovare il file da aprire
Passo 3: Per scaricare e visualizzare il file, segui i passi nella prossima sezione
2. Scarica i File da Wondershare Cloud
Dopo che sei in grado di visualizzare i file che hai archiviato prima nel tuo account di Wondershare Cloud, puoi procedere con il prossimo gruppo di passi per scaricare e aprire il file.
Passo 1: Clicca il file corrispondente nella finestra di Wondershare Cloud su PDFelement per Mac
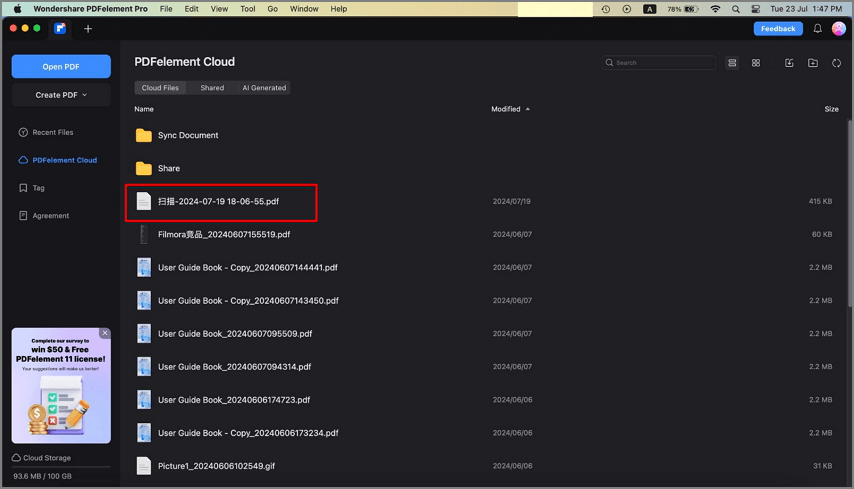
Passo 2: Ti verrà chiesto di scegliere una posizione, poi clicca su Apri
Passo 3: Il file verrà salvato nella cartella desiderata e aprto su PDFelement, pronto per modifica e altre azioni
Nota: Più file possono essere scaricati in quessto modo. Ti basta cliccare ognuno di essi per scaricare e aprire il file in un nuovo pannello di PDFelement. Questi file scaricati ora sono scollegati dal tuo account cloud quindi se fai qualsiasi cambiamento dovranno essere caricati nuovamente, come mostrato nella prossima sezione.
3. Trasferisci (Carica) i FIle su Wondershare Cloud
Per caricare un file su Wondershare Cloud o per ricaricare il file cloud con le modifiche desktop recenti, segui questo processo:
Passo 1: Con il tuo documento aperto su PDFelement, clicca su File e vai su Condividi → Wondershare Cloud
Passo 2: Una piccola finestra a comparsa elencherà il tuo file e ti chiederà una conferma
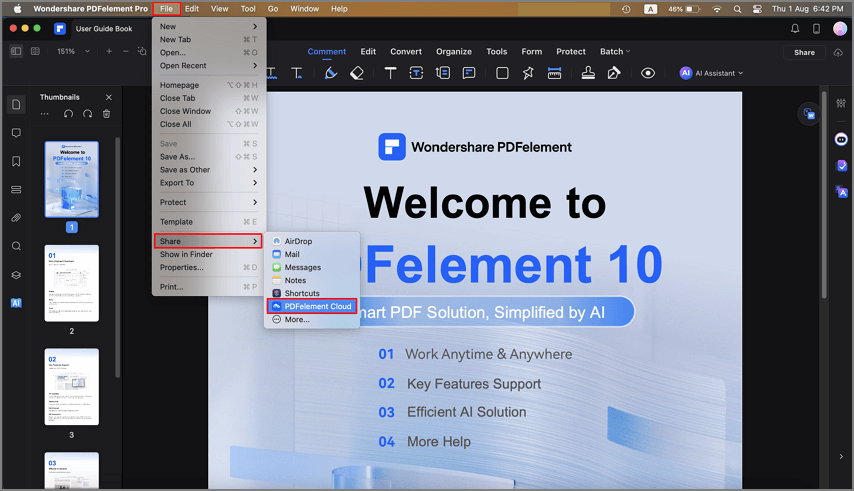
Passo 3: Puoi cliccare Carica per confermare l'azione
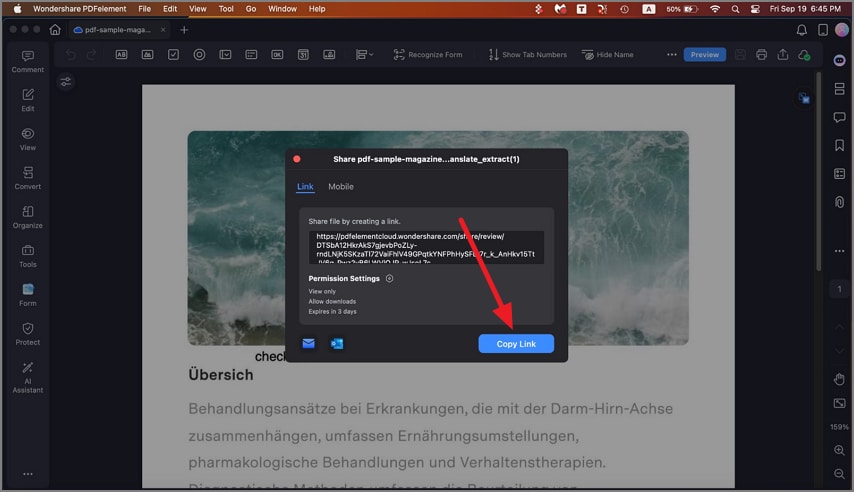
Nota: Cliccare l'opzione Dettagli Cloud nella finestra a comparsa dopo che il file è stato caricato dirà al browser di aprire Wondershare Cloud, dove puoi vedere i tuoi file mentre sono archiviati nel cloud. A differenza dello scaricamento dal cloud, tuttavia, solo un file può essere caricato in una volta.
Parte 3. Altri Consigli per "Non Riesco ad Aprire un PDF su Safari
Safari è il browser web incluso su macOS e iOS. Gli utenti Safari hanno un ecosistema intero di applicazioni e servizi web che rendono la loro interazione amichevole e molto efficace.

Tra tutti questi vantaggi che Safari offre ai suoi utenti, ha anche l'abilità nativa di visualizzare i file PDF. Tuttavia, ci sono situazioni dove Safari non riesce ad aprire i documenti PDF, e se questo è il caso per te, ci sono alcune alternative che puoi provare.
Soluzione 1. Prova un altro browser
Se non riesci a visualizzare il documento con Safari, potrebbe esserci un problema relativo alle estensioni installate nel tuo browser web.

Per risolvere, puoi provare ad usare un browser web diverso. Google Chrome e Microsoft Edge sono due dei browser più famosi, e puoi scaricarli gratuitamente. Entrambi i browser sono nativamente in grado di visualizzare i file PDF.
Soluzione 2. Scarica il PDF
Se non sei stato in grado di aprire il tuo file PDF con i browser web, potrebbe essere perché il documento che stai provando ad aprire è molto pesante o contiene i file multimediali che i browser non possono elaborare.

Per affrontare i limiti dei visualizzatori PDF nei browser web, puoi scaricare il documento andando sul menu "File" e scegliendo l'opzione "Esporta in PDF ...". Dopo che hai scaricato il documento, puoi aprirlo con un visualizzatore PDF desktop.
Come Far Visualizzare Nuovamente i PDF a Safari
Ci sono molti motivi per il quale Safari potrebbe non aprire un documento PDF. Comunque, come ho menzionato prima, è molto probabilmente causato da un conflitto tra il visualizzatore nativo di Safari e alcune estensioni per la visualizzazione dei file PDF nei browser web come Acrobat Reader. Se questo è il caso, tutto ciò che devi fare è assicurarti di rimuovere completamente queste estensioni dalla cartella delle estensioni di Safari.
Conclusione
Se non riesci a vedere il tuo file PDF con Safari, puoi affidarti ad altri browser come Google Chrome e Microsoft Edge per risolvere il problema. D'altro canto, se l'unica opzione che hai disponibile è solo l'utilizzo di Safari, assicurati che non abbia alcuna estensione installata, visto che possono causare problemi che ti bloccano dal visualizzare i documenti PDF sul tuo Mac.
 100% sicuro garantito | senza pubblicità | prova gratuitia delle funzioni AI
100% sicuro garantito | senza pubblicità | prova gratuitia delle funzioni AI

Salvatore Marin
staff Editor
Comment(s)