Se ti è mai capitato di aprire un file PDF con Anteprima su Mac e notare che il testo o le immagini appaiono sgranati e sfocati, non sei il solo. Questo problema può risultare frustrante, soprattutto quando hai bisogno di consultare documenti di lavoro, relazioni o presentazioni che richiedono una visualizzazione nitida e precisa. Lo scenario tipico è quello in cui un PDF, perfettamente leggibile su altri dispositivi o software, appare invece di bassa qualità su Anteprima, rendendo difficile la lettura o la stampa. In questo articolo, ti illustrerò 2 soluzioni pratiche per risolvere questo fastidioso problema e migliorare la qualità della visualizzazione dei PDF su Mac.
Primo Metodo. Usa un Editor di PDF Eccezionale per Mac
Il versatissimo PDFelement per Mac è in grado di gestire i PDF in vari ambienti. Usando questo programma potrai creare, convertire, modificare e annotare i tuoi PDF con estrema agevolezza. Tra le funzionalità principali di PDFelement c’è la tecnologia OCR integrata, che permette di trasformare PDF scansionati in testo e immagini modificabili.
Il software mette a disposizione numerose funzioni di modifica, consentendo di regolare la dimensione e il colore dei font, ritagliare immagini e aggiungere filigrane. Lo strumento di conversione, poi, permette di convertire i PDF in formati Microsoft Word, Excel, JPEG, ePub e molto altro.
Primo Passaggio. Importa il PDF in PDFelement
Importando un PDF in PDFelement potrai visualizzare il documento alla perfezione, senza alcuna sgranatura. Per farlo, clicca su “Home > Apri File”. Otterrai accesso a diverse opzioni, site in fondo a destra. In alternativa, clicca su “File > Apri” e trova il documento che ti interessa.

Secondo Passaggio. Modifica il PDF
Se vuoi modificare il testo, clicca sul pulsante “Modifica”, quindi sposta il cursore sulla porzione di testo che vuoi modificare. Potrai cambiare font e colore, aggiungere o cancellare del testo, tutto semplicemente cliccando due volte sull’area da modificare.

Per modificare le immagini, vai su “Modifica > Aggiungi Immagine” dalla barra degli strumenti in alto. Seleziona l’immagine da inserire e posizionala nell’area di lavoro. Avvaliti delle maniglie blu sui bordi per ridimensionare l’immagine e cliccaci su due volte per modificarla.
PDFelement per Mac permette anche di ritagliare, estrarre, inserire sostituire e ruotare immagini con gran semplicità. Ti basterà accedere al menu “Pagine” e scegliere l’opzione desiderata.
Terzo Passaggio. Aggiungi Annotazioni al PDF
Con PDFelement puoi aggiungere commenti, disegnare marcature, evidenziare il PDF e aggiungere timbri e collegamenti per rendere il tuo PDF più vistoso e professionale.
- Scegli l’opzione “Annota” dalla barra degli strumenti e clicca sulla funzione desiderata.
- Per aggiungere una nota, ad esempio, dovrai fare clic sul pulsante “Nota”.
- Usa le altre funzioni allo stesso modo per aggiungere commenti a qualsiasi parte del documento.
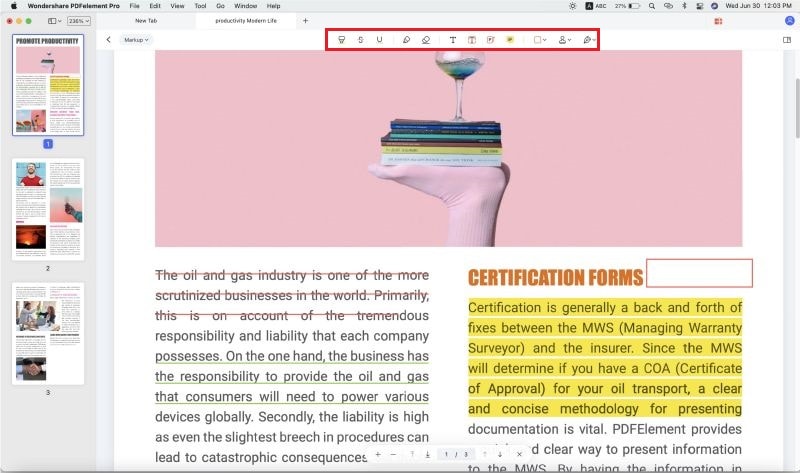
Quarto Passaggio. Salva il PDF
Per salvare un documento PDF, clicca su “File > Salva Come”, quindi fai clic su “Sfoglia” e seleziona la cartella di destinazione. Infine, clicca su “Salva” per salvare una copia del file.

Secondo Metodo. Correggi il Testo Sgranato dei PDF su Mac con Anteprima
Va bene anche se vuoi correggere il PDF sfocato su Mac con Anteprima, segui i passaggi:
- La soluzione più usata consiste nell’avvalersi delle “Preferenze” di Anteprima.
- Clicca sulla scheda “PDF” nella schermata pop-up.
- Togli la spunta dall’opzione “Uniforma Testo e Immagini” in Visualizzazione dei Documenti.
- Nella maggior parte dei casi, quest’operazione dovrebbe risolvere il problema.
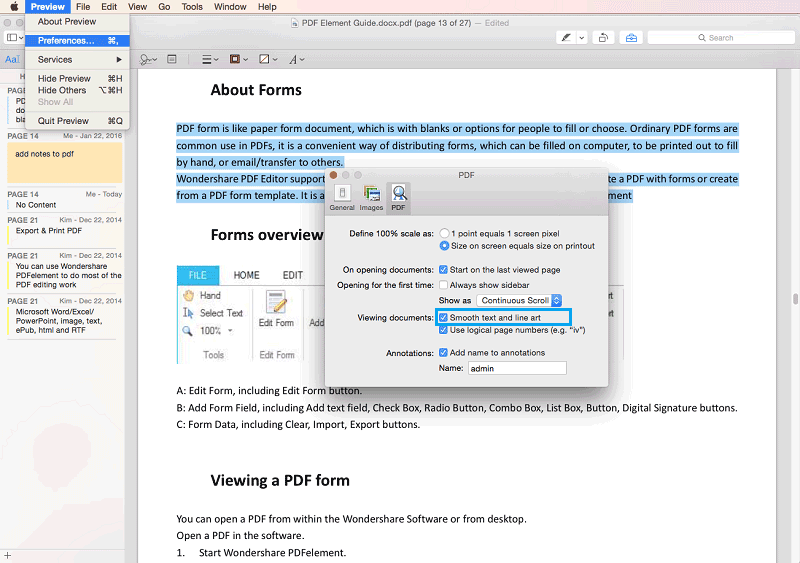
Consigli Pratici per Gestire i PDF su Mac OS X
- È possibile usare il linguaggio conversazionale nell’ambito della ricerca dei file grazie alla funzione Linguaggio Naturale di Spotlight.
- Il menu è facilmente identificabile all’interno di Mission Control, al contrario di quanto avveniva nelle versioni precedenti, che erano invece caratterizzate da evidenti sovrapposizioni. Utilizza questa funzione per risparmiare tempo ogni volta che passi da un comando all’altro.
- Usa uno scanner di qualità e segui le linee guida per generare scansioni chiare e distinte. Il miglior formato per le scansioni è il TIFF, che garantisce qualità elevata per scansioni di grandi dimensioni.
- Crea note pratiche e ben in vista contenenti URL, PDF e mappe, quindi condividile, stampale e allegale alle email con facilità usando Wondershare PDFelement su Mac OS 10.15 a 15.
 100% sicuro garantito | senza pubblicità | prova gratuitia delle funzioni AI
100% sicuro garantito | senza pubblicità | prova gratuitia delle funzioni AI



Salvatore Marin
staff Editor
Comment(s)