Gran parte dei nostri dati lavorativi è contenuta in tabelle e, per tale ragione, ci avvaliamo dei fogli di lavoro Excel per gestirla al meglio. Con Nitro da Excel a PDF potrai convertire tutti i tuoi preziosi documenti Excel in PDF, e condividerli con agevolezza. Grazie alle sue avanzate funzioni di sicurezza, il programma ti permetterà di convertire documenti Excel in PDF, rendendo le tue tabelle presentabili e, soprattutto, stampabili. Nitro da Excel a PDF è un convertitore PDF di prima qualità, caratterizzato da un'interfaccia utente intuitiva. Le opzioni di sicurezza offerte per i PDF, inoltre, rendono quella di usare Nitro da Excel a PDF per le proprie conversioni la scelta più logica e ragionevole. L'unico svantaggio del programma è rappresentato dalla lentezza della conversione, che non regge il confronto con PDFelement.
Come Convertire Excel in PDF con Nitro Pro
Usando Nitro Pro potrai convertire qualsiasi file in PDF. L'unico requisito è che l'applicazione in uso supporti la funzione di stampa. Insomma, è ovviamente più che possibile convertire fogli di lavoro Microsoft Excel in documenti PDF. Segui i passaggi esposti in basso per convertire Excel in PDF con Nitro.
Primo Passaggio: Apri il programma dal desktop. Dalla scheda Home, individua l'opzione PDF. Cliccaci su per vedere apparire un elenco a discesa comprendente le voci Da File, Da Scanner e Da Appunti. Seleziona l'opzione Da File .
Secondo Passaggio: Il programma aprirà una schermata di dialogo con il pulsante Aggiungi File. Cliccaci su e seleziona il file Excel che vuoi convertire in PDF. Se lo desideri, puoi anche aggiungere più file e convertirli tutti insieme.
Terzo Passaggio: Una volta selezionati i file desiderati, clicca sul pulsante Crea in basso. Il programma ti chiederà di scegliere sia il nome del documento PDF da creare, che la cartella di destinazione del salvataggio.
Quarto Passaggio: Scegli un nome e clicca su Salva. Nitro Pro inizierà a convertire il documento. L'unico svantaggio è rappresentato dal fatto che il programma impiega molto tempo a creare file Excel, persino quelli più semplici e di dimensioni ridotte.

Un Convertitore da Excel a PDF più Conveniente ed Efficace di Nitro
PDFelement è la soluzione digitale definitiva per tutti i tuoi documenti. Che si tratti di convertire PDF in Excel o Excel in PDF, PDFelement ti metterà a disposizione funzionalità ed opzioni avanzate tra cui scegliere. I passaggi da seguire per completare l'operazione sono semplicissimi. Convertire file Excel non è mai stato così semplice e sicuro.
PDFelement - Editor PDF basato sull'AI
Modifica, unisci, converti, comprimi e firma PDF in modo semplice.
L'alternativa al Convertitore Nitro da Excel a PDF offre garanzia di preservazione della formattazione originale, conversione in uno o più fogli di calcolo e conversione di pagine singole, multiple o specifiche sia all'interno di un unico file che di più file. La nuova versione permette persino di interagire con Google Drive, OneDrive e Dropbox, offrendo una molteplicità di opzioni per la condivisione sicura dei file.
Che altro? Quest'alternativa al Convertitore Nitro da Excel a PDF è anche dotata di una funzione OCR che ti permetterà di trasformare i tuoi PDF scansionati in documenti ricercabili e modificabili.
Primo Passaggio. Clicca su Da File
Come prima cosa, scarica il programma PDFelement dal sito web di Wondershare -https://pdf.wondershare.it. Se non te la senti di procedere già con l'acquisto, puoi optare per la versione di prova. Tieni però a mente che la versione di prova non supporta il plug-in OCR.
Apri il programma PDFelement dal tuo desktop. Esplora la scheda Home e clicca sull'opzione Da File.

Secondo Passaggio. Seleziona il File Excel
Ti verrà chiesto di inserire il nome del file che vuoi convertire. Seleziona il file dall'apposita schermata apertasi e poi clicca su OK.
Il programma aprirà il tuo file Excel in formato PDF. Potrai vedere gli effetti della conversione a livello immediato.
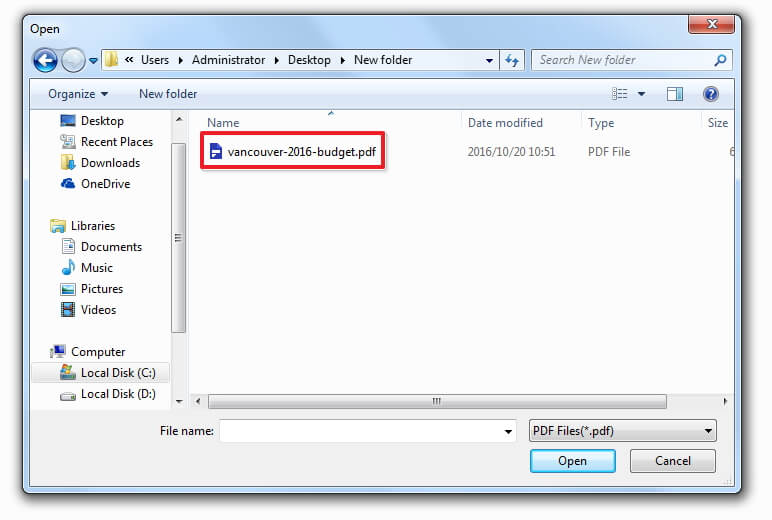
Terzo Passaggio. Salva il tuo Documento PDF
Ecco fatto! Ora potrai visualizzare il tuo file Excel in formato PDF dalla schermata di PDFelement. Potrai salvare il documento all'interno della cartella che preferisci scegliendo tra le voci Salva Come e Salva dal menu File
Adesso puoi finalmente gestire il PDF a tuo piacimento e condividerlo con altri.

Quel che rende un convertitore di PDF più efficace e pratico nell'ambito della conversione da Excel a PDF è la sua capacità di gestire documenti multipli, o ancora pagine e documenti specifici. Non vanno poi dimenticati elementi quali la flessibilità, l'interfaccia utente e le funzionalità di protezione. PDFelement, con le sue funzioni avanzate, i menu intuitivi e accessibili e l'interazione collaborativa con Google Drive, Dropbox e OneDrive, è indubbiamente l'opzione migliore, consigliabile a chiunque sia alla ricerca di un convertitore di PDF.
 100% sicuro | Senza pubblicità |
100% sicuro | Senza pubblicità |
Salvatore Marin
staff Editor