Il formato PDF è attualmente lo standard per il trasferimento dei file perché garantisce che il documento venga visualizzato correttamente su qualsiasi dispositivo, ma richiede un software specializzato per la visualizzazione, come il Lettore PDF Adobe Acrobat, Wondershare PDFelement. Con l'arrivo di Windows 11 e di diversi aggiornamenti per Windows 10, hanno iniziato a verificarsi problemi in cui alcune applicazioni si bloccano inaspettatamente oppure le prestazioni complessive del computer diminuiscono. Fortunatamente, ci sono modi per risolverlo e, in genere, non dovrebbe richiedere molto tempo.

In questo articolo
Parte 1. Il motivo dell'arresto anomalo del lettore PDF
Non esiste un software perfetto. È importante tenere presente che praticamente tutta la tecnologia si evolve giorno dopo giorno ed è normale che, con l'arrivo di nuovi aggiornamenti o addirittura di sistemi operativi come il popolare Windows 11, alcuni programmi possano presentare problemi di prestazioni o addirittura bloccarsi all'improvviso. In genere, le aziende di sviluppo software sviluppano aggiornamenti in modo che il loro software sia senza errori , ma è importante riconoscere che questo tipo di problemi può emergere in qualsiasi momento.
Parte 2. Come risolvere gli arresti anomali del lettore PDF in Windows 11/10
Adobe Acrobat PDF Reader è probabilmente il software desktop più diffuso per la visualizzazione di documenti PDF, e molte persone hanno riscontrato problemi con esso. Ciò non significa che il software sia scadente. Ci sono troppi fattori che possono influenzare le prestazioni del software, tra cui i file temporanei, le impostazioni, le autorizzazioni di rete, i plug-in, il sistema operativo, gli aggiornamenti, ecc. Per questo motivo, ci sono diverse procedure che possono risolvere i problemi di Adobe Acrobat Reader.
Metodo 1. Installa o aggiorna Acrobat Reader alla versione più recente.
Adobe Acrobat Reader è come qualsiasi altro software. Questi devono essere aggiornati con relativa costanza per funzionare correttamente. La maggior parte dei programmi richiede all'utente i permessi di accesso a Internet, in modo da essere aggiornati automaticamente ogni volta che una nuova versione è disponibile. Tuttavia, è probabile che a causa del firewall di Windows o delle autorizzazioni designate dall'utente, Adobe Acrobat Reader non sia in grado di aggiornarsi. Tuttavia, risolvere questo problema non è affatto difficile.
Passo 1: Disinstalla la vecchia versione di Adobe Acrobat Reader
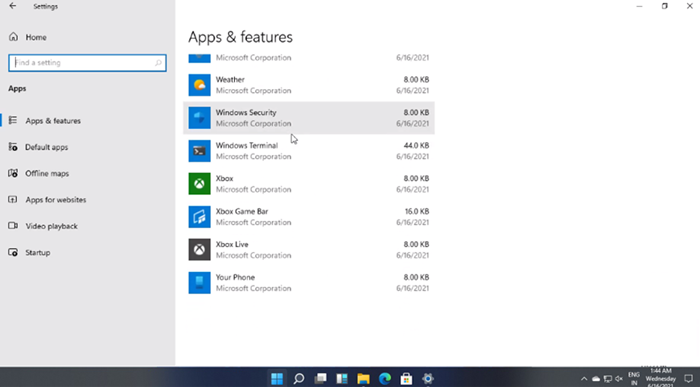
Prima di installare la versione aggiornata di Adobe Acrobat Reader, si raccomanda di rimuovere l'installazione precedente per garantire un'installazione pulita. Nel menu di Windows, troverai il pulsante "Impostazioni", fai clic e scegli l'opzione "Applicazioni". Una volta lì, troverai un elenco con tutti i programmi installati sul tuo computer. Scegli Adobe Acrobat Reader e clicca su "Disinstalla".
Passo 2: Installa l'ultima versione di Acrobat Reader
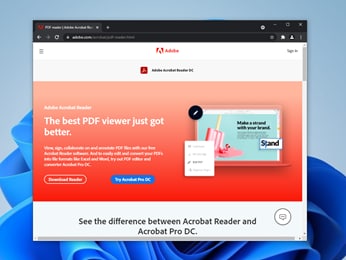
Ora, tutto ciò che devi fare è visitare il sito ufficiale di Adobe Acrobat Reader e fare clic sul pulsante " scarica". Al termine del scaricamento, devi solo aprire il programma di installazione e seguire i passaggi indicati.
Metodo 2. Disattiva la visualizzazione protetta
C'è una funzione in Adobe Acrobat Reader che ti consente di aprire i documenti PDF in modalità di sola lettura. Questa modalità è progettata per scopi di sicurezza, perché in questo modo impedisce ai documenti di infettare il tuo computer nel caso in cui contengano software dannoso, ma può anche generare problemi quando un documento ha elementi grafici o immagini e, di conseguenza, è possibile che Adobe Acrobat Reader si blocchi.
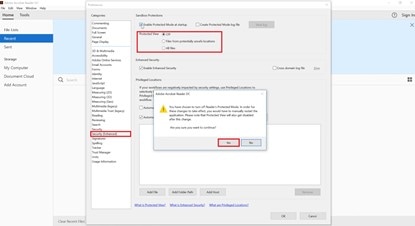
Per disattivare la modalità "Visualizzazione protetta", devi aprire Adobe Acrobat Reader, senza caricare alcun PDF per evitare che il programma si arresti, fai clic sul menu "Modifica" e seleziona l'opzione "Preferenze". Ora vai alla sezione "Sicurezza (migliorata)" e seleziona l'opzione " Spento " nell'opzione "Vista protetta". Per terminare, conferma le modifiche e clicca su " Ok".
Wondershare PDFelement
Semplifica il modo in cui le persone interagiscono e comunicano con i documenti PDF utilizzando strumenti PDF intuitivi e potenti

Metodo 3. Utilizza un altro account utente di Windows
Windows mantiene file temporanei e impostazioni specifiche per ogni account registrato nel sistema. Ciò ha lo scopo di fornire un'esperienza utente più fluida e personalizzata, ma può anche essere la causa del malfunzionamento di alcuni programmi. Gli account di Windows possono avere autorizzazioni diverse e se quello che stai usando non ha le autorizzazioni per modificare i file, questo potrebbe causare l'arresto anomalo di PDF Reader.
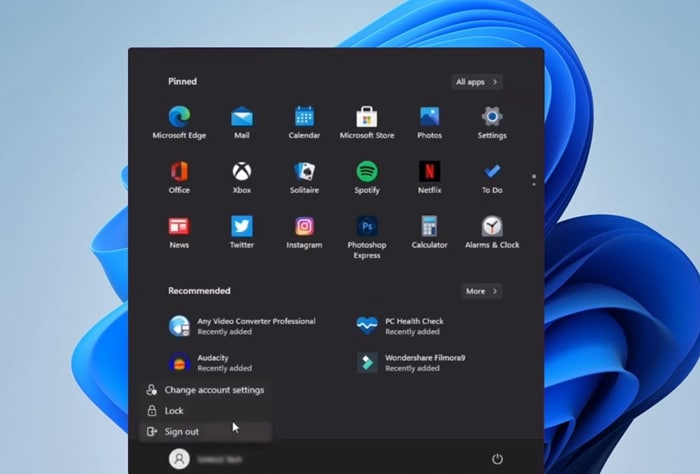
La soluzione più immediata è quella di utilizzare un altro account come soluzione temporanea. Prova a utilizzare un account con permessi di amministratore e se l'account che hai già utilizzato aveva i permessi di amministratore, non escludi questa opzione perché, come ho detto prima, a volte questo problema è causato dalle impostazioni dell'account.
Metodo 4. Disattiva le applicazioni in esecuzione in sfondo
Può sembrare un po' ovvio, ma una delle ragioni più comuni legate a questo tipo di problema è la mancanza di memoria. Questi tipi di problemi esistono da quando esistono i computer. La memoria RAM è una risorsa limitata disponibile per il tuo computer, che gli consente di lavorare con le informazioni che legge dal disco e nonostante il fatto che Windows 11, così come la maggior parte dei programmi, sia stato progettato per sfruttare in modo efficiente questa risorsa, è possibile che se tieni aperte diverse applicazioni in sfondo allo stesso tempo, possa riscontrare problemi di prestazioni che ti impediscono di lavorare con documenti che hanno elementi grafici o immagini ad alta risoluzione. Di seguito ti mostrerò come risolvere questo problema.
Passo 1: Apri Gestione attività
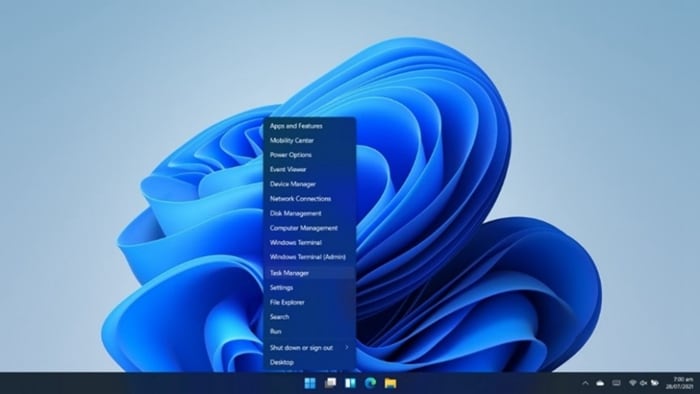
La prima cosa che devi fare è aprire Gestione attività, questo può essere fatto in vari modi. Una di queste è la barra delle applicazioni di Windows. Fai clic con il tasto destro del mouse sul pulsante di Windows che visualizzerà un menu di opzioni; ora fai clic sull'opzione " Gestione attività ".
Passo 2: Disattiva i processi in sfondo
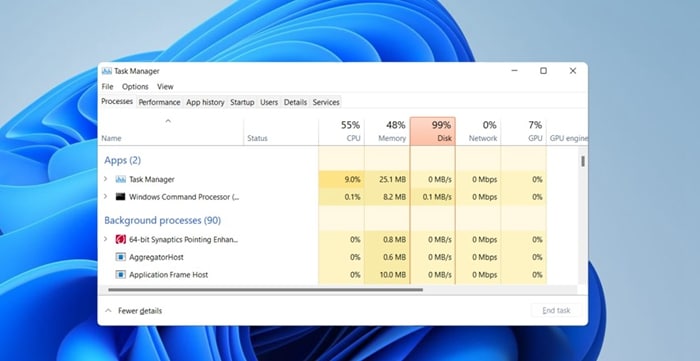
A questo punto dovresti vedere la finestra " Gestione attività". In questa finestra potrai trovare elencati tutti i processi che il tuo computer sta eseguendo al momento, inoltre, in alto a destra, vedrai un riassunto della percentuale di utilizzo delle tue risorse. Nella sezione Applicazioni, puoi trovare i programmi che probabilmente sai già di utilizzare, ma al di sotto di questa sezione, troverai i processi in sfondo . Sono processi che magari non hai bisogno di utilizzare in questo momento e che possono essere spenti con sicurezza. Fai clic con il tasto destro del mouse su ognuno di essi e fai clic su "Termina processo". In questo modo si libererà memoria e rende meno probabile l'arresto anomalo di Adobe Reader.
Metodo 5. Risoluzione dei conflitti tra plug-in
Adobe Acrobat Reader consente l'installazione di plug-in per aggiungere funzionalità aggiuntive a quelle offerte dal software nativamente e sebbene questi siano generalmente testati in modo da non causare conflitti, ci sono alcune circostanze in cui possono causare problemi. La soluzione a questo problema è tanto semplice quanto la rimozione di questi plug-in. Per farlo, devi andare nella posizione in cui sono installati e cancellali manualmente. Se lo ritieni prudente, puoi prima eseguire un backup e provare a rimuoverli uno per uno per identificare quello che causa problemi. Il percorso predefinito per la cartella dei plug-in del Reader in file di Programma \ Adobe \ Acrobat 8.0 \ Reader \ Plug_ins.
Parte 3. Scegli PDFelement per un uso fluido
Una buona opzione è quella di utilizzare PDFelement come alternativa. Questo software è sviluppato da Wondershare e offre una varietà di strumenti per la gestione dei documenti PDF. Questo software è estremamente facile e intuitivo da usare, devi solo andare sul sito ufficiale di Wondershare, scaricarlo e installarlo. Qui ti mostrerò alcune delle caratteristiche che offre PDFelement.
Commentare, modificare e convertire
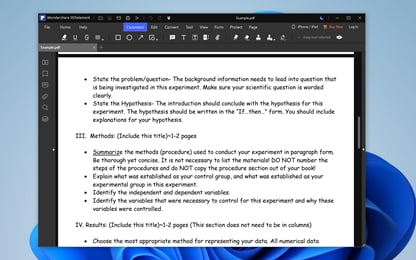
PDFelement offre una vasta gamma di strumenti mirati a migliorare l'esperienza di lettura dell'utente. Puoi inserire segnalibri, sottolineare e aggiungere note per facilitare la navigazione tra le pagine del documento e ha strumenti di montaggio specializzati in modo da poter compilare moduli, firmare documenti, modificare il testo o aggiungere immagini. Inoltre, puoi utilizzare questo software per convertire tutti i tipi di documenti in formato PDF e viceversa.
Unisci e dividi
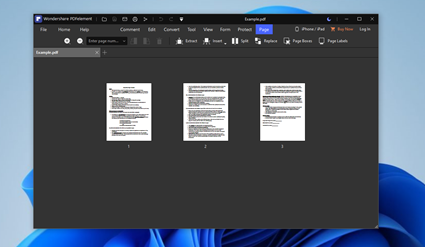
È comune per i documenti PDF contenere molte pagine, ma non è sempre necessario conservare o lavorare con tutte le pagine contemporaneamente. Con PDFelement puoi dividere e unire facilmente i documenti. In questo modo, puoi lavorare con documenti più piccoli e migliorare le prestazioni del tuo computer per lavorare in modo più fluido.
Protezione con password e autorizzazioni
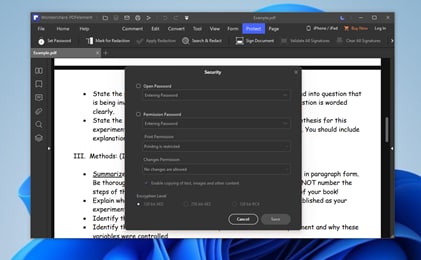
La sicurezza informatica è un argomento che sta diventando sempre più popolare da anni. Ad oggi è noto che le informazioni possono essere intercettate attraverso le reti pubbliche e locali. Pertanto, ogni giorno è sempre più comune criptare le informazioni. Chiunque abbia lavorato con documenti PDF sa che a volte possono contenere informazioni sensibili e per questo motivo PDFelement offre uno strumento di crittografia dei documenti. Con questo strumento, puoi assicurarti che nessuno che non abbia la tua autorizzazione sia in grado di visualizzare o modificare i tuoi documenti PDF.

Wondershare PDFelement - Ottimo editor di PDF
5.481.435 persone lo hanno già scaricato.
Il potente riconoscimento automatico dei moduli ti aiuta a gestire i moduli con facilità.
Estrai i dati in modo semplice, efficiente e preciso con la funzione di estrazione dei dati dei moduli.
Trasforma pile di documenti in formato digitale con l'OCR per un archivio migliore.
Modifica i tuoi documenti senza perdere caratteri e formattazione.
Un design nuovo di zecca rende piacevole il lavoro con i documenti.
Conclusioni
Adobe Acrobat Reader è senza dubbio un software eccellente per lavorare con i documenti PDF. Tuttavia, è noto che questo software può presentare diversi problemi in alcune circostanze. Fortunatamente, oggi, c'è un'alternativa sofisticata. PDFelement fa il suo lavoro e molto di più. È uno strumento tutto in uno con il quale puoi gestire e proteggere facilmente i tuoi documenti PDF.
 100% sicuro | Senza pubblicità |
100% sicuro | Senza pubblicità |