È molto utile avere un modo automatico per convertire i documenti quando si va avanti e indietro tra i programmi. Inoltre, questa necessità è entrata a far parte della vita quotidiana di molte persone grazie all'utilità che offre per qualsiasi lavoro, università e persino per i compiti scolastici.
Ancora una volta, sapere dove e come convertire PDF in Word è davvero importante. In questo articolo, esploreremo diversi metodi, tra cui l'utilizzo di PDFelement, Adobe Acrobat, Microsoft Word, Google Docs e convertitori online. Resta sintonizzato per semplificare le conversioni da PDF a Word sul tuo laptop e semplificare il tuo flusso di lavoro!
In questo articolo
Parte 1. Come usare PDFelement per convertire PDF in Word per PC offline
PDFelement è una soluzione PDF intelligente che può modificare, convertire, organizzare, annotare e firmare documenti PDF. Con la sua interfaccia intuitiva e le potenti funzionalità, PDFelement rende il processo di conversione dei documenti PDF semplice e veloce.

Se stai cercando di imparare come convertire PDF in Word, PDFelement ha una soluzione semplice che può rendere le conversioni sicure e più veloci. Supporta la conversione in batch in oltre 20 formati di file, il che significa che è possibile convertire i PDF in Word, Excel, PPT, TIFF, BMP, EPUB e vari altri formati. Per imparare come funziona, puoi immergerti nella guida passo apasso fornita per convertire il tuo file PDF in Word in pochi secondi:
Passo 1 Scegliere la funzione Converti PDF
Avviare l'ultima versione di Wondershare PDFelement sul tuo laptop e accedere alla sua interfaccia intuitiva. Lì, cliccare la funzione "Converti PDF" dalla sezione "Strumenti rapidi" nella schermata iniziale.
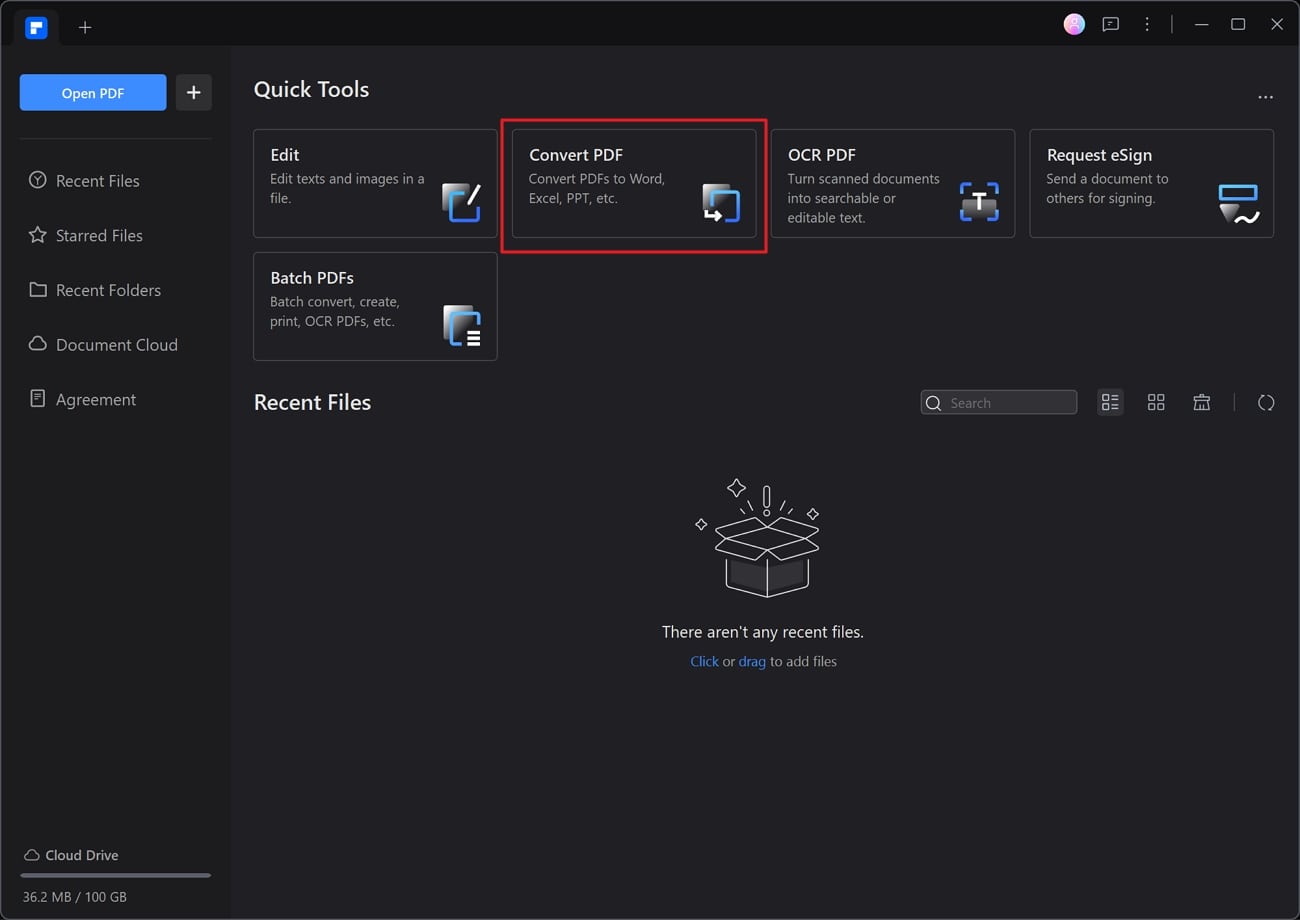
Passo 2 Aggiungere il file PDF richiesto
Ora, scegliere il file PDF che desideri convertire in formato Word e premere il pulsante "Apri". Mentre lo importi in PDFelement, apparirà un pop-up per personalizzare l'output.
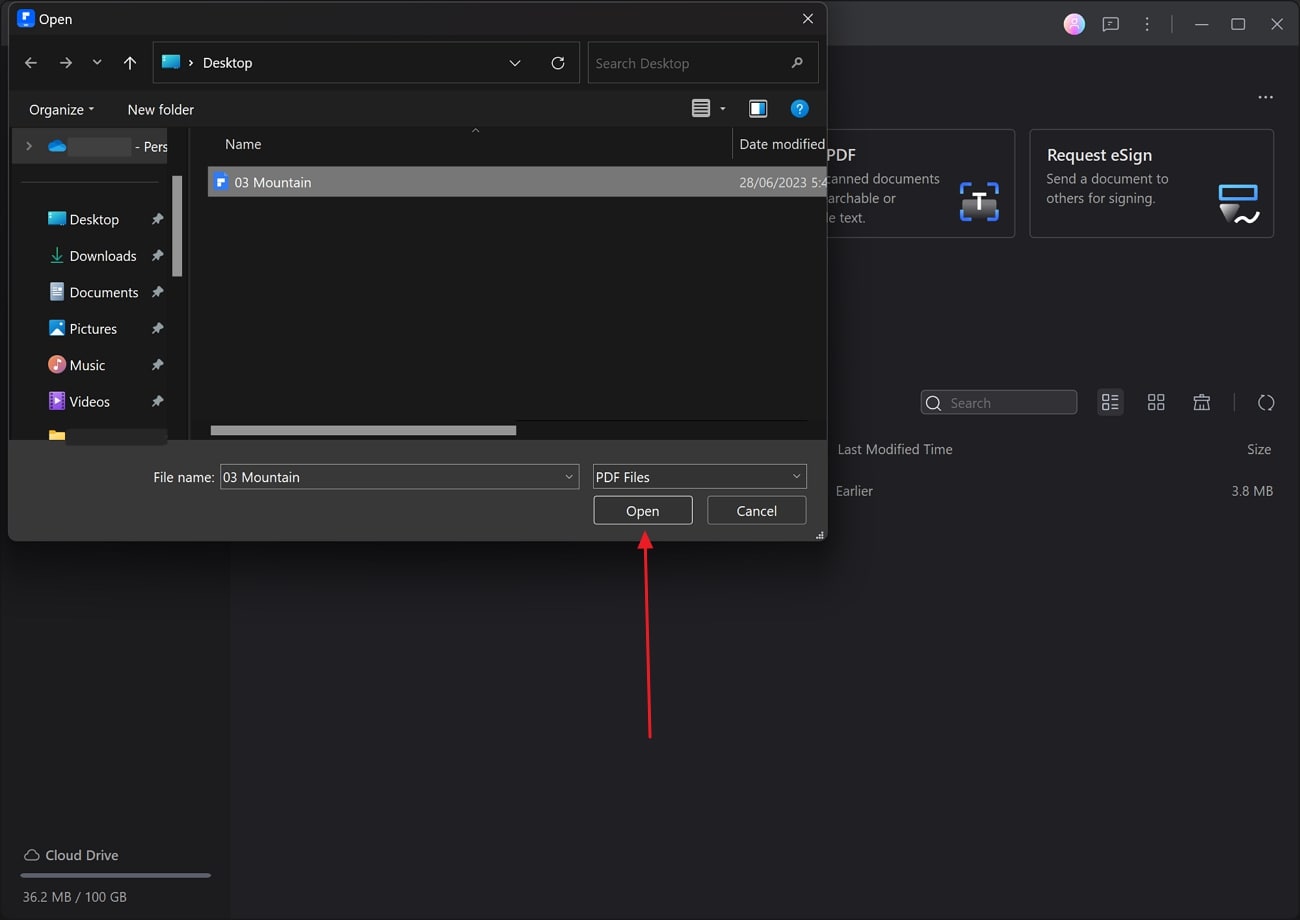
Passo 3 Iniziare la conversione da PDF a Word
Utilizzando le impostazioni di conversione, selezionare "Formato di output" in Word e inserire un "Nome file" nelle rispettive sezioni. In seguito, scegliere la "Cartella di uscita" utilizzando l'icona verso il basso e premere "OK" per ottenere il file convertito alla destinazione scelta.
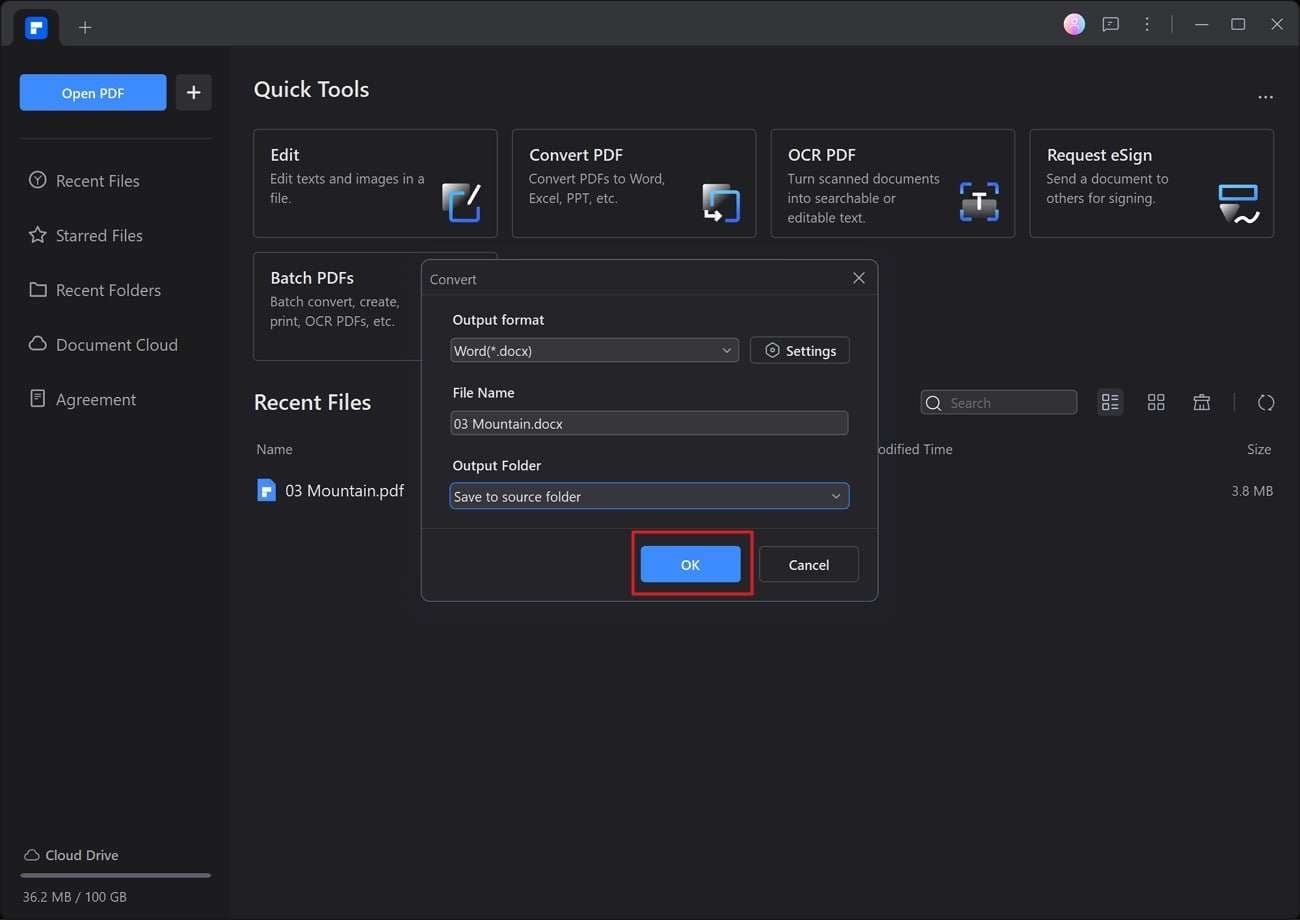
Suggerimento: Eseguire l'OCR durante la conversione da PDF a Word
Se disponi di un PDF scansionato, ti consigliamo di utilizzare la tecnologia OCR per rendere i file modificabili e ricercabili. Proprio per questo, PDFelement è dotato di un'innovativa tecnologia OCR che riconosce con precisione il testo nelle immagini o nei PDF scansionati.
Inoltre, può riconoscere il testo in più di 20 lingue e conserva il layout del documento, la grafica, le didascalie e altri elementi. Poiché la tecnologia OCR è utile per convertire documenti PDF con testo all'interno di immagini, di seguito sono riportati i passaggi per guidare l'utente nella conversione da PDF a Word:
Passo 1 Accedere alle impostazioni della funzione Convertire
Dopo aver selezionato e aggiunto il file PDF scansionato nella funzione Converti di PDFelement, toccare il pulsante "Impostazioni" nella sezione "Formato di output".
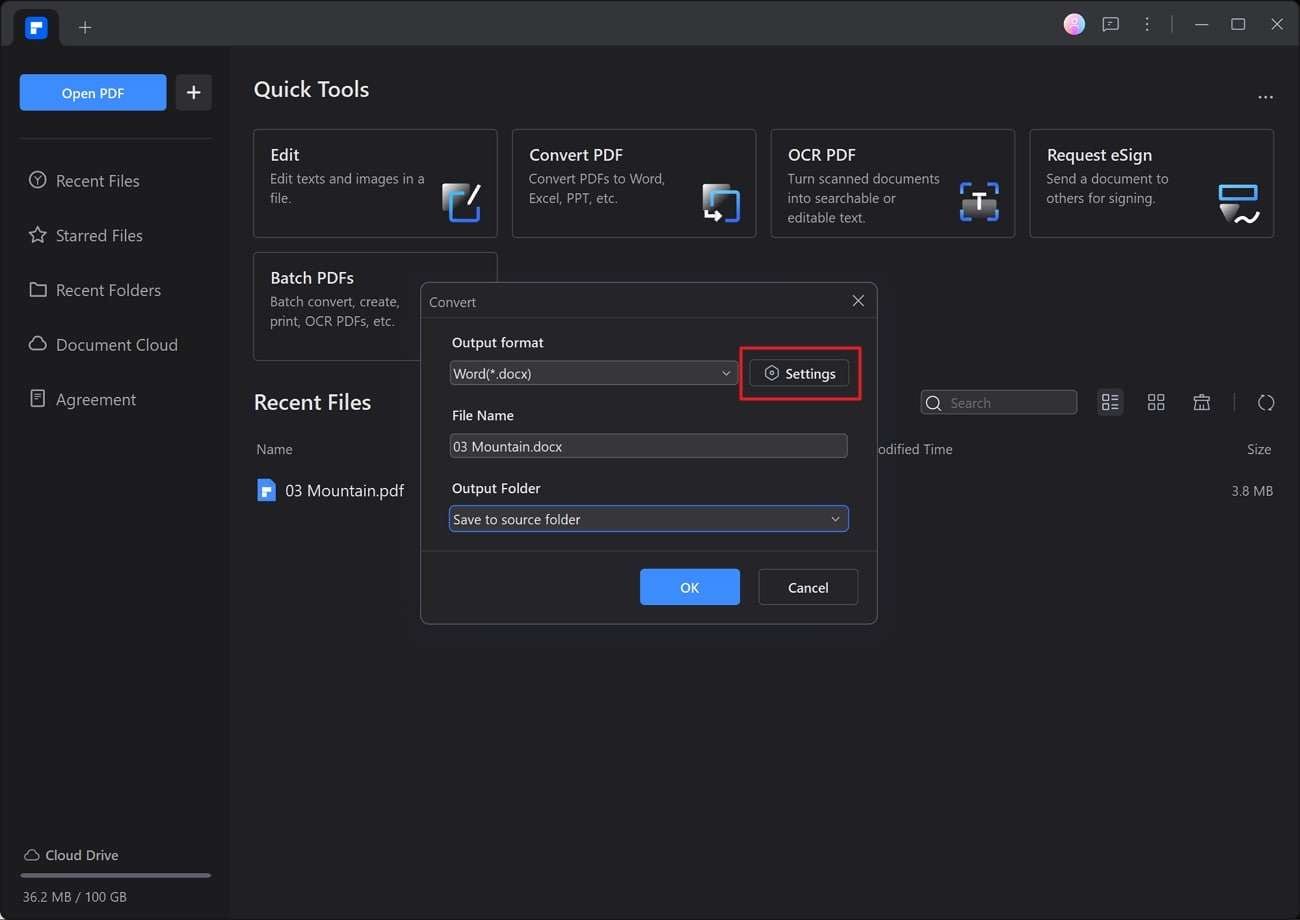
Passo 2 Regolare le impostazioni OCR
Da qui, andare a "Riconoscimento OCR" e selezionare un'opzione adatta per applicare l'OCR. Successivamente, utilizzare il menu esteso di "Riconoscimento lingua" e scegliere una lingua del documento per un riconoscimento accurato. Infine, salvare le impostazioni di conversione e premere il pulsante "OK" per ottenere il file di Word salvato sul tuo laptop.
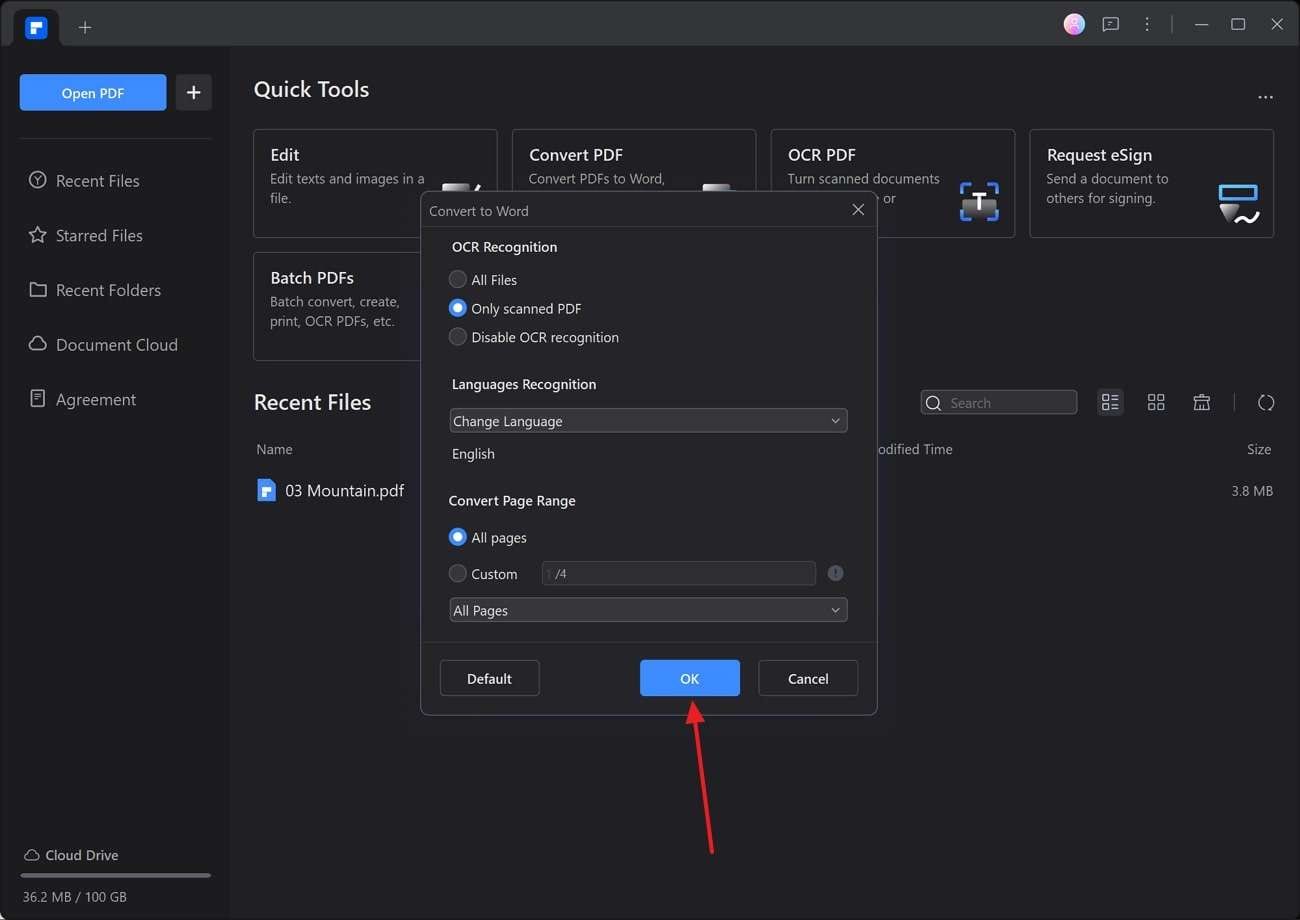
Parte 2. Come convertire PDF in Word con Adobe Acrobat
Per decenni, le persone hanno utilizzato Adobe Acrobat per la gestione dei PDF sui propri dispositivi poiché è uno dei vecchi software di gestione dei documenti PDF. Questo software PDF può modificare, creare, convertire e gestire i file PDF mantenendo intatti i caratteri originali e la formattazione dei documenti. Per capire la sua funzionalità, impariamo come convertire un PDF in Word utilizzando Adobe Acrobat Pro:
Passo 1 Utilizzando la schermata principale di Adobe Acrobat, avviare il file PDF che intendi convertire in Word premendo "Apri file". Quindi, andare alla barra superiore e scegliere la scheda "Strumenti" accanto all'opzione "Home".
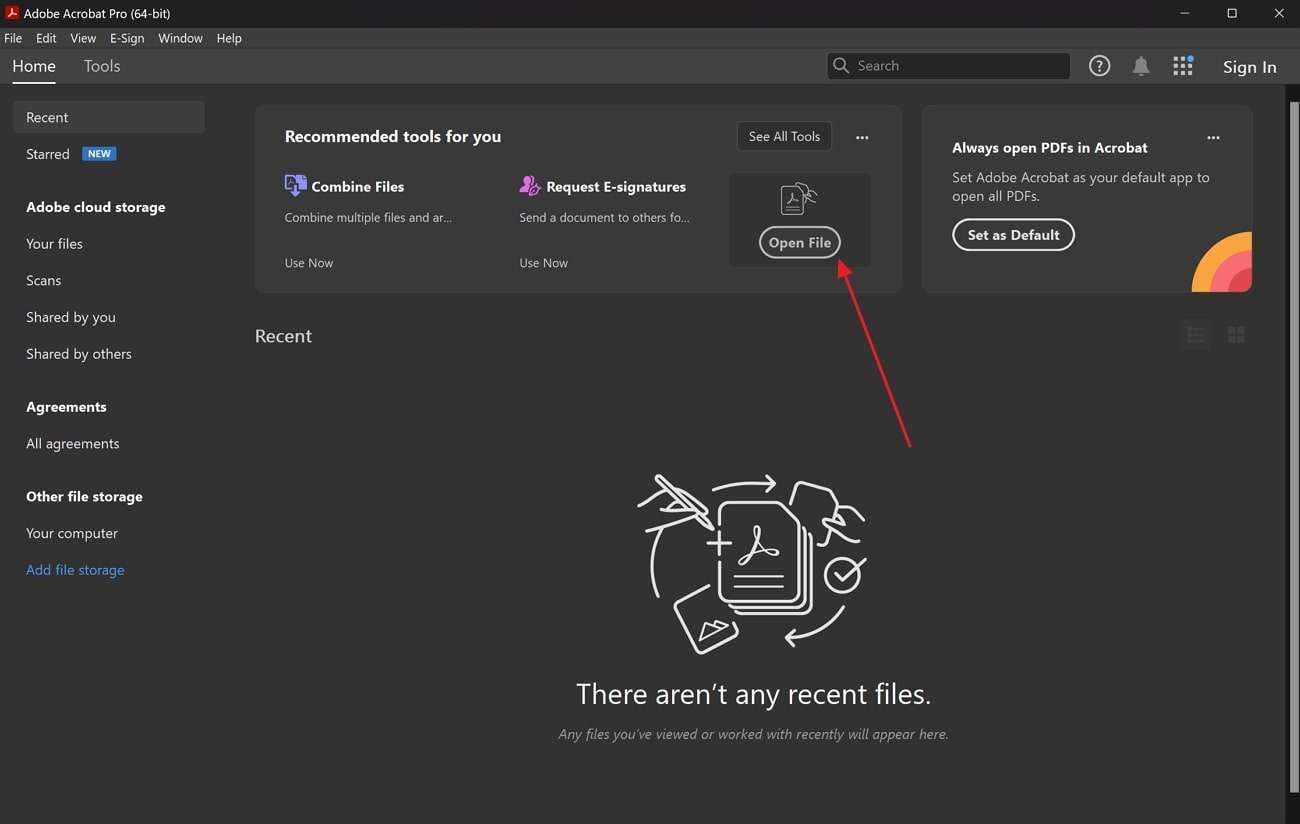
Passo 2 Dopo aver effettuato l'accesso alla scheda "Strumenti", individuare e premere l'opzione "Esporta PDF" dalla sezione "Crea e modifica".
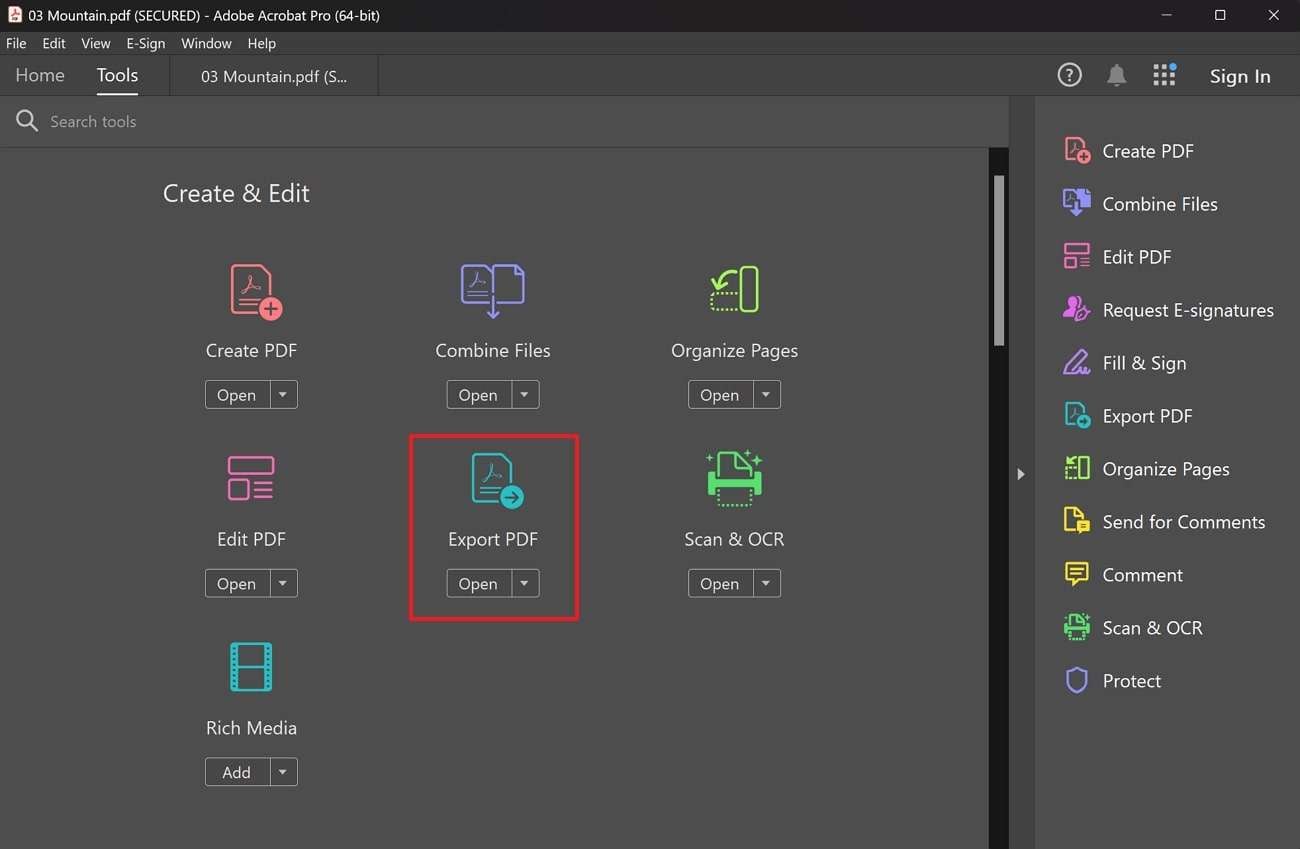
Passo 3 Nella schermata successiva, l'opzione "Microsoft Word" sarà già abilitata, quindi andare a "Esporta". Cliccare e selezionare una destinazione sul tuo laptop per salvare il file di Word convertito.
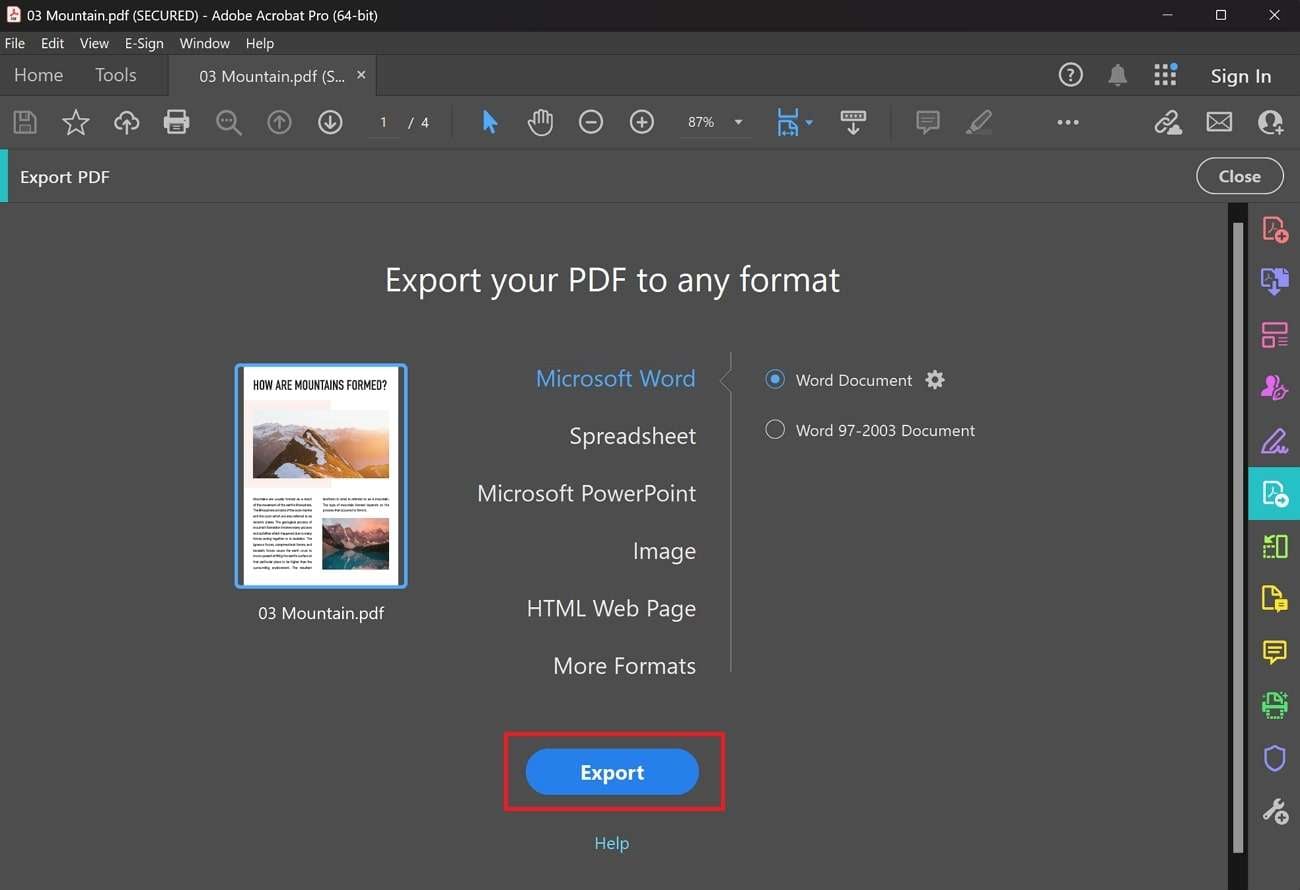
Parte 3. Come convertire PDF in Word sul laptop con Microsoft Word
Dagli studenti ai professionisti, tutti conoscono bene Microsoft Office, ma solo pochi conoscono la sua capacità di convertire documenti in diversi formati. Al fine di guidarti, vediamo come convertire i PDF in formato Word utilizzando Microsoft Word che hai già sul tuo laptop.
Passo 1 Individuare e aprire Microsoft Word sul tuo laptop e toccare la scheda "File" presente nell'angolo in alto a sinistra. Dalla schermata successiva, scegliere la scheda "Apri" e navigare per selezionare l'opzione "Sfoglia".
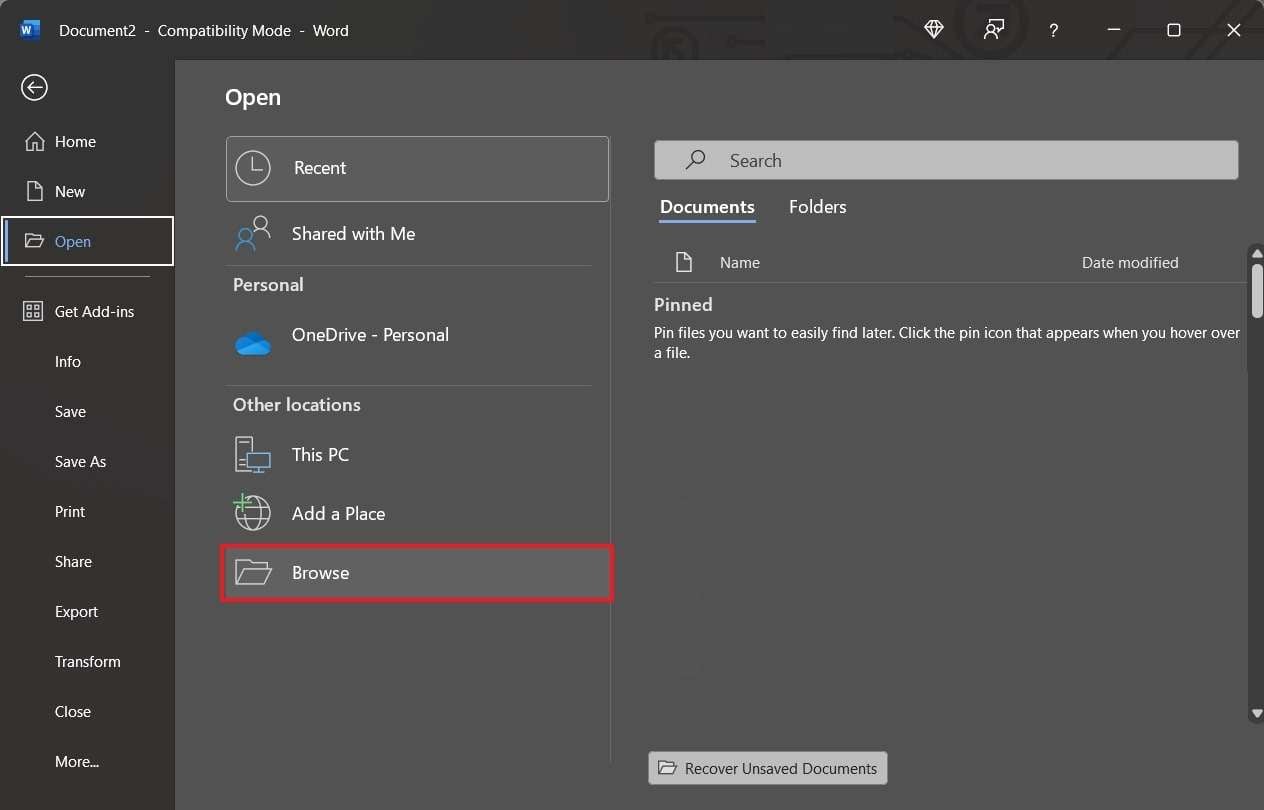
Passo 2 Sfogliare il file PDF per convertirlo in formato Word e premere il pulsante "Apri" per importarlo. Ora, premere "OK" sul pop-up successivo per ottenere un file Word del PDF selezionato.
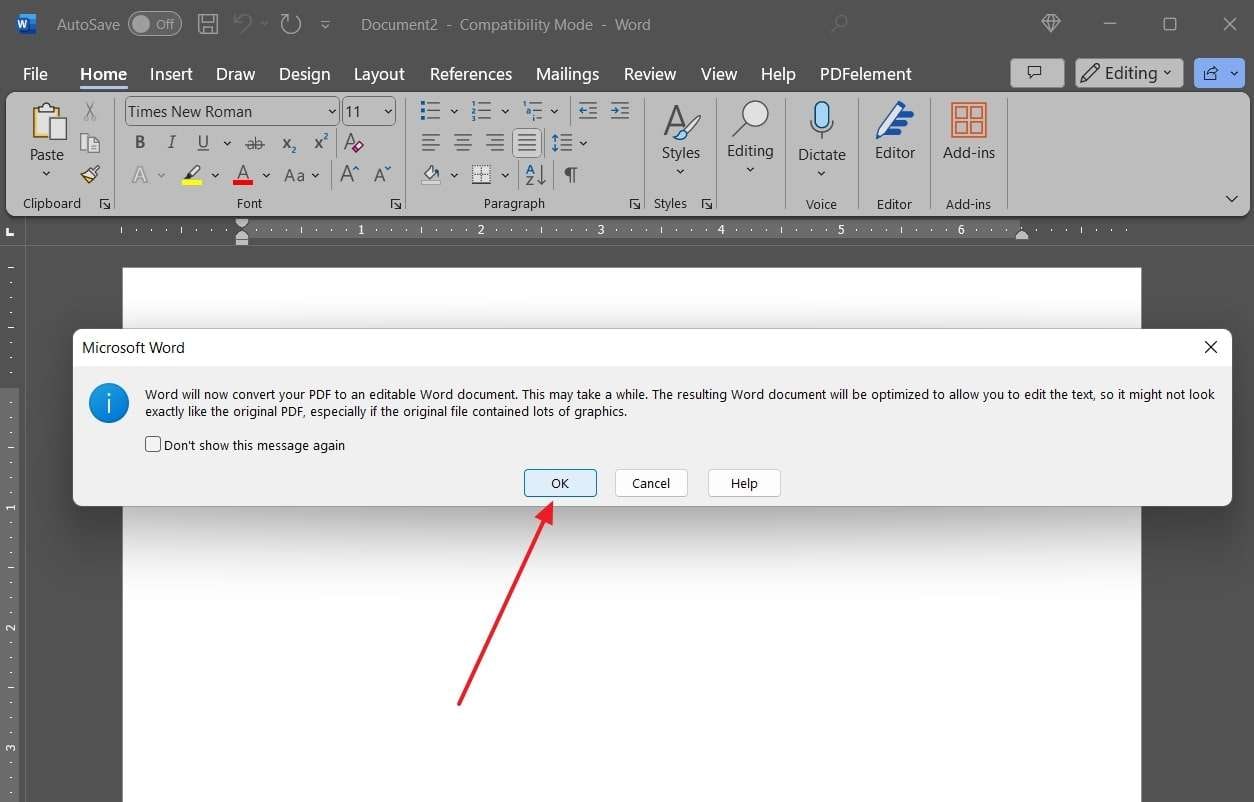
Parte 4. Come convertire PDF in Word sul laptop utilizzando i convertitori online
Ora che hai imparato come convertire un PDF in Word sul laptop utilizzando 2 strumenti PDF offline, esploriamo alcune alternative online che forniscono conversioni rapide. A tal fine, la tabella sottostante confronta gli strumenti online e i loro piani tariffari al fine di darti la possibilità di scegliere il miglior convertitore per le tue esigenze.
HiPDF |
Xodo |
Smallpdf |
PDF2Doc |
|
| Efficienza | Massima | Media | Alta | Media |
| Velocità | Massima | Media | Media | Soddisfacente |
| Prezzi | Mensile: $8 annuale: $8/mese |
Xodo Pro: $12/mese Team: $10/mese Aziende: Personalizzato |
Gratis | Pro: $12/mee |
| Elaborazione in batch | Sì | Sì | Sì | 20 file |
| Opzioni di caricamento | Dispositivo, URL, OneDrive, DropBox,, Documenti in cloud | Dispositivo, Xodo Drive, Dropbox, Google Drive | Dispositivo, Dropbox, Google Drive, Smallpdf | Dispositivo |
| Altri strumenti AI | Chatta con PDF, Rilevatore AI, Lettura AI | Domande a PDF AI | Sintetizzatore PDF AI | No |
Poiché tutti gli strumenti online hanno le stesse funzionalità di conversione, hanno anche somiglianze operative. Di conseguenza, questa guida ti mostrerà come convertire PDF in Word su laptop utilizzando uno strumento online, come HiPDF.
Passo 1 Accedere al convertitore da PDF a Word di HiPDF e cliccare "Scegli file. Quindi, sfogliare il file PDF per la conversione dal tuo computer e caricarlo su questa piattaforma online.
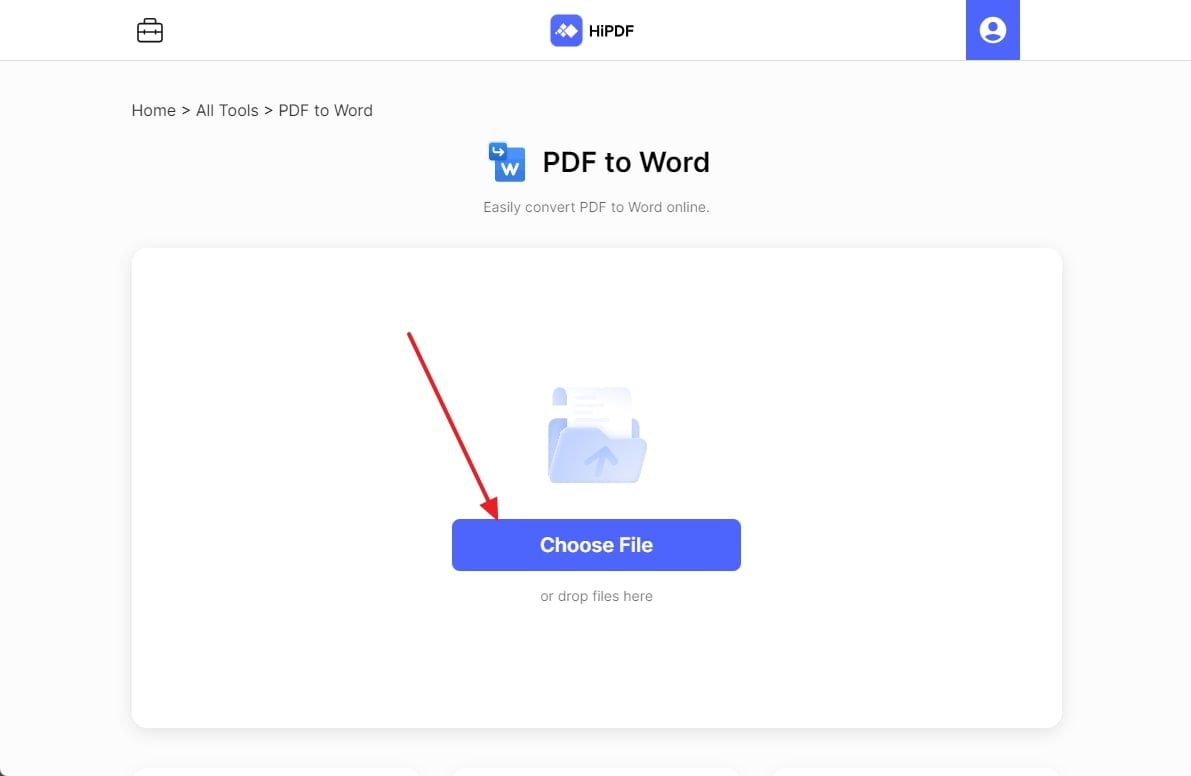
Passo 2 Mentre il PDF viene caricato, puoi scegliere l'opzione "OCR" o "No OCR" come richiesto. Successivamente, premere il pulsante "Converti" nell'angolo in basso a destra e avviare il processo.
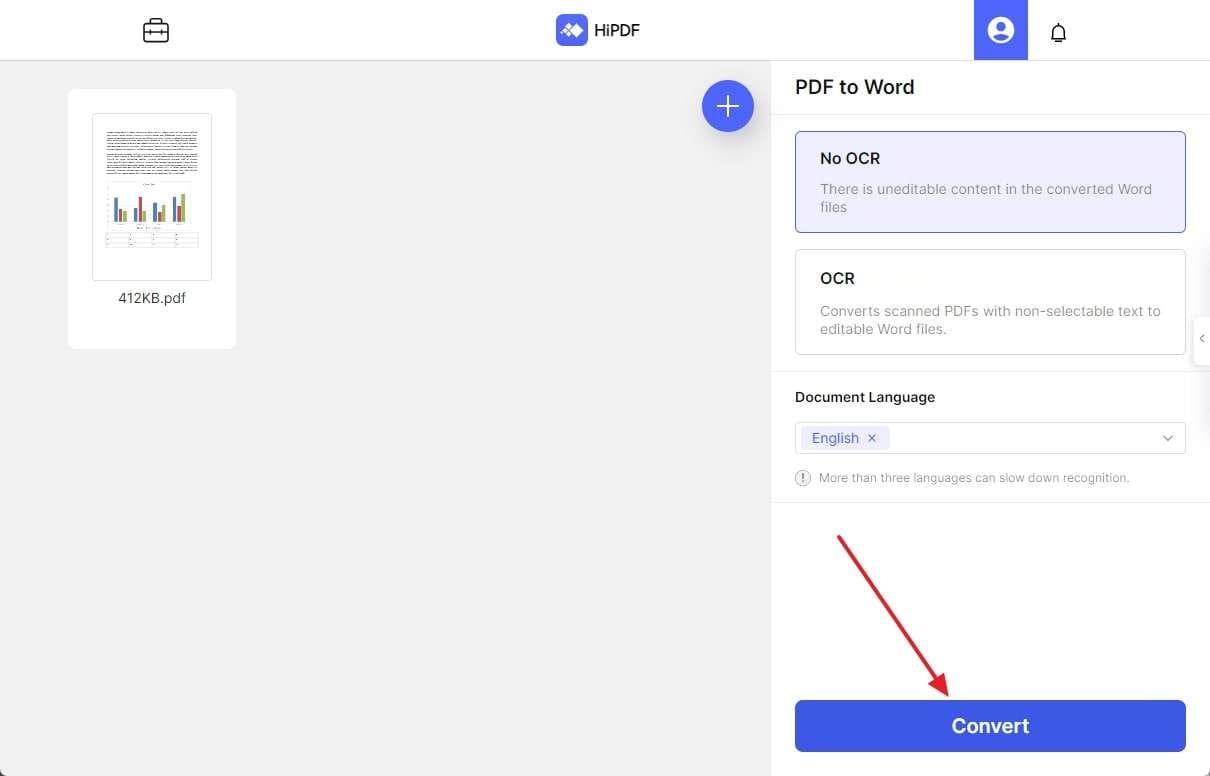
Passo 3 Una volta terminato il processo di conversione, riceverai una notifica sul completamento del processo. Puoi premere l'icona "Download" per salvare il file sul tuo laptop o utilizzare il pulsante "Condividi" per condividere il file di Word con altri.
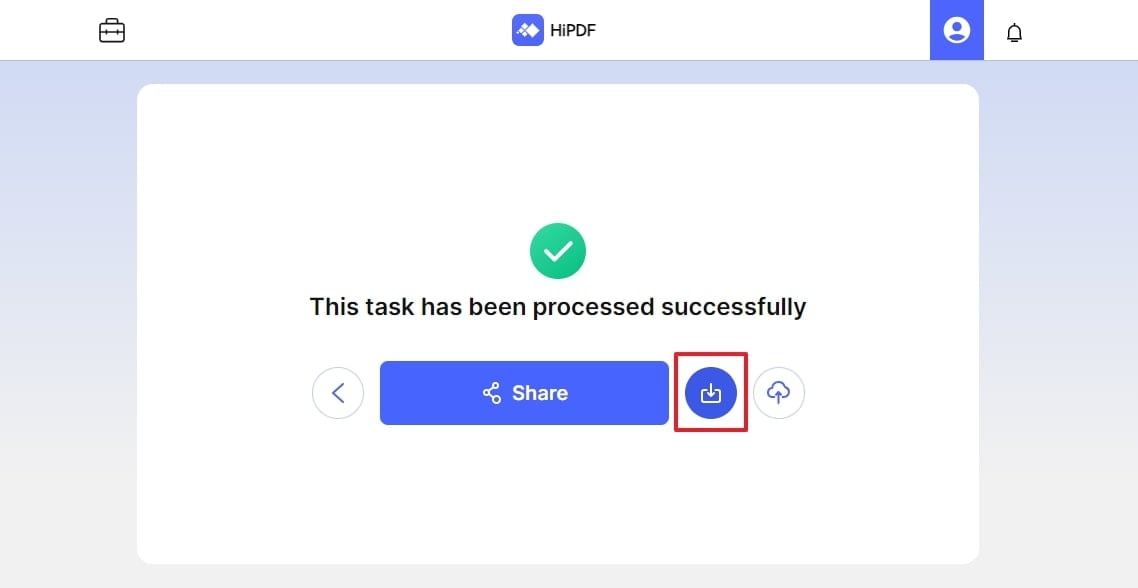
Parte 5. Come convertire PDF in Word con Google Docs sul laptop
Google Docs è uno dei set collaborativi di Google Workspace che può convertire i file PDF in formati Word, RTF, TXT, ODT, EPUB e HTML. Prima di scoprire come convertire un PDF in Word, ricorda che il tuo file PDF perderà parte della sua formattazione.
Passo 1 Accedere a Google Drive e premere il "Nuovo" in alto a sinistra per scegliere l'opzione "Carica file". Quindi, caricare il file PDF toccando "Apri" e, una volta caricato, toccalo.
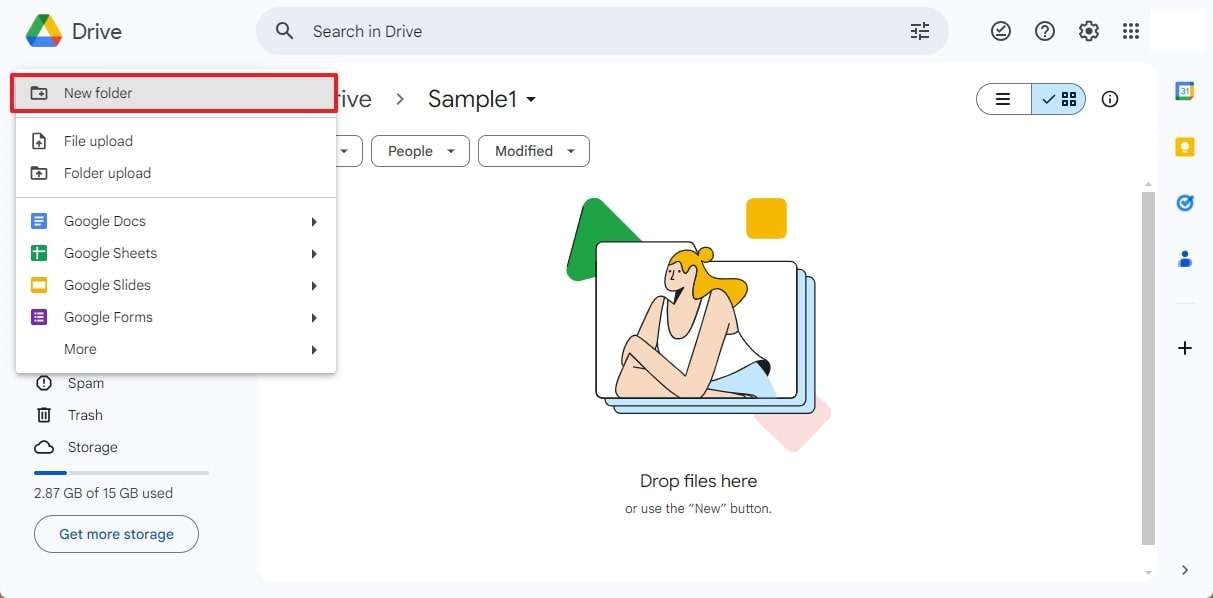
Passo 2 Navigare verso l'alto e cliccare il simbolo verso il basso per selezionare l'opzione "Google Docs" dal menu esteso. Quando scegli "Documenti Google", il file PDF verrà aperto nel formato Documenti Google.
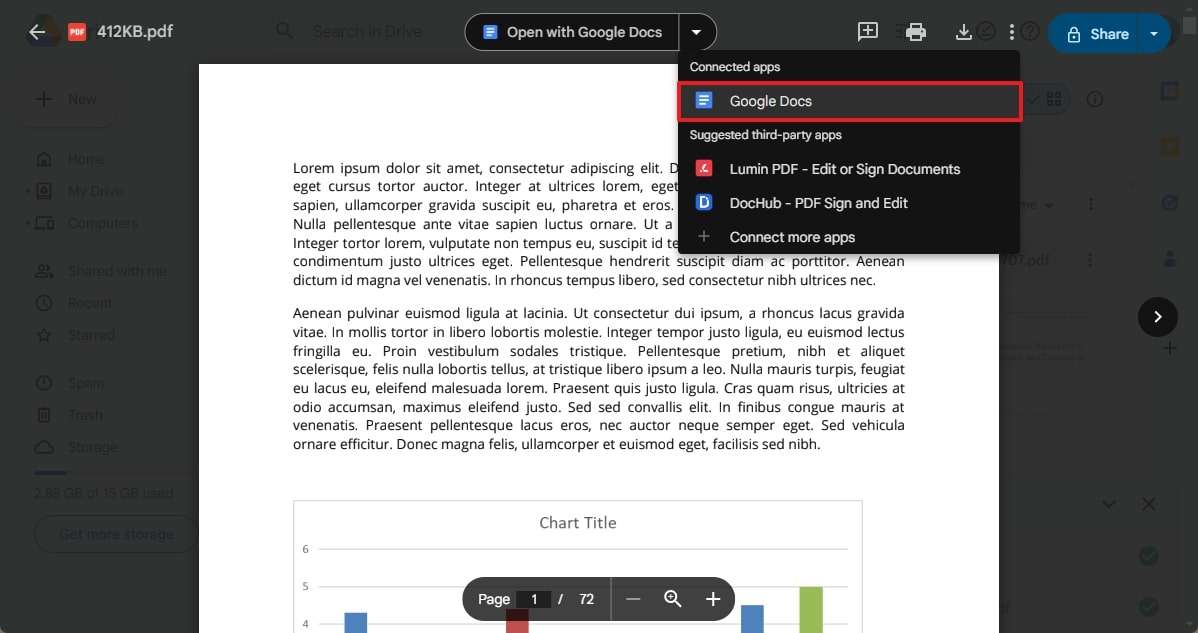
Passo 3 Infine, andare in alto a sinistra e premere l'opzione "File" per posizionare il cursore sull'opzione "Download" nell'elenco. Lì, vedrai un menu esteso in cui puoi scegliere l'opzione "Microsoft Word" per salvare il tuo file in formato Word.
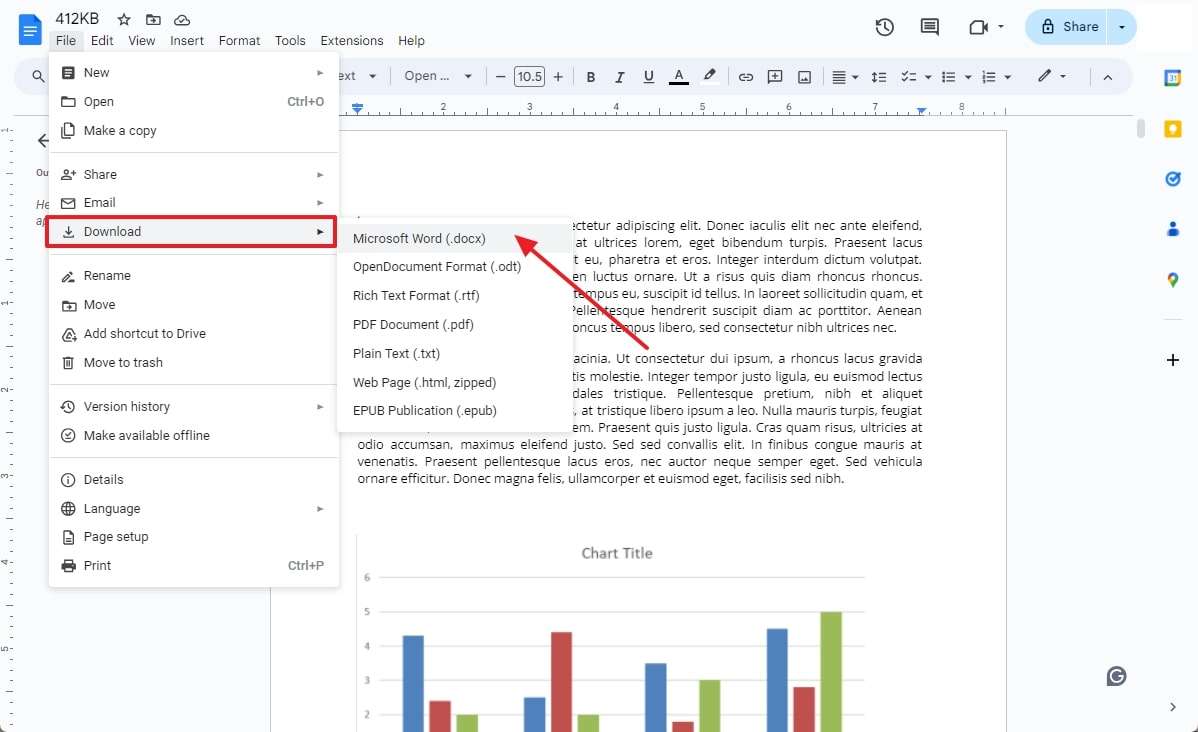
Parte 6. Scegliere il metodo migliore per convertire PDF in Word sul laptop
Dopo aver imparato come convertire PDF in Word, potresti essere confuso su quale sia il più appropriato. Per schiarirti le idee, qui sotto c'è una tabella di confronto per aiutarti a scegliere al meglio per le tue esigenze.
Convertire i formati PDF in X |
Limite di conversione in batch |
Utilizzo offline |
Caratteristiche AI |
OCR |
Prezzi |
|
| PDFelement | 20+ | No | Sì | Riepilogo, Chat, Rilevatore di contenuti AI, Riscrittura, Correzione di bozze, Traduzione, Aggiungere segnalibri, Spiegare | Sì | Piano annuale: 89€ Piano perpetuo: 119€ |
| Adobe Acrobat | 13 | No | Sì | Riassumi, chiedi all'assistente AI | Sì | Standard mensile: $22.99 Standard annuale: $155.88 Pro mensile: $29.99 Pro annuale: $239,88 |
| Microsoft Word | 7 | Nessuna funzione di conversione in batch | Sì | No | No | Mensile per famiglia: $9.99 Famiglia annuale: $99.99 Personale mensile: $6.99 Personale annuale: $69.99 |
| Convertitori online | (HiPDF) 10 |
(HiPDF) No |
No | Dipende dallo strumento | In alcuni strumenti a pagamento | Piano mensile: $5.99 Piano annuale: $39.99 |
| Documenti di Google | 6 | Nessuna funzione di conversione in batch | No | No | No | Gratis |
Quando è necessario eseguire una conversione accurata da PDF a Word, PDFelement si rivelerà una soluzione perfetta in quanto offre l'elaborazione in batch e la tecnologia OCR. Questo convertitore PDF può aiutarti a convertire lunghe relazioni in Word in pochi secondi. Inoltre, puoi utilizzare questo strumento per convertire i tuoi documenti legali perché convertirli con uno strumento online non è così sicuro.
Inoltre, se sei già un membro di Adobe Acrobat, puoi usarlo per convertire PDF in Word su un laptop perché non consente l'utilizzo di alcuna funzionalità nella versione gratis. È anche possibile convertire i documenti in una versione precedente di Microsoft Word (1998 – 2003) utilizzando questo convertitore PDF.
Inoltre, per gli utenti con documenti PDF di piccole dimensioni e alla ricerca di soluzioni rapide, i convertitori online sono perfetti. Questi strumenti possono anche aiutarti a convertire i documenti PDF in Word utilizzando il browser web dello smartphone.
Tuttavia, se non hai problemi con la formattazione, Microsoft Word e Google Docs sono anche opzioni facili da usare per questo scopo, ma in alcuni casi disturbano la formattazione del documento.
Domande frequenti su come convertire PDF in Word
Questo articolo ha mostrato quasi tutti i metodi di conversione di un PDF in un documento di Word attraverso passaggi dettagliati. Ora, se hai domande su come effettuare praticamente la conversione, dovresti consultare le FAQ per chiarire i tuoi dubbi.
1. Come risolvere PDF non convertiti correttamente in Word?
Se utilizzi Microsoft Word e la conversione non viene visualizzata, è necessario verificare la compatibilità della versione di Word. Al contrario, è necessario reinstallare o aggiornare il software che hai installato per la conversione. A volte, i convertitori PDF danno problemi nella conversione che è possibile risolvere regolando il layout dei documenti.
A questo scopo, aprire Adobe Acrobat e cliccare "File" per scegliere l'opzione "Esporta". Quindi, toccare "Microsoft Word" come formato e premere l'opzione "Impostazioni" per modificare "Impostazioni layout". Qui, scegliere "Mantenere il testo della pagina" e "Mantenere il testo scorrevole" per convertire PDF in formato Word con successo.
2. Come faccio a convertire il mio PDF in Word gratis?
Per convertire PDF in Word, puoi utilizzare Microsoft Word e Google Docs dal tuo Google Drive. Se questi metodi non sono compatibili o adatti a te, scegli un convertitore online come HiPDF. Ora, devi solo rilasciare un file PDF dai tuoi dispositivi e lo convertirà in un documento, permettendoti di scaricarlo gratis.
3. Come faccio a convertire un PDF in un documento modificabile?
Se stai cercando un convertitore efficiente, l'utilizzo di PDFelement si rivelerà un ottimo affare in ogni caso. Questo software può anche convertire i PDF in documenti modificabili che contengono testo nelle immagini. Con la tecnologia OCR di questa piattaforma è possibile rendere i documenti e le immagini scansionati in file ricercabili e modificabili.
A questo proposito, è necessario aprire PDF in PDFelement e cliccare "Converti" per scegliere l'opzione "In Word". Successivamente, premere il pulsante "Impostazioni" e regolare le impostazioni OCR come richiesto per ottenere l'output istantaneamente toccando il pulsante "OK".
Conclusione
Da quanto detto sopra, hai imparato diversi modi su come convertire PDF in Word sul laptop usando guide dettagliate. Inoltre, hai visto le tabelle di confronto di tutti i metodi per aiutarti a sceglierne uno che rispecchi al meglio le tue esigenze.
Ormai nessun metodo offre un'eccezionale elaborazione in batch e OCR, tranne PDFelement, che si dimostra un convertitore accurato, facile e offline. Pertanto, dovresti prediligere questo strumento in quanto ha la capacità di risolvere i problemi di sicurezza, modifica, ed esigenze offline in modo efficiente.
 100% sicuro | Senza pubblicità |
100% sicuro | Senza pubblicità |

