È prudente conservare i dati in formato PDF, poiché è uno dei tipi di file documentali più accettati. Ma alcune attività richiedono l'utilizzo di strumenti diversi dagli editor PDF. Ad esempio, potreste aver bisogno di utilizzare MS Excel per la manipolazione avanzata dei dati. Quindi, come copiare i dati da un PDF a Excel?
È possibile farlo in molti modi. Ecco i metodi più facili ed efficienti. È possibile utilizzare gli editor PDF come PDFelement o Google Sheets. Inoltre, potete fare affidamento su alcune delle funzionalità integrate di Excel.
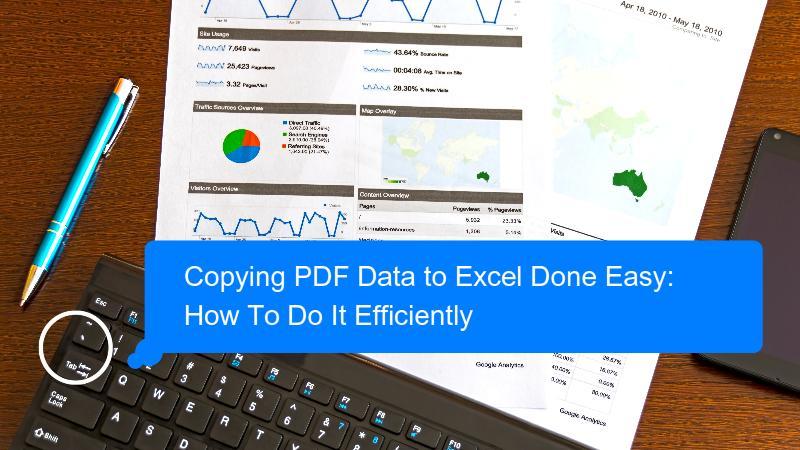
In questo articolo
Metodo 1. Utilizzare PDFelement
PDFelement è una potente soluzione PDF offline per Windows e Mac. È uno degli strumenti più affidabili sul mercato. Quanto è affidabile? - potreste chiedere. Beh, PDFelement vi offre tre modi facili per copiare i dati da un PDF a Excel. Seguite i tutorial di seguito per farlo.
Utilizzando la funzionalità di estrazione dati
Supponiamo che il PDF che avete abbia campi modulo. E avete bisogno di copiare il contenuto di quei campi modulo su Excel. La funzione di estrazione dati di PDFelement vi consente di farlo in modo efficiente. Ecco come utilizzarla:
Passo 1 Avviate Wondershare PDFelement e aprite il vostro documento PDF con esso.
Passo 2 Fare clic su Form > Estrarre dati.
Passo 3 Nella finestra "Modalità di estrazione", selezionare Estrarre dati dai campi modulo del PDF. Fare clic su Applica.
Passo 4 Incollare i dati estratti su Excel.
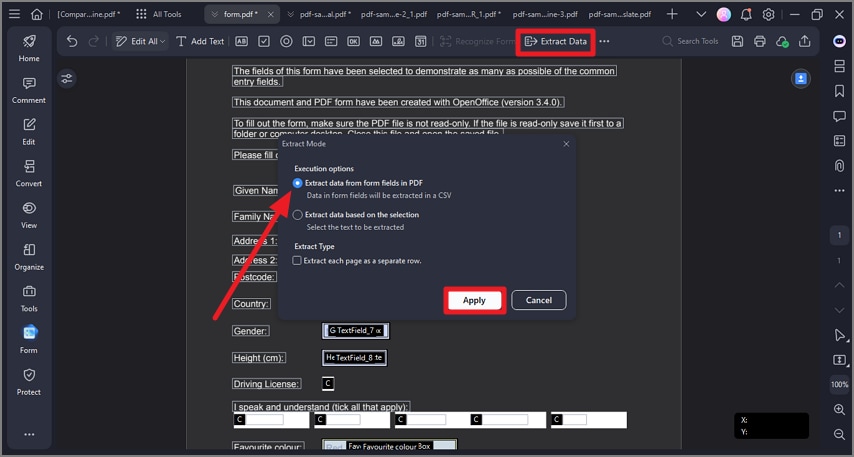
Estrarre contemporaneamente dati da più PDF
Supponiamo che abbiate più PDF simili. Ad esempio, avete inviato moduli agli studenti che devono compilare. Estrarre i dati dai PDF uno per uno può essere noioso. Fortunatamente, PDFelement vi consente di estrarre dati da batch di PDF.
Passo 1 Avviare Wondershare PDFelement.
Passo 2 Selezionare Batch Process > Estrarre dati.
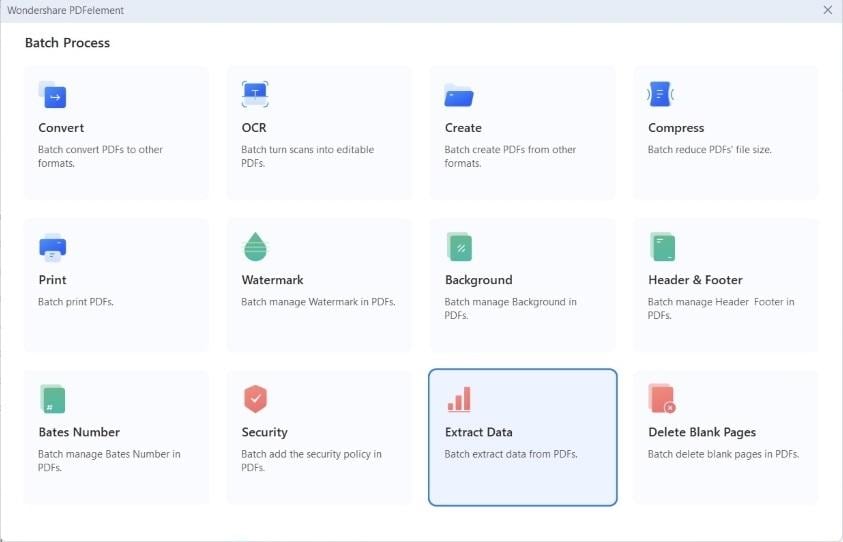
Passo 3 Si aprirà la finestra "Batch Process > Estrarre dati". Fare clic su Aggiungi file o trascinare i PDF nell'area designata per importarli.
Passo 4 Nella sezione "Estrai dati" nel pannello destro, assicurarsi che l'opzione Estrai dati dai campi modulo del PDF sia selezionata.
Passo 5 Selezionare la cartella di output. Fare clic su Applica. Incollare i dati estratti su Excel.
Convertire un PDF in Excel
Il PDF contiene solo il modulo compilato? Convertire il file in formato PDF può semplificare il processo di copia dei dati per voi. Ecco come utilizzare la funzione di conversione di PDFelement.
Passo 1 Aprire PDFelement. Fare clic su Converti.
Passo 2 Selezionare il PDF che contiene i dati che desiderate copiare su Excel.
Passo 3 Nella sezione "Formato di output", selezionare Excel (*.xls).
Passo 4 Assegnare un nome al file di output. Selezionare una cartella di destinazione per il file convertito. Fare clic su Ok.
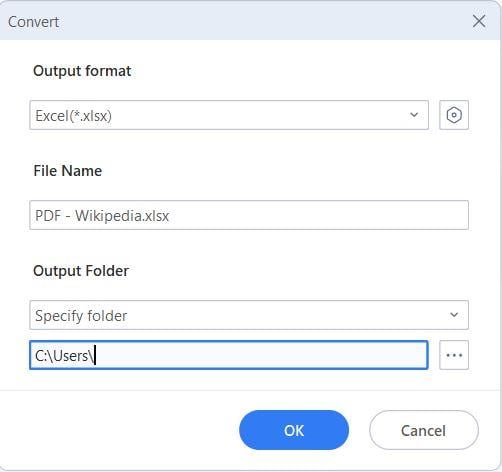
Limitazioni.
● PDFelement è gratuito solo per un periodo di tempo limitato. Dopo il periodo di prova gratuito, è necessario sottoscrivere un abbonamento per riottenere l'accesso ai suoi strumenti.
Metodo 2. Importare il PDF su Excel.
Anche MS Excel dispone di una funzione che consente di ottenere dati da PDF. Utilizzando questo strumento, non è necessario aprire il PDF da cui provengono i dati. Ciò rende il processo più semplice. Pertanto, vi permette anche di completare il compito più rapidamente.
Ecco i passaggi per utilizzare la funzione "Ottieni dati" di Excel.
Passo 1 Aprire un file Excel. È possibile crearne uno nuovo o continuare con quello salvato sul proprio computer.
Passo 2 Selezionare una cella. Questa sarà l'angolo in alto a sinistra della tabella che si desidera estrarre da un PDF.
Passo 3 Fare clic su Dati nella barra degli strumenti superiore. Fare clic su "Ottieni dati" in alto a sinistra dello schermo.
Passo 4 Selezionare Da file > Da PDF. Nella finestra di dialogo, selezionare il PDF che contiene i dati che desiderate copiare. Fare doppio clic su di esso o fare clic su Importa.
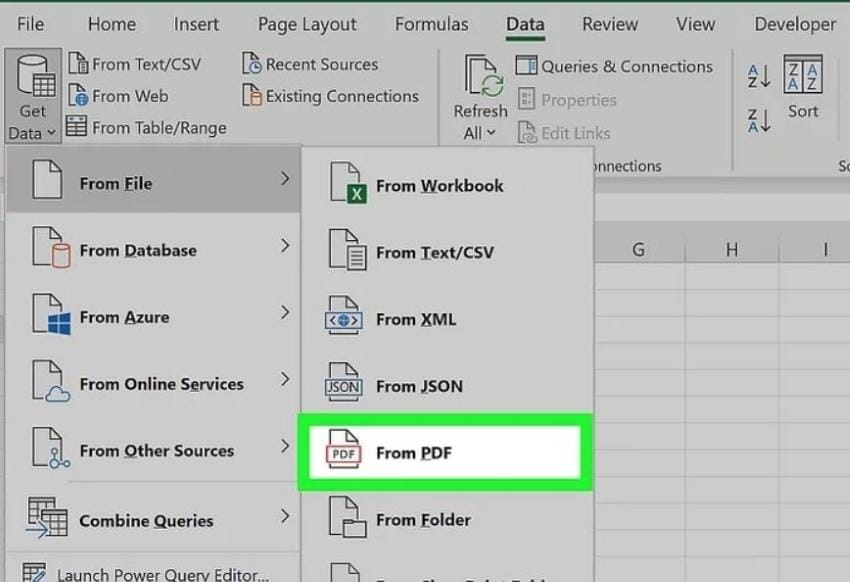
Passo 5Selezionare la pagina del PDF in cui si trova la tabella che desiderate copiare. Verificare se avete selezionato quella giusta utilizzando l'anteprima nel pannello destro. Fare clic su Carica. MS Excel incollerà la tabella nel file attivo.
Limitazioni
● Dovete effettuare l'intero processo per inserire una tabella da un PDF nel file di Excel. Pertanto, può richiedere tempo se avete molte tabelle nel documento PDF.
Metodo 3. Utilizzando Google Sheets
Cosa fare se non si dispone di un editor PDF? È possibile utilizzare Google Drive per aprire il documento PDF e copiarne i contenuti. La cosa migliore di questo metodo è che rende i dati che si desidera copiare accessibili da qualsiasi luogo.
Seguire queste istruzioni per copiare i dati del PDF su Excel tramite Google Sheets.
Passo 1 Caricare il documento PDF nel proprio Google Drive. Fare clic con il pulsante destro del mouse sul file. Selezionare Apri con > Documenti Google. Documenti Google eseguirà la OCR sul documento per renderlo modificabile.
Passo 2 Copiare i dati che si desidera incollare nel proprio file di Excel.
Passo 3Tornate al vostro Google Drive. Fate clic su Nuovo > Fogli Google. Incollate i dati che avete copiato nel documento Foglio Google.
Passo 4 Fate clic su File > Scarica > Microsoft Excel (.xlsx).
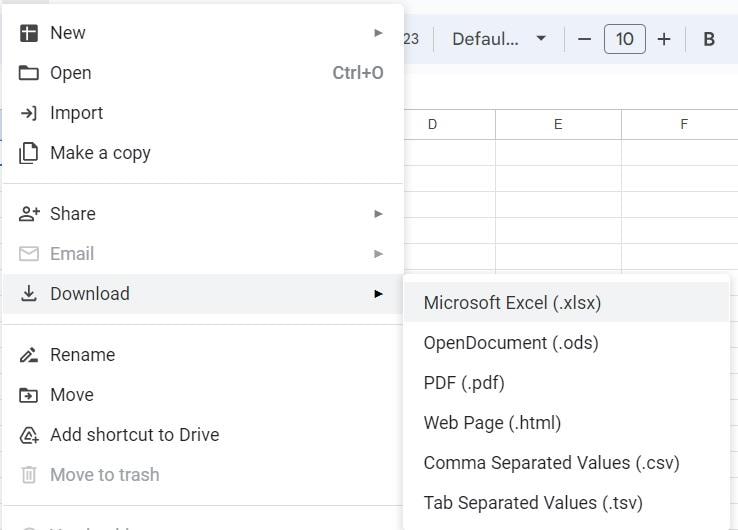
Limitazioni.
● L'OCR di Google Docs può essere a volte non affidabile. A volte, l'apertura dei PDF con esso porta a un documento con molte lettere, numeri e simboli casuali. Inoltre, la formattazione potrebbe andare persa.
Metodo 4. Copiare i dati del PDF su Excel manualmente.
Se non avete accesso agli strumenti o alle funzioni sopra menzionati, non preoccupatevi. C'è un metodo disponibile per tutti. Potete copiare e incollare i dati manualmente. Lo svantaggio di questo metodo è che non offre efficienza. Se ci sono molti dati da copiare, può facilmente affaticarvi. Ma se avete solo bisogno di copiare una piccola tabella, è comunque un buon metodo.
Passo 1 Aprite il vostro documento PDF con un editor PDF.
Passo 2 Aprite il vostro file Excel con Microsoft Excel. Selezionate e copiate la tabella dal vostro PDF.
Passo 3 Selezionate una cella in MS Excel. Sarà l'angolo in alto a sinistra della tabella. Incollate i dati che avete copiato.
Nota: Potete anche copiare e incollare i dati uno per uno invece di farlo per tavole.
Limitazioni.
● È molto dispendioso in termini di tempo ed estremamente inefficiente. Quindi, non consigliamo davvero questo metodo. Se non è possibile installare un editor PDF con una funzione di estrazione dati, utilizzate le funzionalità integrate di Excel per l'importazione dei dati.
Domande frequenti.
Potreste avere le stesse domande che molte persone si sono poste riguardo alla copia dei dati del PDF su Excel. Trovate le risposte di seguito.
1. Quanto è accurata la copia dei dati da un PDF a Excel?
L'accuratezza della copia dei dati da un PDF a Excel dipende da vari fattori. Tali fattori includono la qualità del file PDF, la complessità dei dati e il metodo utilizzato. Consigliamo di controllare nuovamente i dati dopo averli copiati su Excel per garantire l'accuratezza.
2. È possibile convertire direttamente un file PDF in un file Excel?
Sì, alcuni lettori PDF, come Wondershare PDFelement, consentono di esportare direttamente il file PDF in un file Excel. Inoltre, ci sono strumenti online e programmi software come HiPDF che possono convertire file PDF in file Excel.
3. Come posso copiare i dati da un PDF a Excel se il file PDF non è leggibile dalla macchina?
Se il file PDF non è leggibile dalla macchina, è possibile utilizzare un software di riconoscimento ottico dei caratteri (OCR) per convertire i dati in testo modificabile. PDFelement offre un potente strumento OCR che riconosce oltre 20 lingue.
4. Posso copiare i dati da un file PDF protetto da password a Excel?
Se il file PDF è protetto da password, potrebbe essere necessario inserire la password prima di poter copiare i dati. Oppure è possibile utilizzare un programma software per rimuovere la password del PDF.
5. Posso copiare i dati da un file PDF in una lingua straniera a Excel?
Sì, è possibile utilizzare un software OCR che supporta più lingue per convertire i dati in testo modificabile. Quindi, copiarli e incollarli su Excel. Alcuni software OCR possono includere anche funzioni di traduzione.
Conclusione
Copiare i dati da PDF a Excel è un compito tedioso. Ma questo è se lo fate manualmente. La situazione cambia quando si utilizzano strumenti che possono automatizzare o semplificare il processo. Ad esempio, potete utilizzare Wondershare PDFelement per estrarre i dati da un PDF e inserirli in Excel. Inoltre, PDFelement vi consente di convertire il PDF in Excel. È disponibile anche l'OCR, quindi i documenti non modificabili diventano modificabili.
Come potete vedere, avere uno strumento come Wondershare PDFelement sul vostro computer vi aiuta molto. Esso vi fornisce molti strumenti per risolvere i vostri problemi con i PDF.
 100% sicuro | Senza pubblicità |
100% sicuro | Senza pubblicità |

