Pensa alla seguente situazione. Hai una mappa, e devi aggiungere una freccia dal testo sulla città nella mappa. Puoi farlo in un documento PDF? Come aggiungere le frecce ai PDF? Beh, la buona notizia è che con un buon editor PDF come PDFelement puoi fare quasi tutto. Oggi, parleremo dei passi per aggiungere le linee ai PDF. Il motivo principale per il quale lo fai è evidenziare le relazioni tra le sezioni. Ci sono altre situazioni dove hai bisogno di inserire le frecce nei PDF. O altri elementi grafici come linee e rettangoli. Per ora, concentriamoci su come aggiungere le frecce ai PDF.
Parte 1: Come Aggiungere le Frecce sui PDF su PDFelement
Con PDFelement, puoi aggiungere una freccia dal testo su una città su una mappa PDF. E puoi cambiare colore, opacità, fine e inizio della freccia. Come puoi vedere, puoi fare tantissimo con la freccia. Diamo un'occhiata alla guida per aggiungere le frecce ai PDF.
Passo 1. Carica il PDF
Logicamente, il primo passo è quello di aprire il documento dove vuoi aggiungere una freccia in PDF. Puoi fare ciò in vari modi. Il modo più facile per aprire il documento è quello di scegliere l'opzione "Apri file" nella finestra Home. Se hai bisogno di usare un formato file diverso, puoi aprirlo direttamente come PDF cliccando su "Crea PDF" nella schermata home. Se hai aperto e chiuso il documento prima, lo troverai anche nella sezione Recenti della schermata home

Passo 2. Aggiungi la Freccia nel PDF
Per aggiungere la freccia al PDF, vai sulla sezione Commenti della barra strumenti. Localizza l'icona Freccia, che è da qualche parte al centro. Ma non puoi perdertela; è un'icona a forma di freccia. Clicca l'icona. Se vuoi una freccia dritta, lascia premuto il tasto Maiuscolo e aggiungi una linea verticale o orizzontale. Se vuoi una linea diagonale con un angolo opzionale, rilascia il tasto Maiuscolo e disegna la Freccia. Quando lasci premuto Maiuscolo, ci sono limiti alle direzioni che puoi scegliere.
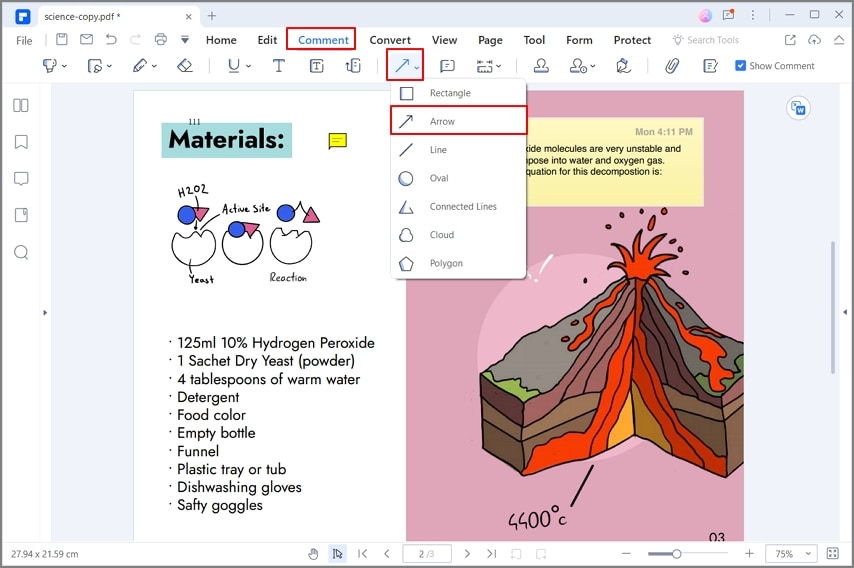
Passo 3. Modifica le Proprietà della Freccia
Ora puoi modificare la freccia. Puoi muovere la linea selezionandola e muovendola col cursore. Fai doppio click sulla freccia per aggiungere una nota. Puoi anche aggiungere una nota facendo click destro sulla freccia e cliccando "Apri Nota a Comparsa". Per modificare ulteriormente la freccia, fai click destro sulla freccia e clicca Proprietà. Puoi cambiare l'inizio e la fine della freccia. O, se vuoi un colore e uno spessore diverso, puoi cambiare anche quelli. Clicca su "Usa come Predefinito" se vuoi usare questa stessa freccia ovunque nel documento
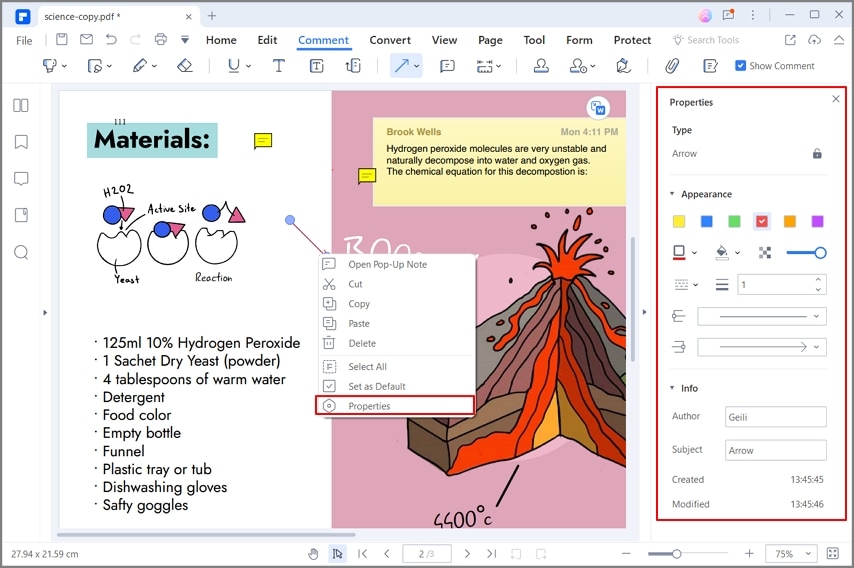
Passo 4. Salva il File
Quando finisci con i cambiamenti al file, vai su "File" > "Salva Come" per salvare il tuo file.

Il Miglior Strumento per Aggiungere le Frecce ai PDF
Abbiamo parlato su come inserire le frecce nei PDF con PDFelement. Cosa rende così buono questo software? Come puoi vedere, il processo per aggiungere gli elementi grafici è semplice e veloce. Lo stesso si applica a qualsiasi altro processo. Se ti piace convertire i file, puoi farlo in pochi secondi—lo stesso per ottimizzare i PDF e ridurre la dimensione dei file.
PDFelement è un editor PDF completo. Questo editor PDF professionale ad un prezzo accessibile incontrerà ogni tua esigenza. Con funzioni pronte per le aziende e un'interfaccia non affollata, lavorare con questo software è una gioia. Anche gli utenti novizi non avranno problemi a lavorare con PDFelement.
Questo software segue una familiare e intuitiva interfaccia stile ribbon. Troverai le funzioni base sulla schermata home. In questo modo, non devi attraversare affollati menu per trovare ciò che ti serve. Nella barra degli strumenti, troverai caratteristiche specifiche come Conversione, Pagine, Modifica, Commenta, Proteggi, Condivid, e altro. Clicca su qualsiasi menu per rivelare più funzioni collegate alla funzione principale.
Ogni funzione sembra fluida. Questo è perché il software eccelle in semplicità e facilità dl'uso. Tutto è semplificato. Puoi completare quasi ogni compito con pochi click. Con questo in mente, ecco alcune delle caratteristiche principali di PDFelement.
- Crea PDF da un'ampia gamma di formati di file.
- Converti i PDF in formati di file modificabili Word, Excel, PowerPoint, HTML, Epub, e RTF.
- Elabora i file in gruppo, effettua la conversione di più PDF.
- Aggiungi le immagini ai PDF o modifica le immagini con rotazione, ritaglio, e altre opzioni.
- Effettua l'OCR per trasformare qualsiasi immagine scansionata in testo ricercabile e modificabile.
- Ottimizza i PDF per ridurre la loro dimensione del file.
- Aggiungi frecce, linee, ovali, poligoni e altri elementi grafici.
- Inserici le note adesive, caselle di testo, o altri tipi di commenti.
- Aggiungi la dimensione della casella della pagina.
- Inserisci, unisci, dividi le pagine nel documento PDF.
- Imposta le etichette pagina.
- Riconosce automaticamente e crea i campi modulo compiliabili.
- Estrai data dai campi dei moduli direttamente in formato CSV.
- Firma digitalmente id ocumenti e crea una firma digitale.
- Applica una password per crittografare i file PDF.
- Condividi il documento inviandolo direttamente via email, Dropbox, e Google Drive.
Parte 2: Come Aggiungere le Frecce su PDF Reader
Wondershare PDF Reader è un'eccezionale scelta tra gli editor PDF gratuiti per aggiungere le frecce ai PDF. Essendo un editor PDF gratuito, lo strumento fornisce una lista esplicita di funzioni con le quali lavorare. I seguenti passi spiegano come aggiungere le frecce nei PDF con PDF Reader.
Passo 1: Importa il Documento PDF
Avvia Wondershare PDF Reader sul tuo dispositivo. Seleziona "Apri File" nella schermata home della piattaforma e importa il documento PDF.
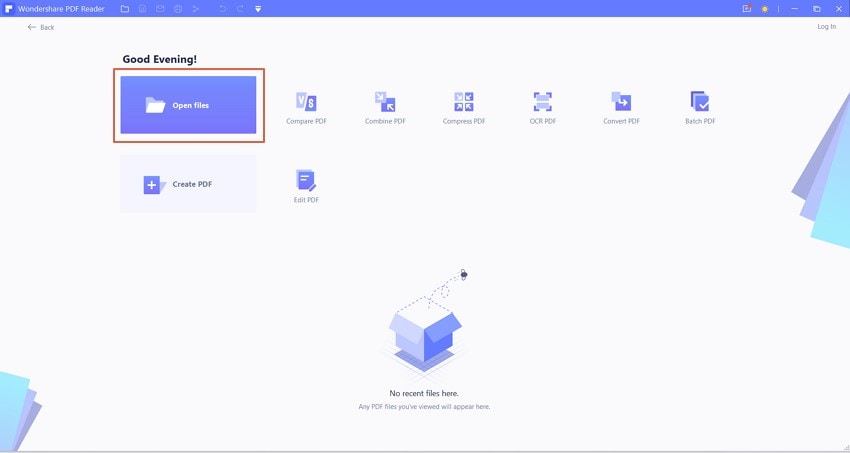
Passo 2: Disegna la Freccia
Procedi nella sezione "Commenti" dopo che hai importato il documento. Seleziona l'opzione "Freccia" e disegna la freccia nel PDF dove richiesto.
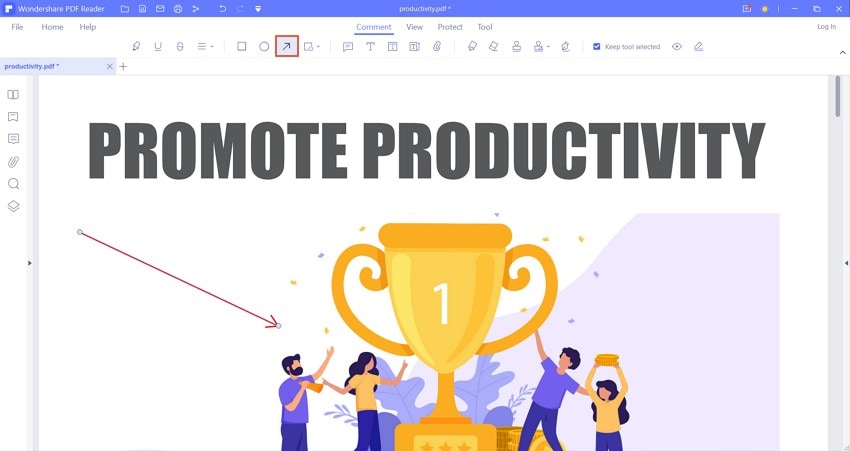
Passo 3: Salva il File PDF
Dopo aver completato il processo, vai sul menu "File" e seleziona "Salva" dalle opzioni disponibili per salvare il documento con successo.
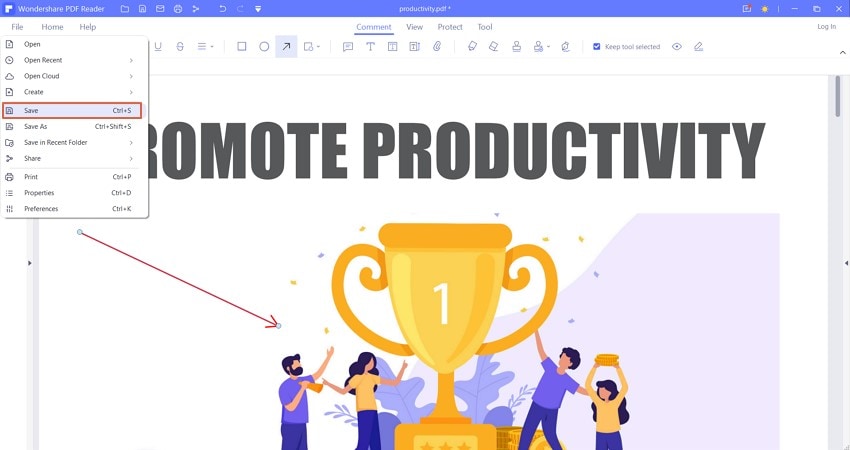
Parte 3: Come Aggiungere le Frecce su Adobe Acrobat
Mentre guardi la varietà di strumenti di editing offline disponibile nei documenti PDF, è importante riconoscere Adobe Acrobat nella lista. La piattaforma fornisce un'esperienza fenomenale nell'inserire le frecce nel PDF. Per capire come aggiungere le frecce nei PDF su Adobe Acrobat, segui i passi forniti di seguito.
Paso 1: Scarica, installa ed avvia Adobe Acrobat sul tuo dispositivo. Naviga sull'opzione "Il Mio Computer" dal pannello a sinistra e tocca su "Sfoglia" per importare il documento PDF richiesto.
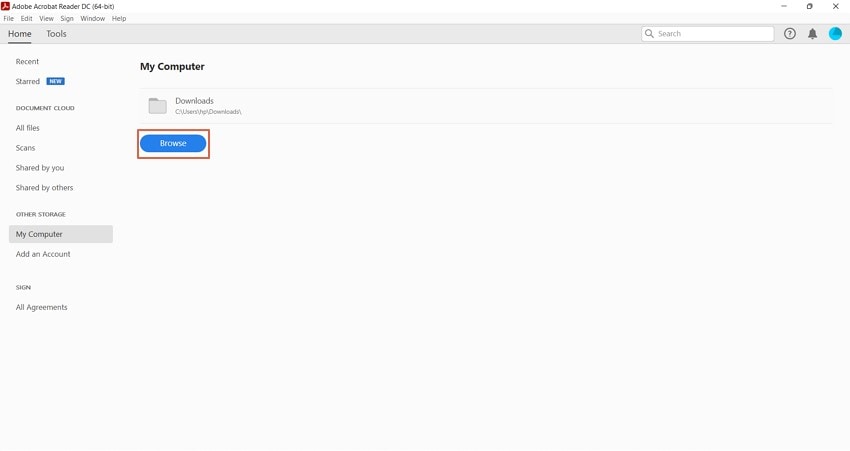
Passo 2: Dopo aver aggiunto un documento PDF, vai nella sezione "Strumenti" dalla parte superiore della finestra per selezionare "Commenti" dalle opzioni disponibili.
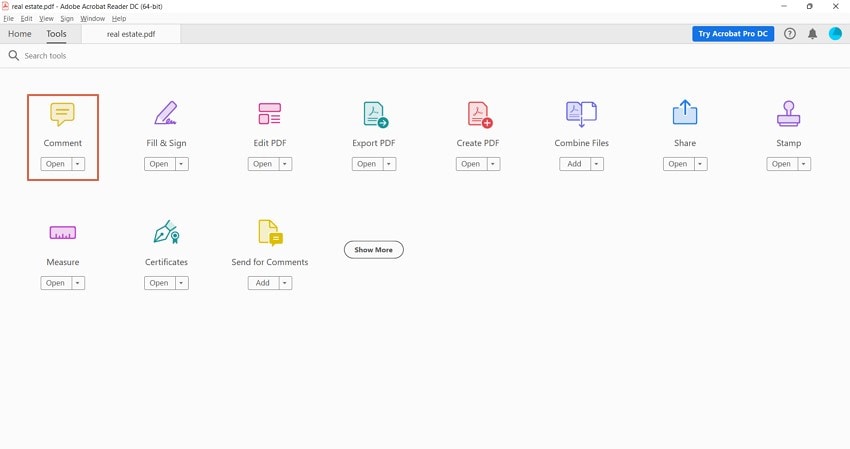
Passo 3: Con un nuovo gruppo di opzioni disponibile sullo schermo, trova l'icona "Strumenti di Disegno" tra di essi. Seleziona "Freccia" dalle opzioni fornite e disegna una freccia sul PDF nello spazio richiesto. Salva il documento per concludere il processo.
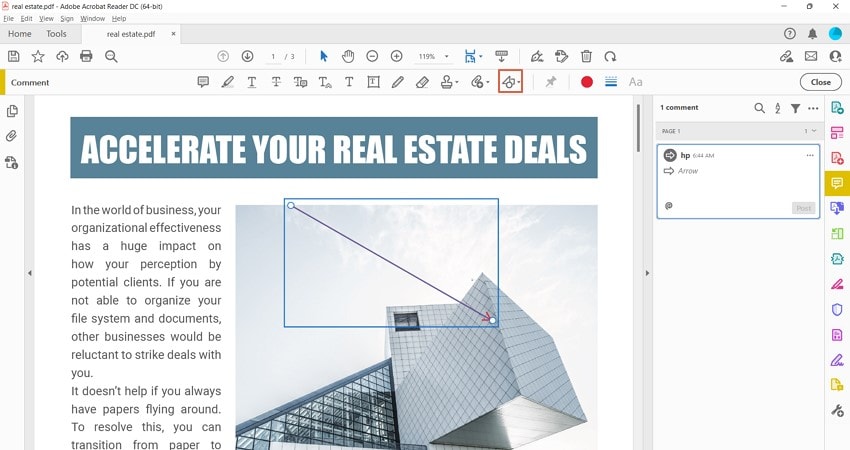
Parte 4: Come Aggiungere le Frecce sui PDF Online
In contrasto alle soluzioni offline, ci sono molteplici soluzioni online che sono utili nell'aggiungere le frecce tra i documenti PDF. HiPDF è un'opzione eccezionale per aggiungere le frecce nei PDF. Guarda nei seguenti passi per scoprire di più sul processo.
Passo 1: Apri HiPDF nel tuo browser e procedi a selezionare l'opzione di "Modifica PDF" sulla schermata home. Sulla prossima finestra, seleziona "Scegli File" per importare il documento PDF che richiede la modifica.
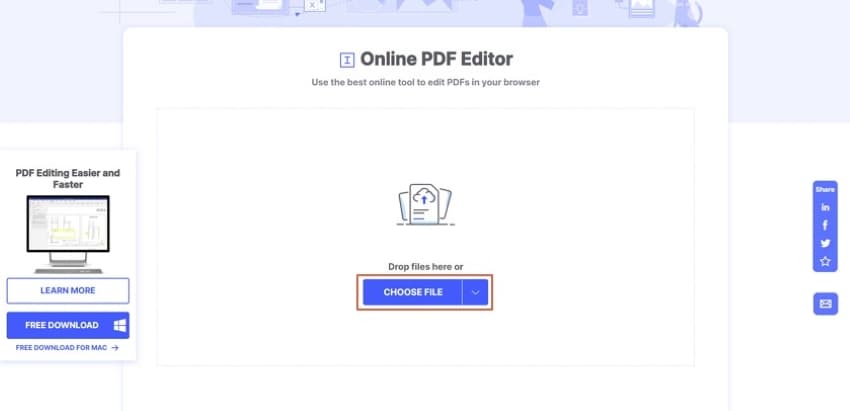
Passo 2: Dopo che l'hai aggiunto, vai sul tasto che mostra "Aggiungi Forma" e seleziona l'opzione "Linea" tra le opzioni fornite.
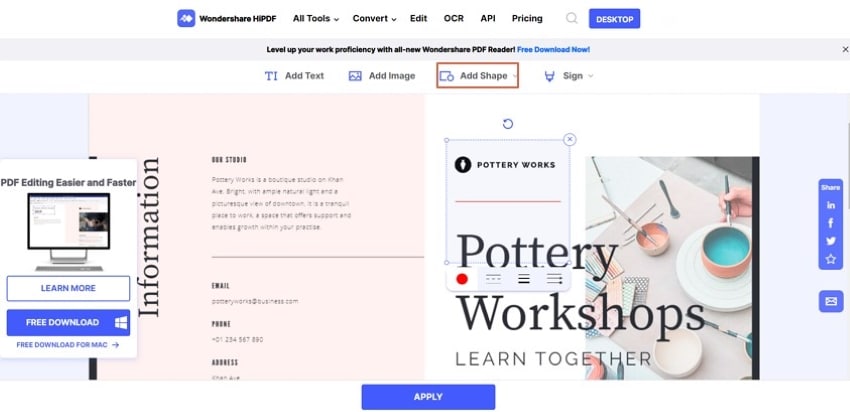
Passo 3: Dopo aver disegnato la linea col tuo cursore sul PDF, tocca su ""Applica" dopo che hai finito con le modifiche. Seleziona l'opzione "Scarica" nella prossima schermata per esportare il documento modificato.
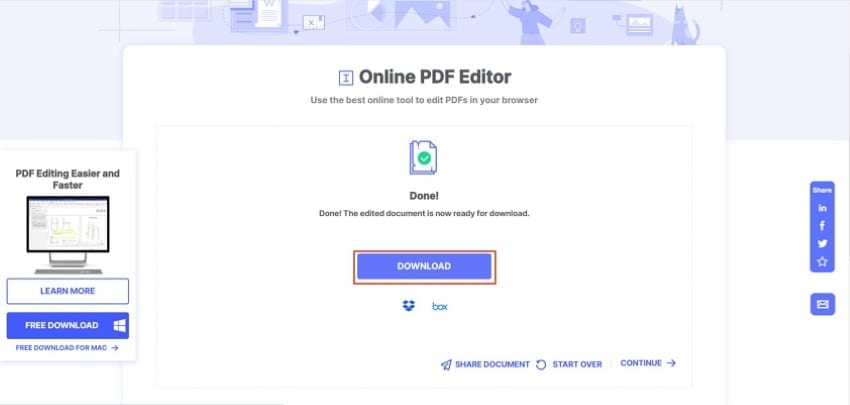
Parte 5: Confronto di Soluzioni Offline ed Online
Le soluzioni online ed offline per aggiungere le frecce ai PDF sono state comprensive e produttive per gli utenti. Guardando contemporaneamente ad entrambe le soluzioni, ci so no vari punti che rendono entrambe le opzioni le migliori nel loro settore. Per gli strumenti online, l'esenzione del download dei software per lavorare sui documenti PDF li rende speciali. D'altra parte, gli utenti che considerano gli strumenti offline non sono legati dalle connessioni ad internet, che è molto diverso dalle soluzioni online.
Gli utenti che considerano di lavorare sulle soluzioni offline rispetto alle piattaforme online solitamente considerano queste opzioni per la varietà offerta nelle caratteristiche della precedente opzione. Dipende dall'utente scoprire l'opzione migliore per esso.
 100% sicuro | Senza pubblicità |
100% sicuro | Senza pubblicità |


Salvatore Marin
staff Editor