Se qualcuno ti ha inviato un PDF da rivedere e hai bisogno di aggiungere note o commenti, il metodo più comune per annotare è annotazioni per PDF. Questi consentono di inserire icone di callout gialle o bianche nella pagina PDF. Ma come aggiungere annotazioni al PDF e posizionarle? Segui i passaggi e puoi aggiungere annotazioni al PDF facilmente e rapidamentePDFelement.
Che cosa sono le annotazioni in un PDF?
Un'annotazione al PDF è come un piccolo quadrato giallo digitale in cui è possibile scrivere note. Pensalo come una versione digitale di quelle piccole note adesive di carta che potresti attaccare sulle pagine di un libro o sulla tua scrivania. Ma invece di carta, si aggiungono direttamente su un documento PDF. Questo è utile durante la lettura o la revisione di un documento su un computer o tablet.
Puoi usare le annotazioni nei PDF per annotare i tuoi pensieri, domande o promemoria. Sono perfette per aggiungere commenti ai documenti senza modificare il testo originale. Ad esempio, puoi scrivere riassunti o domande su annotazioni se stai studiando. Oppure, se stai lavorando con altri, puoi lasciare commenti e feedback direttamente sul documento.

Metodo 1: Aggiungi annotazioni al PDF con PDFelement
Abbiamo detto che le annotazioni sono il metodo più comune per annotare e contrassegnare un file PDF. Quando sono chiuse, appaiono come un'icona. E quando le apri, visualizzano una finestra pop-up contenente il testo della nota. Puoi scegliere lo stile del carattere, la dimensione e altro ancora. Detto ciò, diamo un'occhiata a come inserire le annotazioni in PDF.
Passo 1. Apri un PDF
Avvia PDFelement e apri il documento a cui desideri aggiungere delle annotazioni.

Passo 2. Aggiungi annotazioni al PDF
Vai alla sezione "Commento" e clicca "Nota". Il cursore del mouse cambierà, ed è possibile scegliere la posizione e la posizione per le annotazioni PDF. Quando clicchi una posizione, viene visualizzata un'icona gialla di annotazioni e si apre una finestra pop-up per scrivere ciò che desideri che l'annotazione contenga.
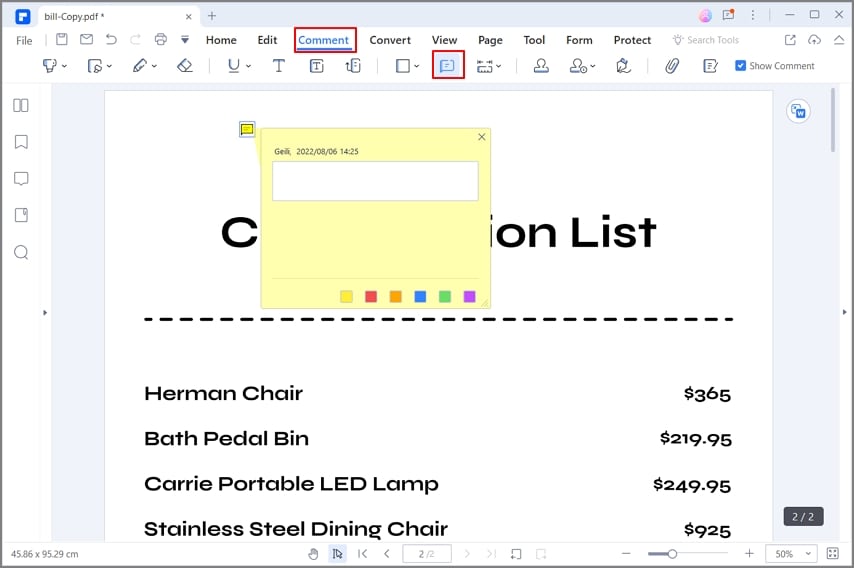
Passo 3. Modifica delle proprietà delle annotazioni
Quando hai finito di scrivere, clicca "X" per chiudere l'annotazione. È possibile cliccare il tasto destro del mouse sull'annotazione per modificare le proprietà. Se clicchi "Usa come predefinito", ogni altra annotazione che aggiungi avrà le stesse proprietà. Vai alle proprietà per modificare l'autore, l'oggetto della annotazione, il colore, l'opacità e altro ancora. Se desideri copiare la stessa annotazione in più punti del documento, clicca il tasto destro del mouse sulla nota, clicca copia e quindi incolla in una parte diversa del documento. È inoltre possibile eliminare una annotazione cliccando il tasto destro del mouse e quindi selezionare Elimina. Se desideri selezionare tutte le annotazioni, clicca il tasto destro del mouse su qualsiasi nota e clicca l'opzione "Seleziona tutto".
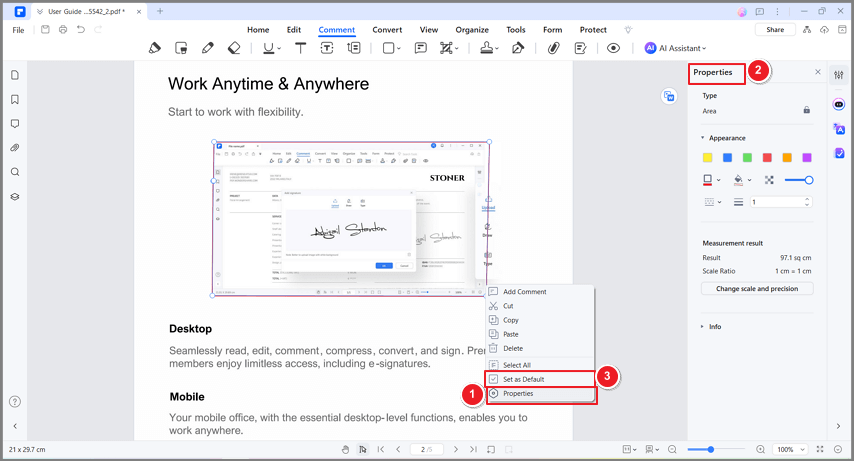
Quando si utilizza PDFelement in Windows, è possibile aggiungere continuamente annotazioni o spostarle. Se desideri aggiungere continuamente annotazioni, clicca due volte "Inserisci annotazioni" e quindi clicca i punti in cui desideri aggiungerle, le annotazioni verranno aggiunte una per una continuamente. Per spostare i commenti, clicca "Seleziona", quindi trascina le annotazioni nel punto in cui desideri spostarle.
Il miglior strumento per aggiungere annotazioni a PDF
Abbiamo usato PDFelement come nostra opzione per aggiungere annotazioni su PDF. C'è un buon motivo per farlo. PDFelement è uno dei migliori editor PDF sul mercato. È un ottimo strumento per visualizzare e gestire i tuoi documenti e offre un'eccellente gamma di funzionalità.
Caratteristiche principali di PDFelement.
- Modifica il testo nel documento PDF utilizzando la modalità linea o paragrafo, ma cambia anche lo stile, la dimensione del carattere e altro ancora.
- Modifica le immagini e gli elementi grafici all'interno del documento ruotando, riducendo le dimensioni, ritagliando e spostando le immagini.
- Esegui l'OCR per trasformare le immagini e i documenti scansionati in un testo ricercabile e modificabile.
- Crea campi modulo interattivi e riconosce i campi modulo automaticamente.
- Aggiungi commenti, annotazioni, contrassegni, evidenzziazioni e annotazioni simili.
- Converti i file PDF in una varietà di formati, inclusi i formati Office, TXT, HTML, RTF, Epub e altro ancora.
- Crea campi modulo interattivi con un solo clic.
- Converti i documenti in un file PDF o converti i PDF in diversi formati di file, tra cui documenti di Office, RTF, HTML, Epub e TXT.
- Aggiungi una firma digitale univoca ai tuoi documenti.
- Estrai i dati da moduli interattivi ed esporta i dati in formato CSV.
- Aggiungi strumenti di contrassegno e annotazione, rivedili e modifica i commenti.
- Inserisci numeri di pagina, intestazione e piè di pagina ed elementi di pagina simili.
- Modifica il testo sensibile all'interno del documento.
- Proteggi i tuoi documenti con la crittografia con password.
Metodo 2: Aggiungi annotazioni al PDF gratis su Windows
L'aggiunta di annotazioni a un PDF è semplice utilizzando Microsoft Edge su Windows. Ecco come puoi farlo senza bisogno di alcun software aggiuntivo.

Passo 1. Apri il PDF in Microsoft Edge
Per prima cosa, apri il tuo file PDF con Microsoft Edge. Puoi farlo con qualsiasi PDF, sia salvato sul tuo computer che trovato online.
Passo 2. Seleziona il testo e aggiungi un commento
Una volta che il PDF è aperto in Edge, trova un punto in cui desideri aggiungere una nota. Clicca e trascina per selezionare del testo in quell'area. Quindi, clicca il tasto destro del mouse sul testo selezionato. Vedrai un'opzione che dice "Aggiungi commento". Cliccalo.
Passo 3. Scrivi la tua annotazione
Dopo aver cliccato "Aggiungi commento", verrà visualizzata una piccola casella (come un'annotazione). Puoi digitare qualsiasi nota o commento che desideri aggiungere al PDF qui. Questo è perfetto per fare promemoria o lasciare feedback direttamente sul documento.
Passo 4. Salva il tuo PDF con le note
Dopo aver aggiunto tutti i tuoi commenti, non dimenticare di salvare il tuo PDF. C'è un pulsante di salvataggio nella parte superiore di Edge. Questo salva il tuo PDF insieme a tutte le annotazioni che hai aggiunto.
Microsoft Edge ha anche altri strumenti come un evidenziatore e uno strumento di disegno. È possibile utilizzarli per contrassegnare parti PDF importanti o attirare l'attenzione su aree specifiche. Questi strumenti rendono ancora più facile lavorare con i PDF direttamente nel tuo browser.
Metodo 3. Aggiungi annotazioni ai PDF gratis su Mac
Aggiungi annotazioni a un PDF su un Mac è facile con Anteprima, l'app integrata che ti consente di visualizzare e modificare i PDF. Ecco come puoi aggiungere note per rendere i tuoi documenti più informativi.

Passo 1. Apri il tuo PDF in anteprima
Per prima cosa, trova il PDF a cui vuoi aggiungere le note e aprilo con Anteprima. Questa app è già sul tuo Mac, quindi non devi scaricare nulla.
Passo 2. Mostra la barra degli strumenti di contrassegno
Se non vedi una barra degli strumenti in alto con molte opzioni, clicca sull'icona che assomiglia a una matita all'interno di un cerchio. Questo è il pulsante Mostra barra degli strumenti di contrassegno. Mostrerà più strumenti che è possibile utilizzare.
Passo 3. Aggiungi una nota
Nella barra degli strumenti di contrassegno, clicca l'icona che assomiglia a un'annotazione (potrebbe essere solo un quadrato con una linea sporgente). Quindi, clicca un punto qualsiasi del PDF in cui desideri aggiungere la nota. Verrà visualizzata una piccola casella in cui è possibile digitare i commenti.
Passo 4. Personalizza la tua nota
Dopo aver digitato la nota, puoi cambiarne il colore. Basta fare control + clic (o cliccare con il tasto destro) sulla nota e scegliere un nuovo colore. Se vuoi spostare la tua nota, trascinala dove vuoi.
Passo 5. Aggiungi una nota vocale (opzionale)
È inoltre possibile aggiungere note vocali. Vai al menu in alto, clicca "Strumenti", quindi su "Annota" e seleziona "Nota vocale". È possibile digitare al suo interno e regolare le dimensioni trascinando le maniglie blu.
Passo 6. Visualizza, modifica o rimuovi le note
Per vedere tutte le tue note, vai su "Visualizza" nel menu e scegli "Evidenzziazioni e note". Per modificare una nota, basta cliccarla e iniziare a digitare. Per eliminare una nota, selezionala e premi Elimina.
Le tue note avranno il nome di accesso del tuo Mac di default. Per modificarlo, vai ad "Anteprima" nel menu, quindi a "Preferenze" e nella scheda "PDF" puoi digitare un nuovo nome. Se non vuoi il tuo nome sulle note, basta deselezionare la casella che dice "Aggiungi nome alle annotazioni".
L'utilizzo di Anteprima per aggiungere annotazioni ai PDF sul tuo Mac è un modo semplice per tenere traccia dei tuoi pensieri e feedback senza bisogno di software aggiuntivi.
Metodo 4. Aggiungi annotazioni al PDF con Adobe Acrobat
Aggiungere annotazioni a un PDF con Adobe Acrobat è un ottimo modo per lasciare commenti e feedback. Ecco una semplice guida su come farlo.

Passo 1. Apri il PDF in Adobe Acrobat
Inizia aprendo il file PDF che desideri modificare in Adobe Acrobat. Questo programma è popolare per lavorare con i PDF perché ha molte funzioni utili.
Passo 2. Utilizza la funzione Aggiungi commento
Cerca un'icona che assomiglia a un fumetto o "Aggiungi commento" quando passi il mouse su di esso. Cliccala. Puoi aggiungere il tuo commento come testo visibile sul documento o come una piccola icona di commento su cui gli utenti possono cliccare per leggere la tua nota.
Passo 3. Lascia il tuo commento
Dopo aver cliccato l'icona "Aggiungi commento", clicca in qualsiasi punto del PDF in cui desideri aggiungere la nota. Apparirà una casella in cui è possibile digitare il tuo commento. Se stai aggiungendo il commento come testo, puoi anche cambiare il colore e le dimensioni del testo subito dopo averlo digitato.
Passo 4. Salva il tuo documento
Dopo aver aggiunto tutte le annotazioni, non dimenticare di salvare il documento. Se stai lavorando su versioni diverse dello stesso documento, considera di salvare la nuova versione con un nome leggermente diverso. Questo aiuta a tenere traccia dei cambiamenti nel tempo.
Passo 5. Condividi o rispondi ai commenti
Puoi anche condividere il tuo PDF modificato con altri o rispondere ai commenti già fatti. Questo rende Adobe Acrobat un potente strumento per la collaborazione.
L'utilizzo di Adobe Acrobat per aggiungere annotazioni ai PDF è semplice. Consente a te e agli altri di vedere facilmente quali parti del documento richiedono attenzione, rendendolo perfetto per la revisione e la modifica del lavoro.
Domande frequenti sulle annotazioni ai PDF
Le annotazioni sono un ottimo modo per aggiungere pensieri e commenti ai PDF. Ci aiutano a ricordare punti importanti e condividere idee con gli altri. A volte, può essere difficile sapere come aggiungerle o visualizzarle, soprattutto online, o risolvere i problemi quando il testo non viene visualizzato correttamente. Rispondiamo ad alcune domande comuni sull'utilizzo delle annotazioni nei PDF.
Q1. Come faccio ad aggiungere annotazioni a un PDF online?
Puoi utilizzare vari strumenti e servizi gratis per aggiungere annotazioni a un PDF online. Molti siti web consentono di caricare il PDF e aggiungere commenti o note direttamente. Ecco un modo semplice per farlo:
- Trova un sito web che ti permetta di modificare i PDF. Assicurati che sia sicuro e affidabile.
- Clicca Carica per aggiungere il tuo PDF al sito web.
- Cerca uno strumento di commento o nota. Potrebbe sembrare un fumetto. Clicca un punto in cui desideri aggiungere la nota, quindi digita il commento.
- Dopo aver aggiunto le note, ricordarti di salvare il documento. Potrebbe essere necessario scaricare nuovamente il PDF sul computer.
Q2. Come faccio a far apparire le annotazioni in PDF?
Fare in modo che le annotazioni vengano visualizzate in un PDF solitamente è semplice. Supponiamo che tu stia usando un visualizzatore o un editor di PDF (come Adobe Reader, PDFelement o Preview su Mac). In tal caso, è possibile visualizzare facilmente le annotazioni da:
- Usa il tuo lettore PDF preferito per aprire il documento.
- Cerca le icone o i marcatori che indicano una nota. A volte, sembrano fumetti o piccoli quadrati.
- Di solito, cliccando l'icona di una nota o su un marcatore verrà visualizzato il testo completo dell'annotazione. Alcuni lettori PDF hanno anche un pannello che elenca tutti i commenti e le note nel documento.
Q3. Il testo dell'annotazione non viene visualizzato correttamente; come risolverlo?
Se il testo in un'annotazione non viene visualizzato correttamente, attieniti alla seguente procedura:
- Assicurati di utilizzare la versione più recente del tuo visualizzatore o editor PDF. A volte, i problemi vengono risolti nei nuovi aggiornamenti.
- Il problema potrebbe essere con il PDF stesso. Prova ad aprire un altro PDF per vedere se il problema persiste.
- Alcuni lettori PDF consentono di personalizzare il modo in cui vengono visualizzati commenti e note. Guarda nelle impostazioni per vedere se la modifica di queste opzioni aiuta.
- Se una nota specifica è problematica, eliminala e aggiungine una nuova. Questo può spesso risolvere problemi di visualizzazione.
L'utilizzo di annotazioni nei PDF dovrebbe essere facile e utile. Con questi suggerimenti, puoi sfruttare al meglio questa funzione, sia per studiare, lavorare o condividere documenti con altri.
Conclusione
L'aggiunta di annotazioni ai PDF è un modo pratico per tenere traccia dei tuoi pensieri e condividere feedback. Il processo è semplice sia che tu stia utilizzando un computer, strumenti online o software specifici come PDFelement. Seguendo i passaggi descritti in questo articolo puoi rendere i tuoi PDF più informativi e collaborativi. Ricorda, gli strumenti giusti possono facilitare l'aggiunta di note e aiutarti a rimanere organizzato nel tuo lavoro o studio.
 100% sicuro | Senza pubblicità |
100% sicuro | Senza pubblicità |


Salvatore Marin
staff Editor