Con l'aumento del numero di riferimenti a file PDF esterni, l'aggiunta di allegati PDF è diventata una tendenza durante il rendering dei file PDF. Pertanto, diventa molto importante allegare un altro documento al documento PDF. Quando il lettore raggiunge quella parte del documento, vedrà automaticamente l'allegato, quindi clicca e continuare a leggere. Niente più riferimenti esterni e niente più confusione. Ora, PDFelement è un editor PDF e supporta per allegare file PDF e molte altre funzionalità.
Parte 1. Come aggiungere allegati a PDF su Windows
Passaggio 1: apri il file PDF per aggiungere l'allegato
Dopo aver installato PDFelement, verrà creato un collegamento sul desktop e facendo doppio click su di esso potrai accedere a PDFelement. Dopo aver avviato PDFelement, clicca su "Apri file" e vai al file a cui vuoi aggiungere gli allegati.

Passaggio 2: allega il file PDF
Dopo aver aperto il file, clicca sulla scheda "Commento", clicca sul pulsante "Aggiungi allegato" sulla barra degli strumenti. Clicca sul punto in cui si desidera aggiungere questo allegato e selezionare il documento nella finestra pop-up, clicca su "Apri" per inserire l'allegato nel PDF. Puoi allegare un'immagine al PDF o allegare un PDF al PDF.

Passaggio 3. Personalizza l'allegato
È possibile impostare le proprietà dell'allegato PDF cliccando con il pulsante destro del mouse sull'allegato, incluse le informazioni e l'aspetto dell'allegato in base alle proprie esigenze e salvare. Clicca sul pulsante "Utilizza come predefinito", quindi le stesse proprietà verranno applicate quando esegui l'allegato PDF la prossima volta.

Passaggio 4. Come aprire gli allegati in PDF
Esistono due modi per aprire gli allegati trovati in un file PDF. Un modo è cliccare con il pulsante destro del mouse sull'etichetta dell'allegato nella pagina PDF, quindi clicca sul pulsante "Apri file allegato" per aprire quel particolare allegato. Il secondo modo è cliccare sul pulsante dell'allegato sulla barra degli strumenti di sinistra e fare doppio click sull'allegato di interesse per aprirlo.
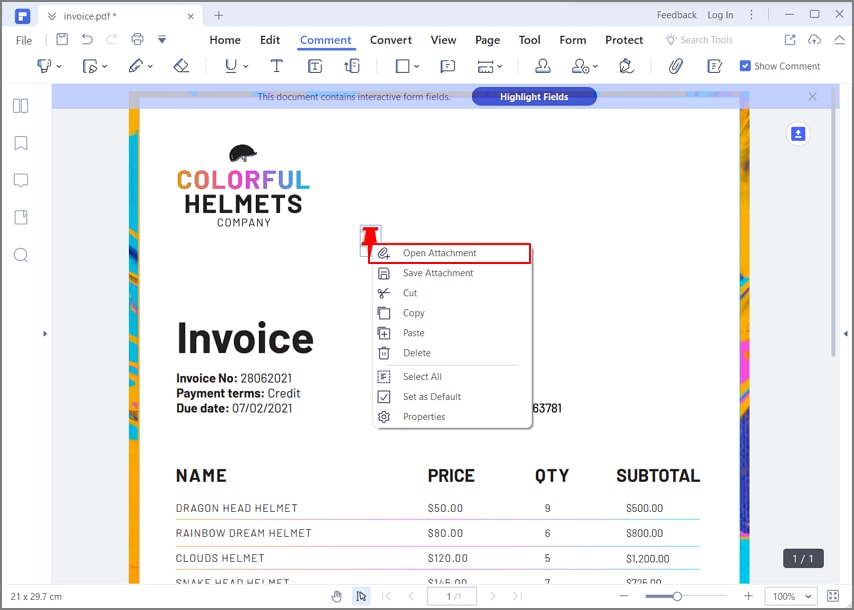
PDFelement ti consente di allegare non solo file PDF, in qualsiasi momento dei documenti all'interno del tuo file PDF e non più "Fai riferimento al file PDF denominato ..." Devi semplicemente allegare tutti i documenti di cui hai bisogno e vengono raggruppati in uno file che può essere aperto, modificato e condiviso come qualsiasi altro file PDF. Oltre a ciò, puoi anche aggiungere commenti all'allegato che descrivono di cosa tratta l'allegato e fornire ulteriori istruzioni, proprio come in Microsoft Word. I commenti possono essere utilizzati anche per rivedere i documenti PDF e fornire alcune risposte. Se vuoi incorporare un video in PDF, puoi fare riferimento a questo articolo.
Altre caratteristiche di PDFelement includono la compilazione di moduli basata su XFA, la modifica di oggetti basati sulla grafica, la modifica di file PDF scansionati e non scansionati per modificare il testo, aggiungere filigrane, ecc., L'estrazione di dati dai moduli, la conversione di file PDF in altri documenti, la firma di documenti PDF, il processo batch di file PDF, ovvero lavorare con più file PDF come se fosse un file PDF, eliminando quindi alcuni dei processi ridondanti su PDF e molto altro.
Parte 2. Come aggiungere allegati a PDF su Mac
L'ultimo PDFelement per Mac ora consente agli utenti di aggiungere allegati ai file PDF in due modi diversi. Entrambi sono semplici da eseguire e i metodi sono stati spiegati in dettaglio nelle sezioni seguenti.
Metodo 1: allegare un file direttamente a un documento PDF
Questo processo consiste nell'allegare direttamente un file a un documento PDF, il che significa che non è associato a nessuna parte particolare del contenuto del file. Piuttosto, questo metodo può essere utilizzato per allegare addendum, mostre e altri file di riferimento che supportano il contenuto del PDF principale. Ecco il processo in passaggi:
1. Avvia PDFelement per Mac e apri il PDF principale a cui desideri allegare un altro file: puoi semplicemente trascinarlo dal Finder e rilasciarlo nella finestra di PDFelement o utilizzare l'opzione Apri file nella home page.
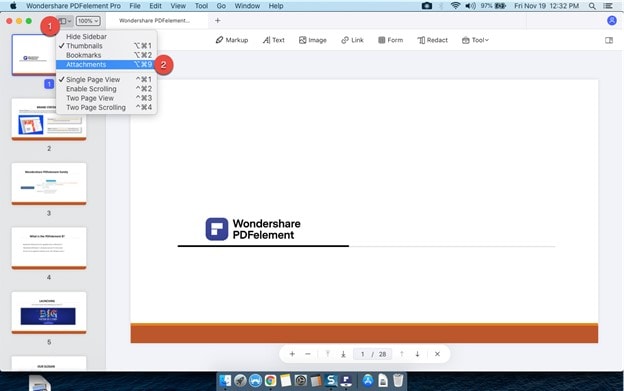
2. Quindi, clicca sull'icona del pannello di sinistra in alto e seleziona la vista Allegati nel menu a discesa.
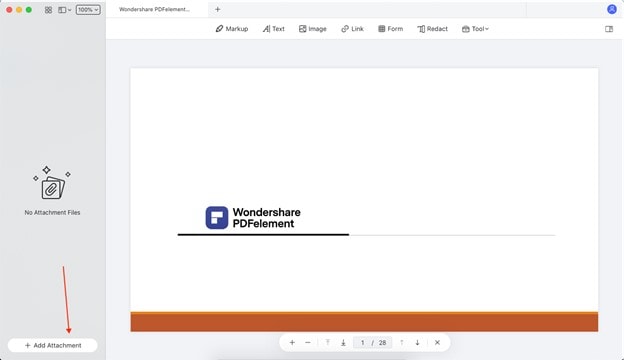
3. Se al momento non sono presenti allegati, il pannello di sinistra sarà vuoto e vedrai un'opzione Aggiungi allegati in basso: clicca per caricare un documento come allegato.
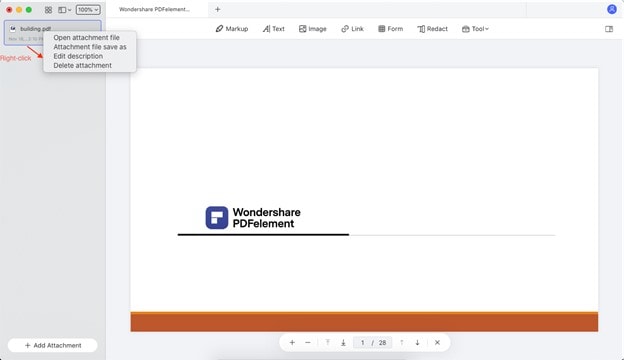
4. Dopo aver selezionato un file da allegare e aver cliccato su Apri nella finestra di dialogo Finder, vedrai il file elencato nel pannello Allegati e cliccando con il pulsante destro del mouse verranno visualizzate ulteriori opzioni. Nel nuovo menu, puoi eseguire le seguenti azioni:
a. Apri il file e visualizza il contenuto
b. Salva l'allegato
c. Modifica la descrizione del file
d. Rimuovi l'allegato
PDFelement per Mac ti dà il pieno controllo sull'allegato e sulla gestione dei file ai documenti PDF su Mac. Se devi aggiungere un allegato a un contenuto specifico, puoi utilizzare il metodo di markup spiegato nel segmento successivo.
Metodo 2: allega un file al PDF come markup
Questo metodo prevede l'utilizzo degli strumenti di annotazione per aggiungere un allegato e fissarlo a una sezione specifica del file PDF. Il processo è dettagliato di seguito:
1. Apri il file PDF a cui è necessario allegare il documento (trascinare e rilasciare o utilizzare Apri file come descritto nel metodo precedente).
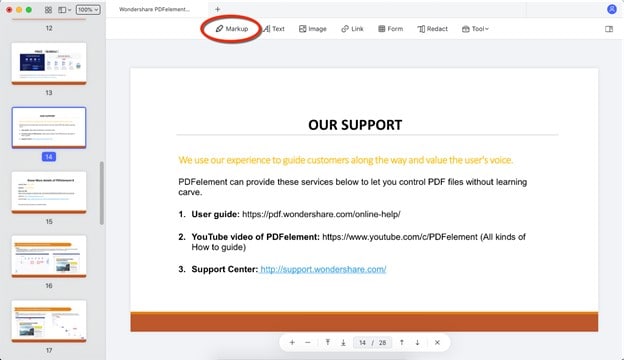
2. Clicca su Annotazioni per visualizzare la barra degli strumenti delle annotazioni.
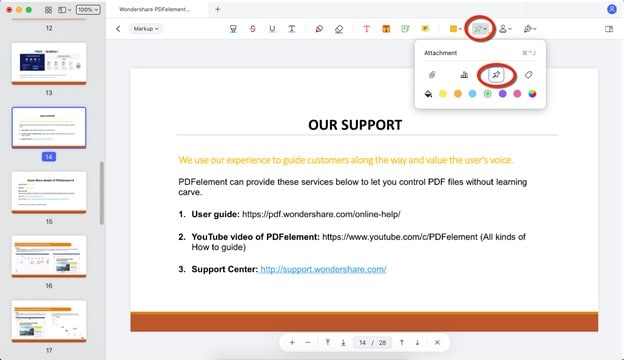
3. Nella barra degli strumenti, clicca sull'icona della puntina della bacheca e seleziona l'opzione Allegato.
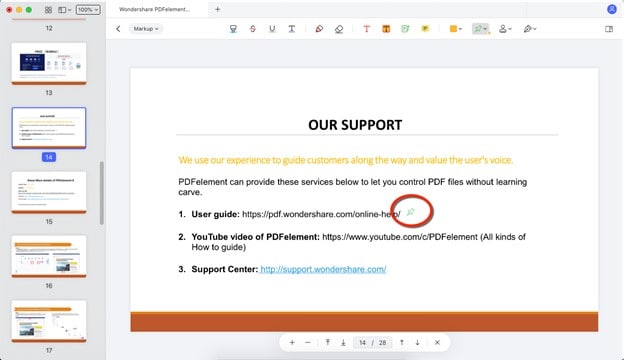
4. Clicca nel punto in cui si desidera che appaia l'icona dell'allegato; questo attiverà Finder, dove puoi cercare e selezionare il documento da allegare.
5. Cliccando con il pulsante destro del mouse sull'icona della puntina dell'allegato verrà visualizzato un nuovo menu contestuale, da cui è possibile eseguire le seguenti azioni:
a. Apri l'allegato
b. Salva il file in una nuova posizione
c. Visualizza le proprietà del file
d. Copia l'allegato per incollarlo su un altro documento
es. Elimina l'allegato
Utilizzando questi due metodi, ora hai un modo completo per gestire i file allegati ai documenti PDF sul tuo Mac. PDFelement per Mac offre anche una gamma di altre funzioni, un'interfaccia utente intuitiva e layout di pagina, iconografia ed etichette facili da navigare per guidarti correttamente attraverso qualsiasi processo. Il risultato? Una curva di apprendimento zero e un'esperienza utente notevolmente migliorata.
Parte 3. Come allegare PDF gratuitamente
Gli utenti si orientano sempre verso soluzioni rapide e semplici. Sebbene gli editor offline suonino noiosi da usare, PDF Reader è una storia completamente diversa. Le persone che cercano soluzioni rapide mentre utilizzano editor offline dovrebbero scegliere Wondershare PDF Reader, un editor PDF gratuito. Segui i passaggi forniti di seguito per aggiungere facilmente allegati al PDF.
Passaggio 1: scarica, installa e avvia correttamente PDF Reader sul tuo dispositivo. Una volta terminato, tocca "Apri file" per importare il documento richiesto.

Passaggio 2: una volta importato, accedi all'icona "Allegati" sul pannello di sinistra. Si apre un nuovo pannello. Tocca il pulsante "Aggiungi allegato" per importare il file allegato sulla piattaforma.
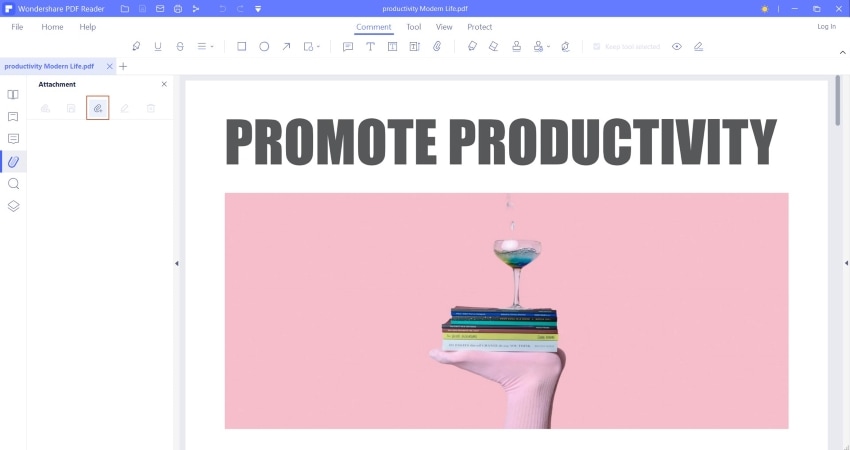
Passaggio 3: quando aggiungi un allegato al documento, puoi aggiungere commenti appropriati. Passare alla sezione "Commento" dallo stesso pannello e aggiungere un commento per il file allegato. Salva il documento modificato e concludi.
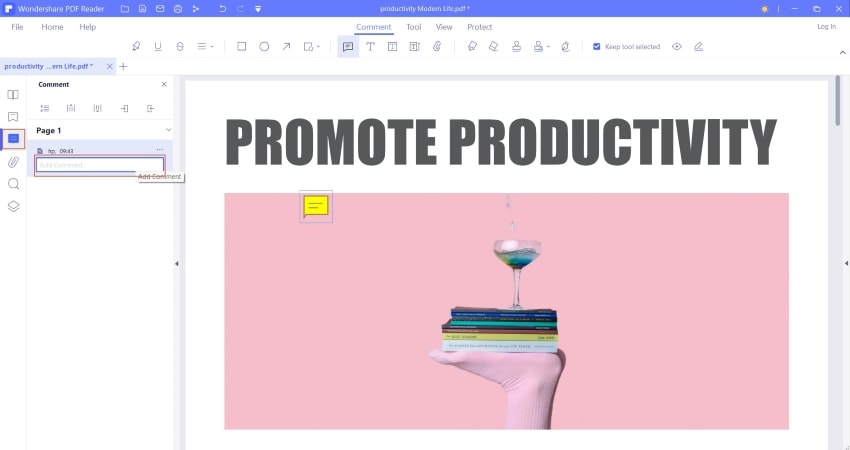
Parte 4. Come aggiungere un allegato PDF online
È possibile adottare più soluzioni per aggiungere allegati PDF; tuttavia, gli utenti in attesa di metodi rapidi possono scegliere soluzioni online. La seguente guida passo passo può essere utilizzata per pdfFiller, una soluzione online che può aggiungere rapidamente allegati al PDF.
Passaggio 1: l'utente deve accedere al collegamento ufficiale di pdfFiller e aprire lo strumento appropriato che lo aiuterebbe ad aggiungere un allegato. Tocca "Cerca un documento sul tuo computer" per caricare un PDF.
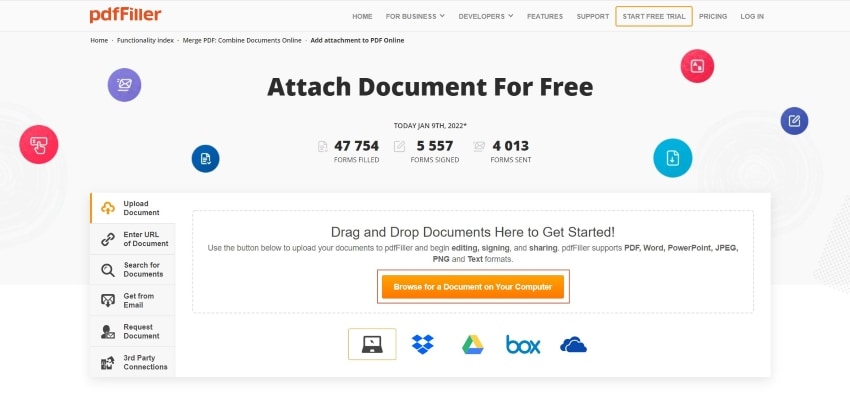
Passaggio 2: una volta caricato correttamente un PDF, l'utente viene reindirizzato a una nuova pagina. Tocca il punto in cui desideri aggiungere un allegato. Dopo aver toccato, troverai un'icona "URL" nella parte superiore del menu. Clicca su quell'icona.
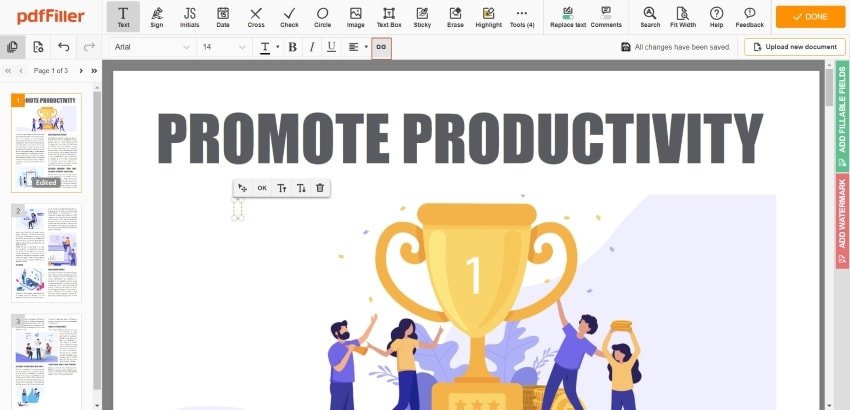
Passaggio 3: viene visualizzata una nuova finestra per aggiungere l'allegato richiesto. Copia e incolla l'URL necessario e premi "Salva" per aggiungerlo correttamente. Concludi il processo salvando e scaricando il file modificato.
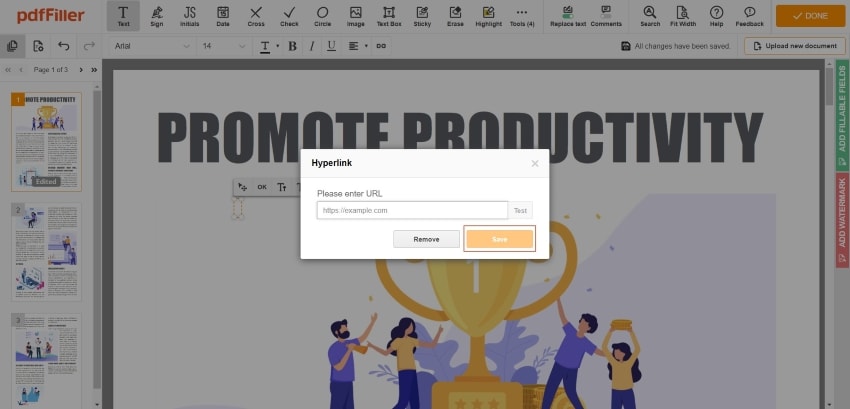
 100% sicuro | Senza pubblicità |
100% sicuro | Senza pubblicità |


Salvatore Marin
staff Editor