Con i file PDF riservati, è spesso necessario avere un accesso rigoroso al documento o proteggerlo con determinati strumenti di sicurezza. Quando si presenta questa necessità, puoi utilizzare i timbri PDF. Un timbro può contenere qualsiasi contenuto desideri, inclusi un'immagine, un disegno o un testo. Inoltre, un timbro viene utilizzato per attirare un'attenzione particolare sul contenuto di un file PDF. Puoi facilmente aggiungere un timbro al tuo documento PDF con PDFelement.
Parte 1. Come funziona il timbro PDF?
La timbratura PDF può essere molto utile per gli utenti che desiderano chiarire lo stato di un determinato documento presente nello stream. Se lavori in un ufficio, diversi documenti vengono distribuiti tra i reparti. Tuttavia, per etichettare il documento con informazioni importanti che potrebbero fungere da disclaimer per il lettore, un timbro PDF diventa abbastanza utile.
In altri casi, se desideri che i tuoi documenti vengano approvati dal capo del tuo dipartimento, un timbro PDF può aiutarti a chiarire lo stato del documento o il livello di riservatezza, che consente al lettore di gestire il documento in modo specifico.
Parte 2. Come aggiungere un timbro su un PDF su Windows
Per iniziare: Importa il tuo PDF
Avvia PDFelement sul tuo computer. Apri il file PDF a cui vuoi aggiungere un timbro cliccando sul pulsante "Apri file" e selezionando un file dal tuo dispositivo.

Opzione 1. Aggiungi un timbro digitale al PDF
Clicca sulla scheda "Commenti" e ti fornirà una gamma di opzioni. Seleziona "Timbro". Se vuoi selezionare un timbro che è già stato creato, clicca sul timbro desiderato e trascinalo nell'area in cui vuoi posizionarlo. Rilascia il mouse.

Opzione 2. Crea un timbro personalizzato
Se scegli "Timbro personalizzato" > "+ Crea", puoi personalizzare il tuo timbro.

Viene visualizzata una piccola finestra che richiede di inserire il nome che si desidera utilizzare per il timbro che si sta creando e l'immagine che si desidera utilizzare. È possibile selezionare il file immagine dalle proprie immagini memorizzate. Potrebbe essere una firma autografa, un'immagine, un oggetto, ecc. Una volta selezionata l'immagine che desideri utilizzare, caricala e clicca sul pulsante "Ok". Quindi verrà memorizzato come timbro. Ora puoi tornare allo strumento Timbri e selezionare il timbro che hai appena creato.
Opzione 3. Gestisci i timbri nel PDF
Dopo aver creato un timbro personalizzato sul tuo documento PDF, puoi anche gestirlo una volta creato. Per questo, procedi all'opzione "Timbro personalizzato" e seleziona "Gestisci timbro" dal menu a discesa.
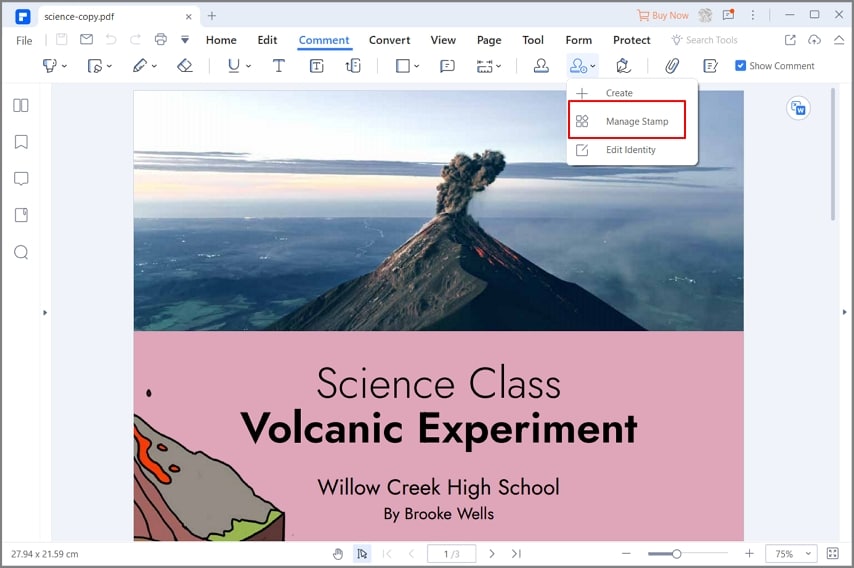
Ora puoi creare nuovi timbri personalizzati, modificare timbri predefiniti ed eliminare timbri nella finestra pop-up.
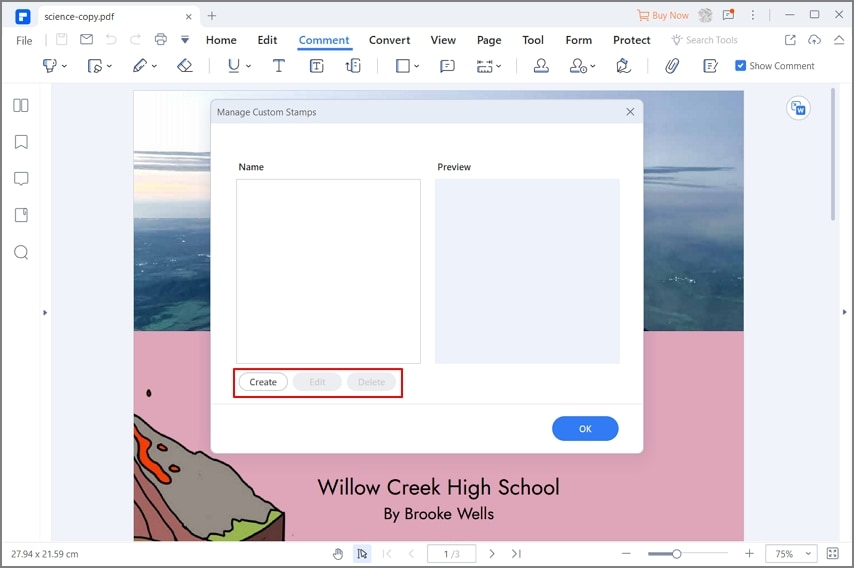
Opzione 4. Modifica l'identità del timbro
PDFelement ti consente anche di modificare le informazioni che appaiono sui timbri digitali. Per questo, procedi all'opzione "Timbro personalizzato" e seleziona "Modifica identità". La finestra successiva ti consente di modificare il nome, l'azienda e il dipartimento. Al termine, tocca "Ok" per concludere.

Suggerimenti: puoi aggiungere un commento a un timbro facendo doppio clic sul timbro. Accanto al timbro apparirà una casella di testo, dove potrai aggiungere qualsiasi commento desideri.
Opzione 5. Aggiungi un timbro di congiunzione
Dopo aver visto come aggiungere un timbro personalizzato, vediamo ora un esempio pratico molto utile: il timbro di congiunzione. Questo tipo di timbro viene spesso applicato a cavallo tra due pagine consecutive per garantire l’autenticità e l’integrità del documento, soprattutto in ambito legale o amministrativo. Con PDFelement, puoi posizionare facilmente un timbro — personalizzato o predefinito — lungo il margine interno del PDF, così da collegare visivamente più pagine tra loro.
Per farlo, ti basta:
- Aprire il PDF e accedere alla scheda Annota.
- Cliccare su Timbri e selezionare Locali per sfogliare i modelli disponibili.
- Scegliere un timbro adatto allo scopo e trascinarlo tra due pagine consecutive.
- Regolare la posizione affinché il timbro risulti “a cavallo” del bordo interno del documento.

Parte 3. Come creare un timbro su un PDF su Mac
PDFelement per Mac è una piattaforma progressiva che ti permette di aggiungere timbri ai PDF senza difficoltà. La piattaforma è piuttosto espressiva nel fornire strumenti squisiti per modificare e gestire i documenti PDF. Se non vedi l'ora di creare un timbro in PDF utilizzando PDFelement, devi esaminare i passaggi dettagliati come segue.
PDFelement - Editor PDF basato sull'AI
Modifica, unisci, converti, comprimi e firma PDF in modo semplice.
Passo 1. Importa il documento PDF
Devi scaricare e installare PDFelement per Mac sul tuo dispositivo. Avvia e tocca "Apri" per importare il documento PDF.

Passo 2. Accedi allo strumento Timbro
Dopo aver aperto il documento, clicca su "Markup" nel menu in alto e poi seleziona l'icona "Timbro" che compare per aprire un menu a tendina. All'utente viene offerta la possibilità di creare un nuovo timbro o di importare un'immagine come timbro nella sezione "Personalizzato".
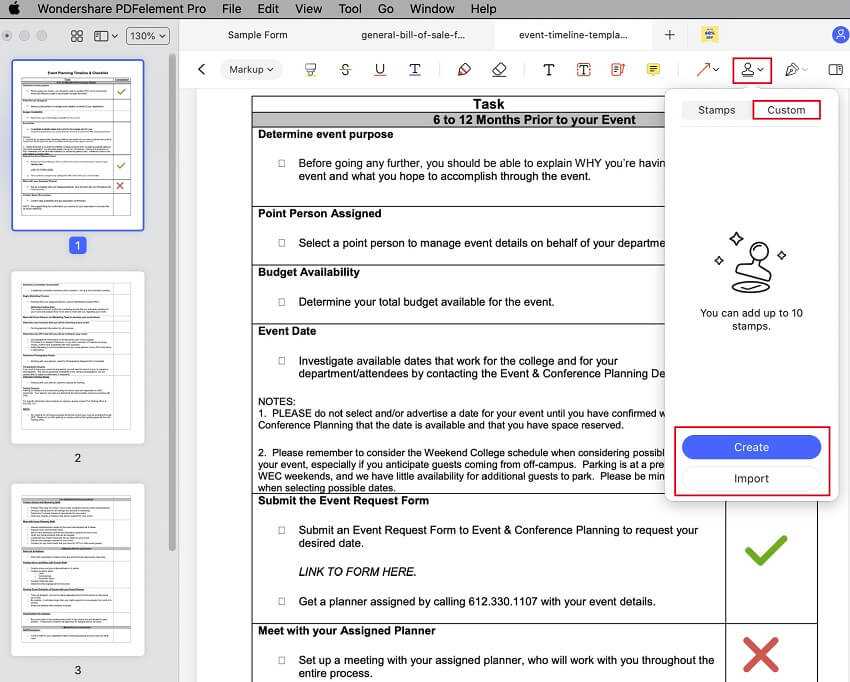
Passo 3. Crea un nuovo timbro
Cliccando sull'opzione "Crea", sullo schermo si apre una nuova finestra. L'utente può digitare il testo del timbro, impostare il colore, la forma, la data e l'ora del timbro. Tocca "Fatto" per aggiungere il timbro.
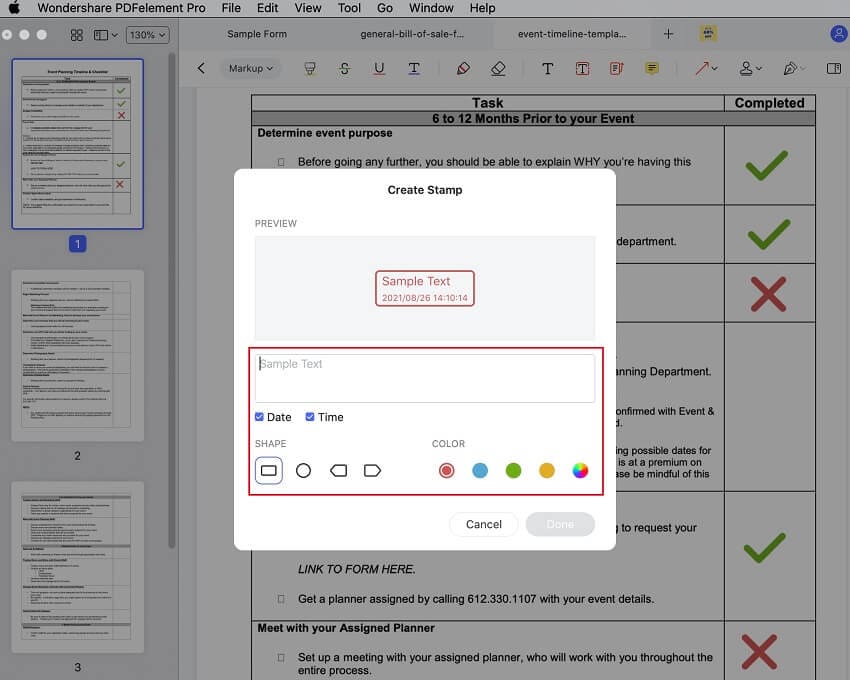
Passaggio 4. Importa l'immagine come timbro
Al contrario, puoi toccare l'opzione "Importa" per aggiungere un'immagine come timbro. Dopo aver caricato l'immagine, puoi posizionare l'immagine nella posizione corretta che desideri e puoi trovare l'immagine nella sezione Personalizzata dell'opzione timbro in PDFelement.
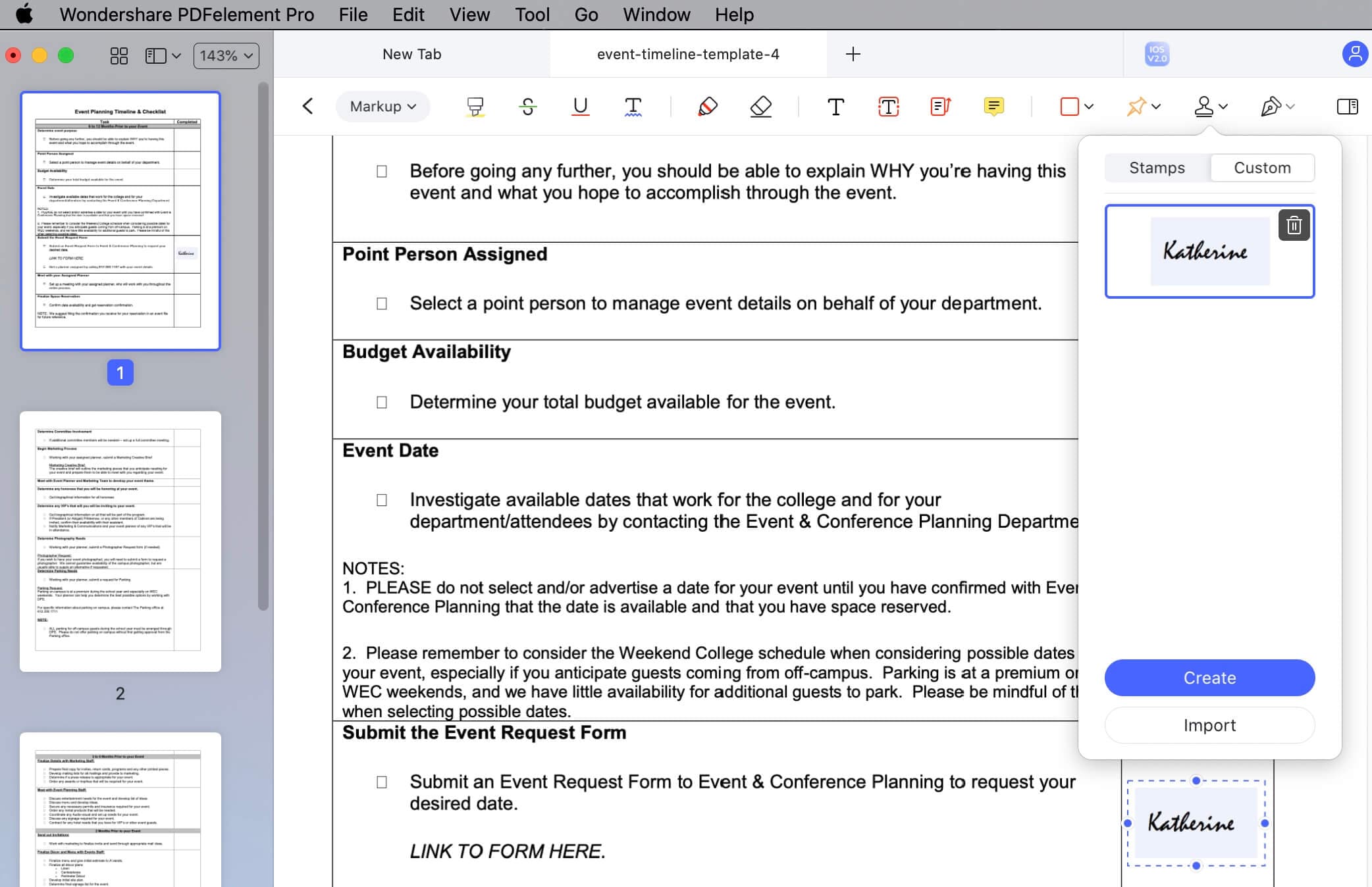
Domande frequenti
D1. Come posso creare un timbro digitale da usare nei PDF?
Puoi creare un timbro digitale partendo da un logo, una firma o un'immagine personalizzata. Usa strumenti online o software come PDFelement o Adobe Acrobat per importare il file (in formato PNG o PDF trasparente) e applicarlo come timbro nei tuoi documenti. In alternativa, puoi disegnarne uno direttamente con un editor grafico e salvarlo per l’uso nei PDF.
D2. Esistono strumenti per creare timbro online gratis?
Sì, puoi creare timbro online gratis usando servizi web come MyStampReady, StampMaker o CreateStamp. Questi strumenti permettono di personalizzare forma, testo e colore del timbro, e di scaricarlo come immagine o PDF. Una volta generato, il file può essere importato come timbro digitale nei tuoi editor PDF preferiti.
D3. Posso usare un timbro personalizzato a cavallo delle pagine in un PDF?
Sì, molti editor PDF — come PDFelement — ti permettono di inserire un timbro a cavallo tra due pagine per creare un cosiddetto “timbro di congiunzione”. Questo può essere un file creato in precedenza (ad esempio con uno strumento per creare un timbro digitale) e posizionato manualmente in modo che copra il bordo interno del documento.
 100% sicuro | Senza pubblicità |
100% sicuro | Senza pubblicità |


Salvatore Marin
staff Editor