Aggiungere note ad un PDF durante la lettura può essere noioso. In questo articolo, ti mostreremo come aggiungere facilmente note ad un PDF. L'aggiunta di note ad un file PDF sul tuo computer è efficiente e non richiede un materiale specifico se hai PDFelement.
Parte 1. Come aggiungere note a PDF su Windows
PDFelement fornisce un sistema chiaro e duraturo per aggiungere commenti ai documenti PDF. Le persone che desiderano inviare nuovamente i documenti dopo la revisione di solito cercano metodi affidabili per evidenziare gli errori all'interno del contenuto. Per questo, PDFelement fornisce una procedura dettagliata su come aggiungere note a un documento PDF.
Passaggio 1. Apri il file PDF
Avvia PDFelement sul tuo dispositivo e clicca su "Apri file" nella scheda Home per sfogliare e selezionare il documento PDF di destinazione da caricare.

Passaggio 2: aggiungi note al PDF
Dopo aver importato il documento PDF, è necessario accedere alla sezione "Commento" dalla parte superiore della finestra. Procedi con la selezione dell'icona "Nota" nel menu successivo. Clicca in un punto qualsiasi del documento per aggiungere note al PDF.

Passaggio 3. Apri le proprietà della nota
Dopo aver aggiunto la nota, puoi modificarne le proprietà. Per questo, clicca con il pulsante destro del mouse sulla nota e seleziona "Proprietà". Questo apre un pannello sul lato destro della piattaforma. Il pannello consente di modificare diverse proprietà della nota, tra cui l'autore, l'oggetto, il colore e altre impostazioni dell'aspetto. Puoi anche toccare "Imposta come predefinito" per impostare le proprietà sulle impostazioni predefinite.

Passaggio 4. Visualizza, esporta e importa note
Per visualizzare il contenuto di una nota specifica, puoi fare clic sul pulsante "Commento" presente sul lato sinistro dello schermo. Si apre un nuovo pannello, che mostra il contenuto delle note aggiunte nel documento PDF. Puoi anche esportare e importare annotazioni dai pulsanti nella parte superiore del pannello.
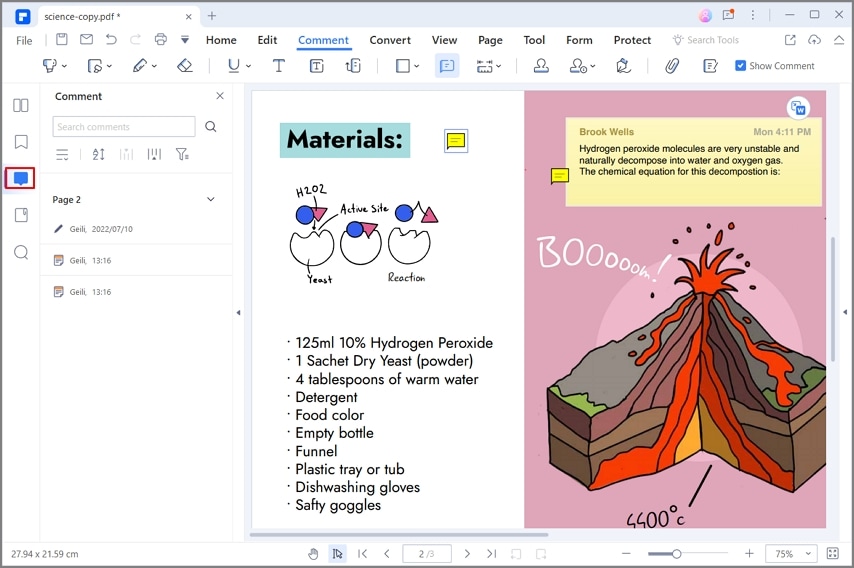
Parte 2. Come aggiungere note adesive ad un PDF gratuitamente con PDF Reader
Wondershare PDF Reader è una soluzione di note adesive PDF gratuita che gli utenti offline possono considerare di utilizzare. La piattaforma fornisce un servizio gratuito con strumenti efficaci che aiutano facilmente gli utenti ad aggiungere note ai propri documenti PDF. I seguenti passaggi guidano gli utenti su come aggiungere note al PDF senza incontrare alcuna difficoltà.
Passaggio 1. Importa documento PDF
Avvia PDF Reader sul tuo dispositivo e tocca "Apri file" per importare il documento PDF che richiede un commento.

Passaggio 2: aggiungi note adesive in PDF
Dopo aver importato il documento PDF, è necessario accedere alla sezione "Commento" dalla parte superiore della finestra. Procedi con la selezione dell'icona "Nota" nel menu successivo. Clicca in un punto qualsiasi del documento per aggiungere note al PDF.
Puoi cliccare in un punto qualsiasi del documento PDF per aggiungere la nota. Si apre immediatamente una piccola finestra che ti consente di aggiungere contenuto nella nota e persino di cambiare il colore della nota, se lo desideri.

Parte 3. Due metodi per aggiungere note ad un PDF su Mac
Gli utenti Mac che sono confusi sull'aggiunta di note ai propri documenti PDF cercano strumenti adeguati che possano aiutarli a svolgere le proprie attività senza modificare la prospettiva dei documenti. I seguenti metodi possono essere adottati per aggiungere note al PDF senza alterare il formato del documento.
Metodo 1: aggiungi note in PDF con PDFelement per Mac
PDFelement per Mac ti offre un sistema impressionante per aggiungere note ai documenti PDF. Se desideri aggiungere note al tuo PDF, segui i passaggi indicati di seguito.
Passaggio 1. Importa documento su Mac
Dopo aver installato PDFelement per Mac sul tuo dispositivo, devi avviare la piattaforma. Tocca "Apri" per importare il documento da modificare.

Passaggio 2: aggiungi note adesive in PDF
Il documento si apre sulla piattaforma nella schermata successiva. Entra nella sezione "Markup" che si trova nel menu più in alto. Quindi un nuovo set di strumenti si apre nello stesso menu. È possibile selezionare l'icona che rappresenta una nota adesiva e cliccare in un punto qualsiasi del PDF per aggiungere una nota. Puoi scrivere sulla nota o cambiare il colore della nota, se necessario.
Puoi cliccare in un punto qualsiasi del documento PDF per aggiungere la nota. Si apre immediatamente una piccola finestra che ti consente di aggiungere contenuto nella nota e persino di cambiare il colore della nota, se lo desideri.

Metodo 2: aggiungi note a un PDF in Anteprima
Anteprima offre agli utenti la possibilità di aggiungere note su documenti PDF. Questo editor PDF integrato può aiutare gli utenti ad apportare modifiche significative ai propri documenti. È necessario esaminare i seguenti passaggi per comprendere il processo di aggiunta di note nei PDF.
Passaggio 1: apri Anteprima e procedi con l'apertura del documento da modificare.
Passaggio 2: dopo aver aggiunto il documento, vai al menu "Strumenti" e seleziona "Annota" dal menu a discesa. Clicca su "Nota" nel menu di procedura.
Passaggio 3: viene aggiunta una nota nel documento. Puoi usare il mouse per cambiare la posizione della nota. Puoi semplicemente toccare la nota aggiunta per estendere e osservare il contenuto aggiunto su di essa.

PDFelement per Mac e Anteprima sono due strumenti diversi che consentono agli utenti di modificare i propri documenti PDF. Sebbene Anteprima sia un editor integrato, manca dell'approccio professionale alla modifica dei documenti che può essere osservato in PDFelement. PDFelement garantisce che l'aspetto del documento rimanga intatto e attraente, come sempre.
Parlando delle funzionalità offerte su entrambe le piattaforme, Preview non ha la diversità di strumenti che è abbastanza comune all'interno di PDFelement. Questo è ciò che rende PDFelement altamente raccomandato sul mercato. Anche se gli utenti devono scaricare lo strumento sul proprio Mac, PDFelement può sicuramente semplificarti la vita dopo che è entrato nel tuo utilizzo.
Il miglior strumento per aggiungere note ad un PDF
PDFelement è compatibile sia con Mac che con Windows e ti consente di annotare facilmente PDF, aggiungere filigrane e modificare testo. Questo strumento ti consente anche di gestire le pagine nel tuo file PDF. PDFelement è anche un convertitore PDF, compilatore di moduli PDF e altro ancora.
- Ti consente di prendere appunti su PDF aggiungendo commenti, note adesive, caselle di testo, evidenziazioni, barrature e persino disegnando forme.
- È un convertitore PDF che genera PDF in formati come Excel, Word, EPUB, PPT, Rich Text, HTML, immagini e testo normale.
- È un creatore di PDF che crea file PDF da file PDF esistenti, HTML, immagini, Rich Text, Keynote, documenti vuoti, acquisizioni di schermate negli appunti.
- Può anche creare strumenti PDF e compilare moduli PDF esistenti.
- È un editor PDF versatile che ti consente di aggiungere testi, eliminare testi, modificare la dimensione del carattere, cambiare il colore del carattere, modificare le immagini e gestire le pagine.
- Con i file PDF scansionati, puoi renderli modificabili o cercarli utilizzando il suo plug-in OCR multilingue.
Parte 4. Come aggiungere note al PDF online
Wondershare PDFelement Cloud offre una semplice procedura per aggiungere note ai documenti PDF. Gli utenti che cercano metodi rapidi per modificare i propri documenti possono sicuramente esaminare tali strumenti. Per aggiungere note al PDF utilizzando questo strumento online, è necessario esaminare i passaggi seguenti.
Passaggio 1. Carica file PDF
Apri il sito web ufficiale di Wondershare PDFelement Cloud e tocca "Access Cloud" per accedere all'editor. Accedi con il tuo account e tocca "Carica file" per aggiungere il file da modificare.

Passaggio 2: aggiungi note adesive in PDF
Dopo aver aggiunto il documento, è necessario accedere alla sezione "Aggiungi commento" dal pannello di destra.
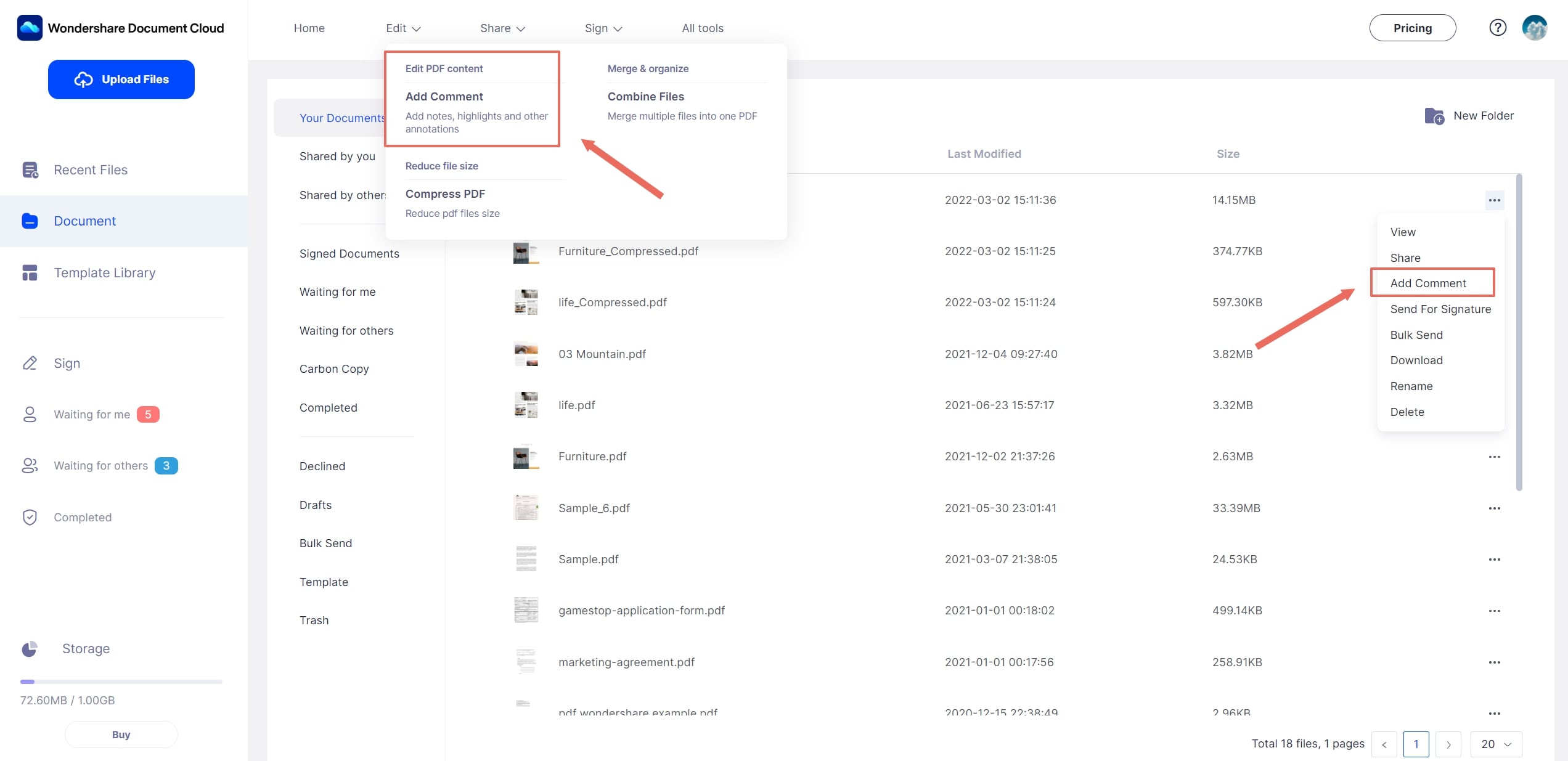
Nella parte superiore della finestra viene visualizzata una nuova serie di pulsanti. Seleziona il pulsante "Aggiungi note adesive" per aggiungere un commento. È necessario cliccare in un punto qualsiasi del documento per aggiungere la nota. Dopo aver aggiunto la nota, puoi facilmente aggiungere contenuto su di essa e cambiarne il colore in base alle tue esigenze.
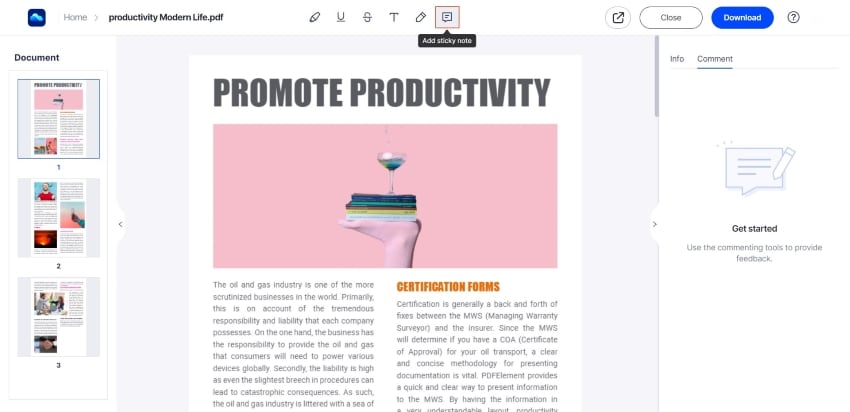
Passaggio 3. Condividi per annotazioni collaborative
Wondershare PDFelement Cloud ti consente di condividere i file PDF con altri utenti per annotazioni collaborative. Tocca l'icona "Condividi" nella parte superiore dello schermo per passare alla schermata successiva. L'utente può impostare il documento come collegamento e condividerlo con altri utenti per visualizzarlo e commentarlo. Puoi anche aggiungere utenti designati nella sezione "Persona designata" per inviare loro il collegamento per creare annotazioni collaborative.

 100% sicuro | Senza pubblicità |
100% sicuro | Senza pubblicità |


Salvatore Marin
staff Editor