PDFelement-Editor PDF Potente e Semplice
Inizia con il modo più semplice per gestire i PDF con PDFelement!
Ti sei mai chiesto come combinare le immagini in un file PDF? O come unire i file JPG in un documento PDF? Il procedimento è relativamente semplice quando hai gli strumenti giusti, ma è anche buono sapere come si fa e i benefici che ottieni dal provare a combinare i JPG in PDF online o offline.
Questo articolo ti guida nelle basi dei diversi formati immagine, per cosa sono buoni, la loro compressibilità, e le loro caratteristiche speciali. Dopo che abbiamo una comprensione migliore dei diversi tipi di immagine, passeremo ad imparare come fare una conversione e unione da JPG a PDF per ottenere un PDF risultante. E ti mostreremo come farlo usando uno strumento offline oltre che una piattaforma web online sul browser, entrambi sviluppati da una delle aziende software emergenti più grandi nel mondo, Wondershare Technology.
In questo articolo
Parte 1: Quali Sono i Formati Comuni dei File Immagine?
Num. |
Tipo |
Nome Completo |
Immagine |
Compressione |
Ideale Per |
Attributi Speciali |
| 1 | JPEG (o JPG) | Joint Photographic Experts Group | Lossy | Uso web e stampa | Tipo di file più comune, facile cambiare le dimensioni per diversi scopi | |
| 2 | PNG | Portable Network Graphic | Lossless | Grande dimensione di rendering sul web | Salva la trasparenza, tavolozza colori più ricca | |
| 3 | TIFF | Tagged Image File Format | Lossless | Pubblicazione, OCR, stampa | Dimensione file più alta, adatto per compiti di stampa | |
| 4 | BMP | Bitmap | Non compresso | Memorizzazione e archiviazione immagini | Mantiene gli attributi originali dell'immagine | |
| 5 | GIF | Graphic Interchange Format | Lossless | Clip animate per utilizzi web e social media | Limitato a 256 colori (8-bit), ideale per le clip animate | |
| 6 | RAW | NA | Raw image format | Editing ad alto livello prima di iniziare la conversione in un altro formato immagine | Ideale per l'editing su Photoshop e altre applicazioni di editing immagine di fascia alta | |
| 7 | EPS | Encapsulated PostScript | Lossless | Editoria su grandi formati | Perfetto per vedere l'anteprima prima di stampare, alternativa ideale per ai flussi di lavoro di stampa PDF moderni |
Parte 2: Come Combinare JPG, JPEG, PNG, TIFF, e Altre Immagini in Un PDF Offline
Ora che abbiamo una comprensione più profonda dei file immagine, diamo un'occhiata al procedimento su come combinare le immagini in un PDF in un ambiente offline usando uno dei migliori strumenti di conversione file per Windows e Mac - PDFelement. PDFelement è anche disponibile per i dispositivi cellulari e per l'uso sul cloud, rendendola una delle app multipiattaforma più versatili nell'ambito della gestione documenti.
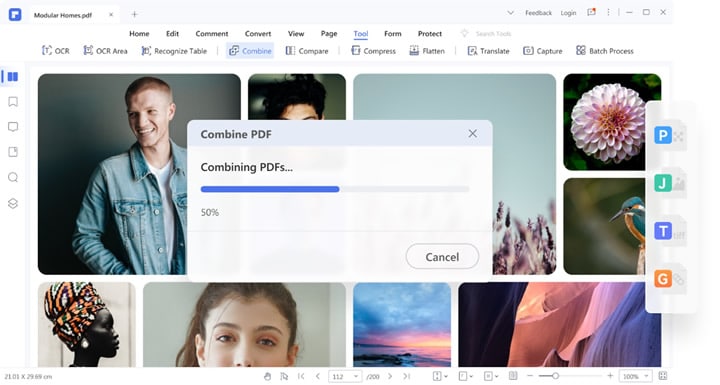
La funzione "Combinazione PDF" di PDFelement va molto oltre le restrizioni delle piattaforme di conversione file tradizionali Non solo puoi unire più Induno, come JPG in un PDF, ma puoi anche farlo con molteplici tipi diversi di file immagine e documenti. Per esempio, se hai un doc Word, qualche immagine BMP, e un file GIF, PDFelement può combinarli tutti per creare un singolo file PDF.
Questo tipo di flessibilità ti permette di realizzare raccolte speciali di immagini, testo, oggetti, grafici, ed altri elementi usando una varietà di diverse fonti. PDFelement accetta più di 300 tipi di file in input per la creazione di PDF, che significa che il tuo intero flusso di lavoro e la tua documentazione possono essere convertiti senza carta, dandoti pieno controllo digitale sui tuoi file.
Guida passo dopo passo per Combinare le Immagini in Un PDF su PDFelement
Usando il modulo di Combinazione di PDFelement, ti mostreremo il processo su come unire i file JPG in un PDF. I passi sono semplici, e la natura intuitiva dell'interfaccia di PDFelement rende facilissimo trovare e usare ciò che ti serve. Diamo un'occhiata in dettaglio ai passi:
Passo 1 Avvia PDFelement e Scegli il Modulo Combinazione
Prima, avvia PDFelement e attendi che compaia la schermata home.
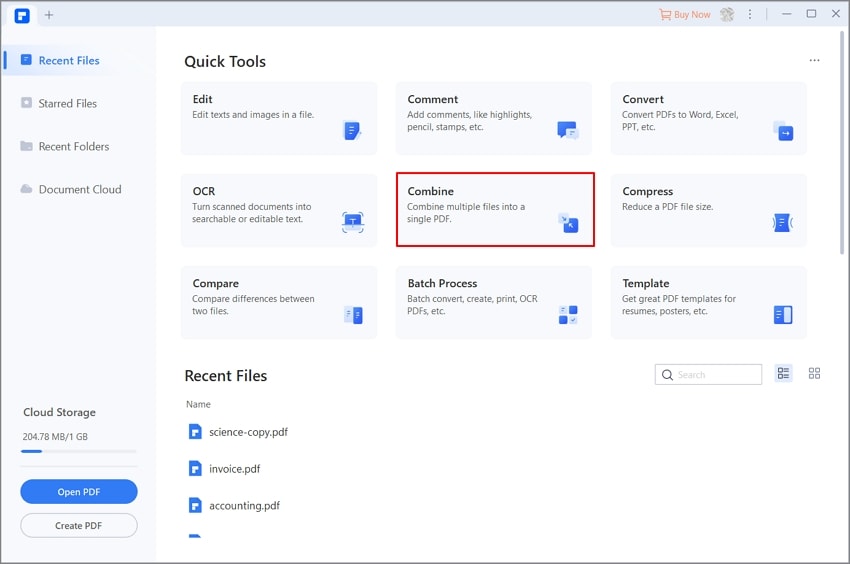
Clicca sul tasto Combina (modulo) sulla pagina home per vedere la finestra di Combinazione PDF.
Passo 2 Carica i tuoi File JPG
Puoi iniziare a trascinare i tuoi file JPG in questa finestra Combina PDF
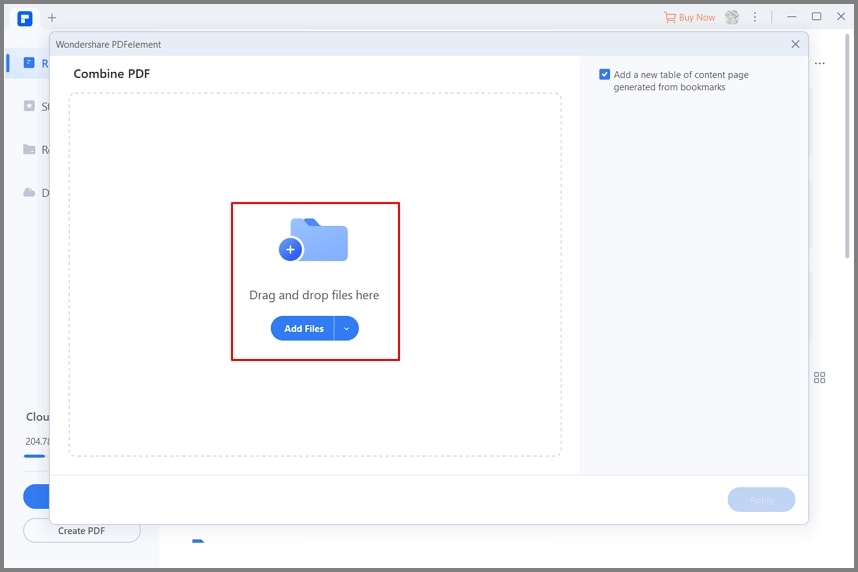
Altri tipi di immagine possono anche essere inclusi - PDFelement li convertirà automaticamente in PDF.
Passo 3 Unisci i File JPG in Un PDF
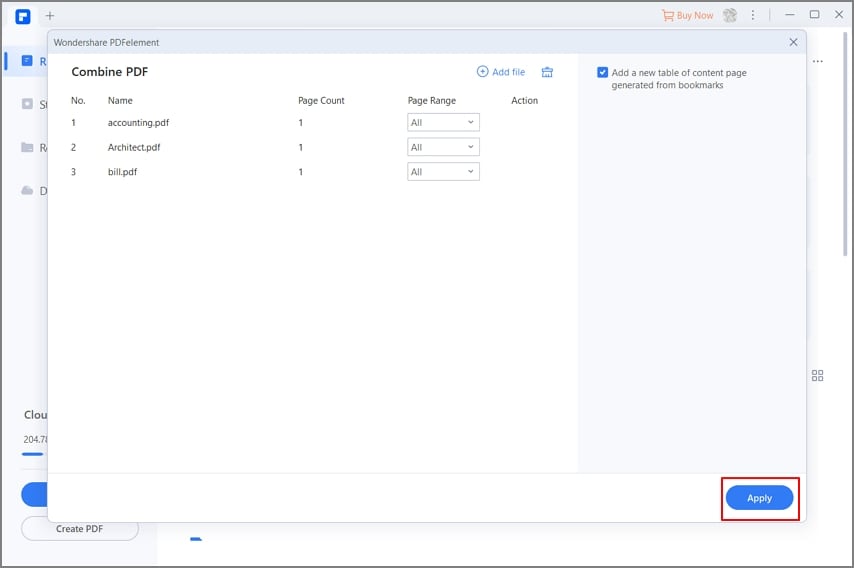
Clicca Applica per posizionare i file - prima di ciò, puoi riordinare la sequenza se vuoi.
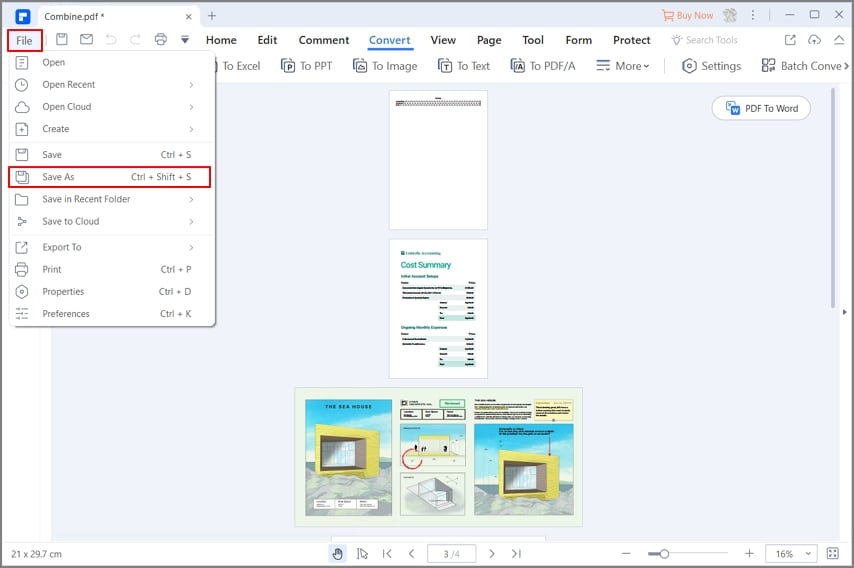
Clicca File → Salva Come per salvare il file PDF sul tuo Desktop
Parte 3: Come Combinare le Immagini in Un PDF Online
Quindi, questo è un modo per farlo con efficacia su un dispositivo desktop usando PDFelement per Windows o Mac. Ma invece se non hai il tuo computer a portata di mano e devi comunque convertire un gruppo di file immagini in un singolo PDF per renderlo più facile da condividere? Qui è dove HiPDF e strumenti simili vengono alla riscossa. Da app eseguite da browser, non richiedono installazione o aggiornamenti. Ti basta seguire i passi mostrati nelle prossime sezioni e avrai tutto pronto.
Strumento 1: Convertitore Immagine a PDF HiPDF (Formati JPG, PNG, TIFF, BMP, e GIF Supportati)
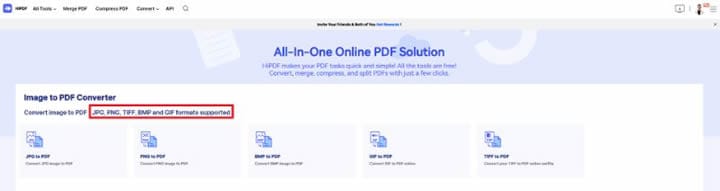
HiPDF è un comodo convertitore PDF online con estese opzioni di conversione e un alto livello d'integrità dei contenuti durante le conevrsioni. Supporta più tipi di file come JPG, PNG, GIG, BMP, ICO, e GIF. Tutti questi file possono essere combinati per creare un singolo file PDF, che è poi molto più facile da condividere online o caricare sul web. Ogni immagine caricata verrà convertita in una singola pagina PDF, e le pagine di questo File verranno combinate in un singolo documento PDF.
Passo 1 Carica in URL
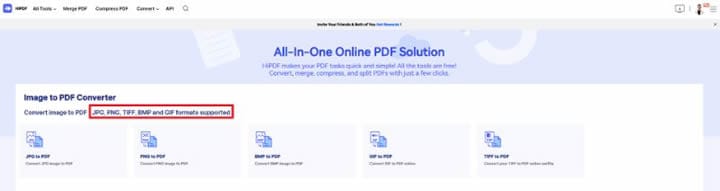
Vai sull'URL del convertitore JPG a PDF sul sito web di HiPDF.
Trascina e rilascia i tuoi file JPG nel pannello del browser.
Passo 2 Clicca Converti
Poi, clicca il tasto Converti.
Quest'azione eseguirà l'OCR e convertirà tutte le immagini in versioni PDF, poi li unirà.
Passo 3 Scarica il PDF
Dopo che la conversione del file è stata eseguita, vedrai un tasto di Download.
Clicca questo tasto e salva il file PDF.
Strumento : JPG2PDF.com
Un altro ottimo portale online per combinare i JPG in PDF è il sito web dallo stesso nome. Ovviamente, come suggerisce il nome, questo è uno strumento dedicato per convertire i JPG in PDF. È un servizio gratuito che ti permette di combinare fino a 20 file immagine per creare un singolo output PDF. La precisione della conversione non è buona come PDFelement, ma visto che è gratuito, vale decisamente la pena provarlo.
Passo 1 Carica i JPG
Vai sull'URL dedicato e inizia a caricare i tuo ifile JPG.
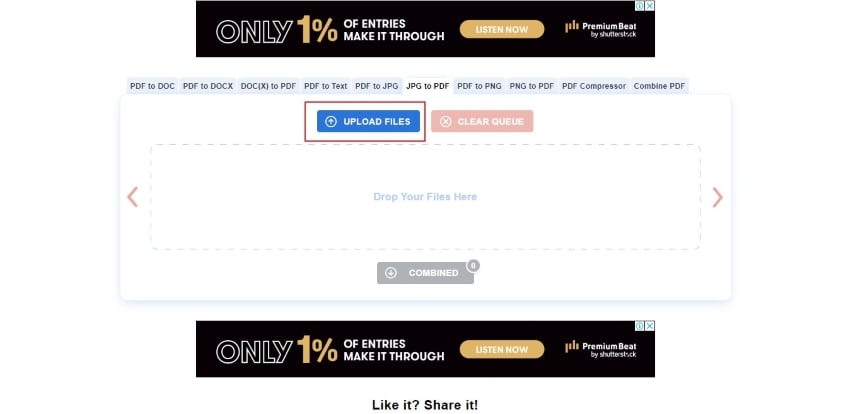
Puoi farlo usando il tasto Carica File o semplicemente trascinandoli e rilasciandoli qui.
Passo 2 Clicca il Tasto Combina
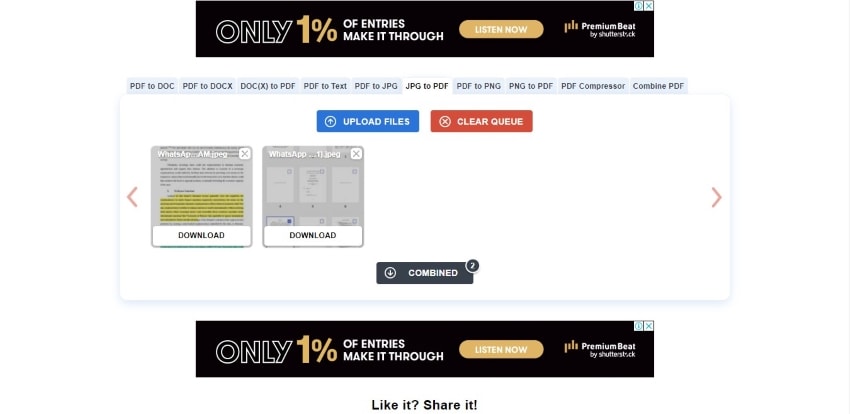
Clicca sul tasto Combina sotto la lista delle immagini caricate per la conversione.
Passo 3 Scarica il PDF Convertito sul Desktop
Dopo che la conversione è stata effettuata, clicca sul tasto di Download, scegli una destinazione di riferimento, e salva i JPG combinati in PDF.
Strumento 3: iLovePDF
iLovePDF è ben conosciuto dagli utenti del suo altro prodotto, iLoveIMG. Questo equivalente per i PDF ti permette di convertire molteplici file JPG in PDF, ma può fare anche molto di più. Per esempio, ci sono strumenti per convertire i PDF scansionati in moduli modificabili, strumenti per la compressione file, oltre che l'abilità di dividere e unire i file su richiesta.
Passo 1 Carica Immagini
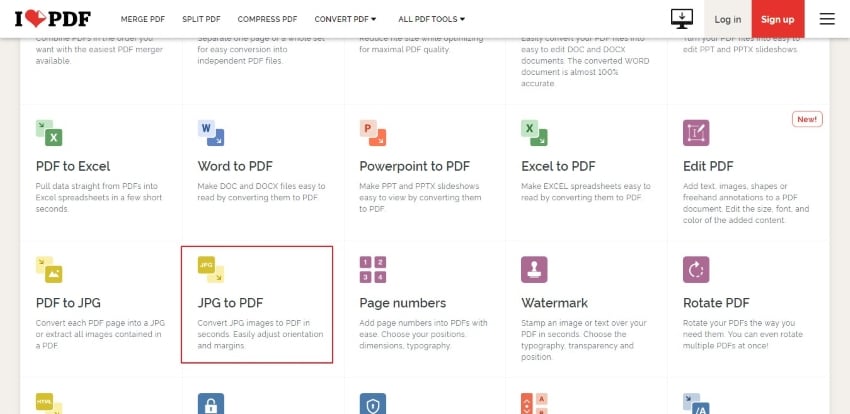
Vai sulla pagina del convertitore iLovePDF JPG a PDF
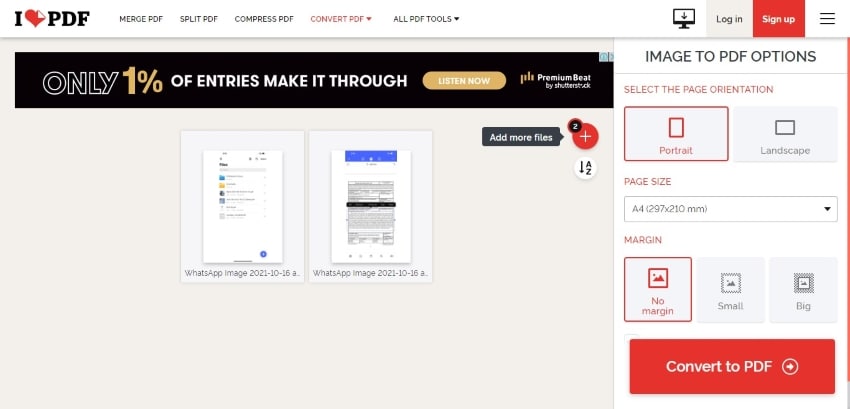
Clicca il tasto o trascina i tuoi file nell'interfaccia del browser per caricarli.
Passo 2 Converti in PDF
Il prossimo passo è eseguire la conversione.
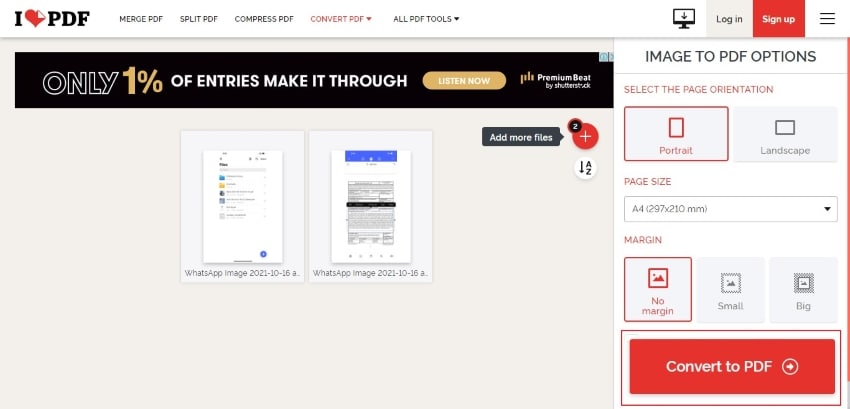
Clicca il tasto Converti in PDF e attendi che il processo venga completato.
Passo 3 Salva il tuo PDF sul Desktop
Come passo finale, clicca l'opzione Scarica e salva il tuo File nella posizione desiderata.
Questo metodo è ugualmente facile, ma non è gratuito; infatti, la maggior parte degli strumenti avanzati vengono attivati solo se hai un piano di abbonamento Pro. Un'opzione migliore, quindi, sarebbe scegliere lo strumento precedente, che è completamente gratuito, o semplicemente usare HiPDF, che ti permette di fare il compito di combinazione PDF gratuitamente.
Strumento 4: Smallpdf
smallPDF è uno strumento ibrido con entrambi i desktop e le opzioni online. Tuttavia, in questo articolo, useremo la versione online, alla quale puoi accedere su qualsiasi browser moderno su un dispositivo collegato. La piccola differenza tra iLovePDF e smallPDF è il livello di precisione. Smallpdf è considerato da molti utenti come più accurato rispetto a iLovePDF ma non accurato quanto HiPDF, che ha il motore di conversione più potente tra gli strumenti mostrati qui.
Passo 1 Visita l'URL di Conversione di Smallpdf per i JPG a PDF
Vai all'URL e carica i tuoiJPG.
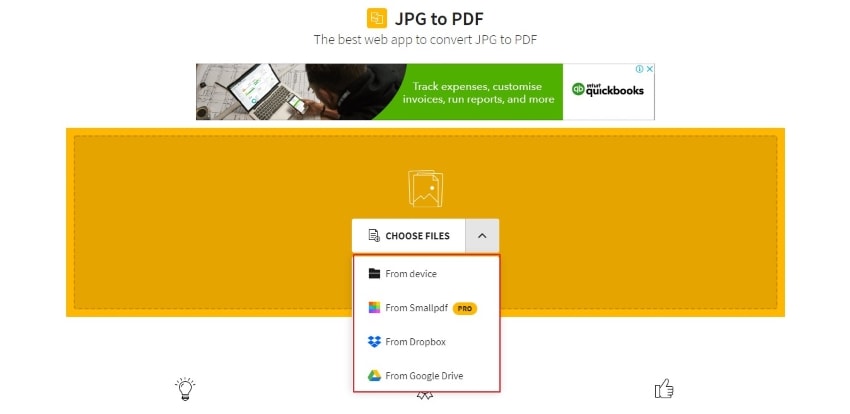
Trascina e rilascia o usa il tasto come due opzioni di caricamento.
Passo 2 Converti in PDF
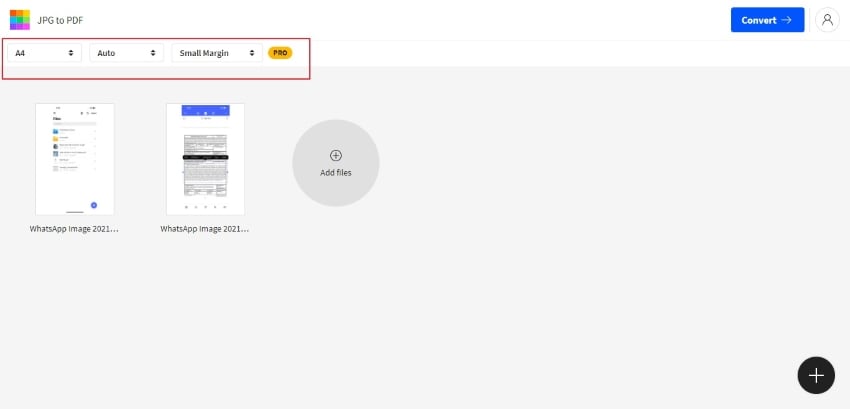
Clicca il tasto per convertire i tuoi file JPG in PDF e unirli.
Il processo potrebbe richiedere del tempo, a seconda di quanti file hai caricato o la loro risoluzione.
Passo 3 Scarica il File Convertito
Il tuo PDF dovrebbe essere pronto per il download; puoi farlo cliccando il tasto di download.
Parte 4: Le Persone Chiedono Anche
Alcune domande comuni che ci vengono fatte tutto il tempo riguardano come combinare le immagini in un file PDF o come unire i file JPG in un PDF. Continua a leggere per vedere se rispondono a qualsiasi delle tue domande o chiariscono qualsiasi dubbio che potresti avere sull'intero processo e quali strumenti sono i migliori per te.
1. Le mie informazioni sono al sicuro con le piattaforme di conversione JPG a PDF online?
In generale, la maggior parte degli utenti sono cauti con il caricare le informazioni sul web per qualsiasi motivo. Questo perché anche se il sito che stai usando potrebbe essere sicuro e certificato, la tua connessione in se potrebbe essere compromessa. Se stai usando un hotspot WiFi pubblico, questa è una preoccupazione ancora più grande perché non sai nemmeno quanto è sicuro.
Il WiFi casalingo è solitamente più sicuro, ma gli utenti esiteranno comunque quando si parla di condividere informazioni sensibili, come fotografie. Ma se vai di fretta, allora HiPDF è molto consigliato; idealmente, però. PDFelement è la migliore opzione visto che ti permette di lavorare offline.
2. Perché l'unione dei File online è solitamente più lenta dei metodi offline?
Ci sono un paio di motivi per il quale questo potrebbe essere il caso:
- In uno scenario, i tuoi file sono semplicemente troppo grandi e creano un effetto di soffocamento sulla banda del tuo Internet.
- Nel secondo caso, la tua connessione stessa potrebbe essere instabile o lenta, entrambe delle quali possono influenzare la velocità di unione dei file JPG in PDF.
3. C'è uno strumento simile per combinare le immagini in un PDF su cellulare?
Si, PDFelement offre versioni iOS/iPad e Android della sua app, entrambe le quali possono essere usate per convertire molteplici JPG in PDF. Infatti, la funzionalità mobile è molto più importante di averlo su un desktop perché un sacco di condivisioni immagini avviene tipicamente nell'ambiente mobile - dispositivo a dispositivo, dispositivo a PC, e così via.
4. E se il mio PDF risultante è troppo grande?
Questo potrebbe significare che hai aggiunto troppe immagini o che le immagini stesse sono file originali ad alta risoluzione. Puoi usare la funzione di Compressione PDF di PDFelement per ridurre la dimensione del file, in modo che è più facile condividere il PDF con gli altri o caricarlo sul web. In ogni caso, ridurre la dimensione del file ti aiuterà ad archiviarlo sui dispositivi cellulari dove la memoria solitamente costa.
5. Posso impostare la sequenza dei file uniti?
Si, la maggior parte degli strumenti ti permettono di riordinare le immagini dopo che le hai caricate, ma potrebbe non essere il caso per gli strumenti offline. In ogni caso, anche se vuoi cambiare l'ordine dopo la conversione in PDF, puoi usare le funzioni di Organizzazione PDF di PDFelement per muovere le pagine in giro come vuoi. Puoi anche applicare una numerazione di pagina fresca o regolare automaticamente i numeri di pagina mentre sposti le pagine dalle loro posizioni attuali in nuove posizioni nel file.
Note Finali
È cruciale sapere come combinare le immagini in un file PDF usando sia gli strumenti online che quelli offline. Il motivo è che le immagini sono il modo in cui comunichaimo questi giorni, ma trasferirle tra dispositivi o condividere un set curato di foto può essere difficile da fare. Ecco perché questo metodo è così attranete., Non solo puoi preservare quella combinazione di immagini per sempre, ma puoi riconvertirle in file immagine in qualsiasi momento senza perdere alcuna qualità. Se le immagini ad alta risoluzione sono importanti per il tuo tipo di lavoro, questo è il modo migliore per muoverle o anche archiviarle.
 100% sicuro | Senza pubblicità |
100% sicuro | Senza pubblicità |

