Le imprese gestiscono informazioni confidenziali ogni giorno. Anche le piccole aziende e gli imprenditori spesso hanno bisogno di mantenere al sicuro le loro finanze o le loro procedure operative. All'estremità superiore della scala, la spionaggio aziendale rappresenta una minaccia da 540 miliardi di dollari per il mondo degli affari, con la capacità notoria di rovinare aziende grandi e piccole da un giorno all'altro. In questo contesto, la crittografia dei file PDF è uno degli strati di sicurezza più cruciali per i documenti ufficiali.
Perché crittografare i documenti PDF? La risposta semplice è la sicurezza, ma una risposta più ampia è che impedisce la visualizzazione, la modifica, la copia, la stampa, ecc. non autorizzate di un documento, in modo che le informazioni contenute al suo interno siano accessibili solo a poche persone con le chiavi di accesso necessarie; in altre parole, la password!
Quindi, come si fa l'encryption di un PDF? Nei primi anni del PDF, la protezione era un processo complesso che poteva essere eseguito solo da professionisti esperti utilizzando codice riga per riga. Oggi è semplice come fare clic sul mouse un paio di volte e impostare una password sicura. Ma hai bisogno degli strumenti giusti per crittografare i file PDF. E questo è di cosa tratta l'articolo: come crittografare un PDF con password e autorizzazioni.
In questo articolo
`
Parte 1: Proteggere con password un PDF per mantenere al sicuro i documenti
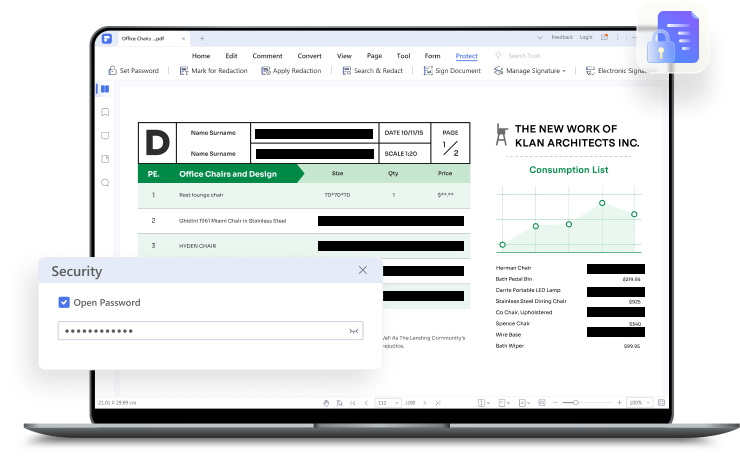
PDFelement è uno strumento di sicurezza robusto che ti consente di gestire qualsiasi attività relativa ai PDF, compresa la possibilità di limitare la visualizzazione, la copia, la stampa o la modifica dei documenti; in altre parole, la crittografia dei PDF. Puoi anche utilizzare PDFelement per sbloccare file che sono stati criptati su altri editor PDF, inclusi Acrobat e tutti i principali prodotti nel settore dei PDF.
È possibile impostare due tipi di password in PDFelement. Il primo, chiamato password di apertura o password utente, impedisce alle persone di aprire e visualizzare il file. Il secondo, noto come password di autorizzazione o proprietario, consente ad altri utenti di aprire e visualizzare il file (se non è impostata alcuna password di apertura) ma impedisce loro di modificare, stampare o copiare il file e i suoi contenuti.
Questa funzionalità è integrata in PDFelement sia su Mac che su Windows, ma è anche possibile utilizzare il servizio online - HiPDF - per fare la stessa cosa: bloccare e sbloccare file PDF, in altre parole, crittografare o decrittografare PDF. Guardiamo come crittografare un PDF su tutti e tre gli ambienti - Windows, macOS e il web.
Parte 2: Come crittografare un PDF con una password su Windows e Mac
1. Come fare l'encryption di un PDF in Windows
Prima, apri il file PDF utilizzando PDFelement premendo il pulsante Apri File in basso a sinistra della finestra del software.

Successivamente, fare clic sulla scheda Proteggi in alto.

Terzo, spunta le caselle per Password di apertura e Password di autorizzazione.
È meglio impostare password diverse per ciascuno, ma utilizzarne una sola per entrambi consente di inserire la password una sola volta per visualizzarla e apportare modifiche.
Successivamente, definisci i parametri per le restrizioni e le autorizzazioni di permesso: PDFelement ti offre piena flessibilità in questo senso.
Puoi anche impostare il tipo di crittografia o semplicemente lasciarlo con l'impostazione predefinita.
Clicca sul pulsante in basso per confermare la crittografia del PDF.
Salva il file nella posizione della cartella desiderata.
La prossima volta che avrai bisogno di aprire il file o apportare modifiche, avrai bisogno di uno o entrambi i password.
2. Come crittografare un PDF con password su un Mac
La versione per Mac è leggermente diversa in termini di layout perché è stata progettata per essere compatibile con macOS.
Come primo passo, apri il file con PDFelement per Mac - in questa versione, il pulsante Apri si trova nell'angolo in alto a sinistra.

Successivamente, vai su File → Proteggi → Crittografa con password.
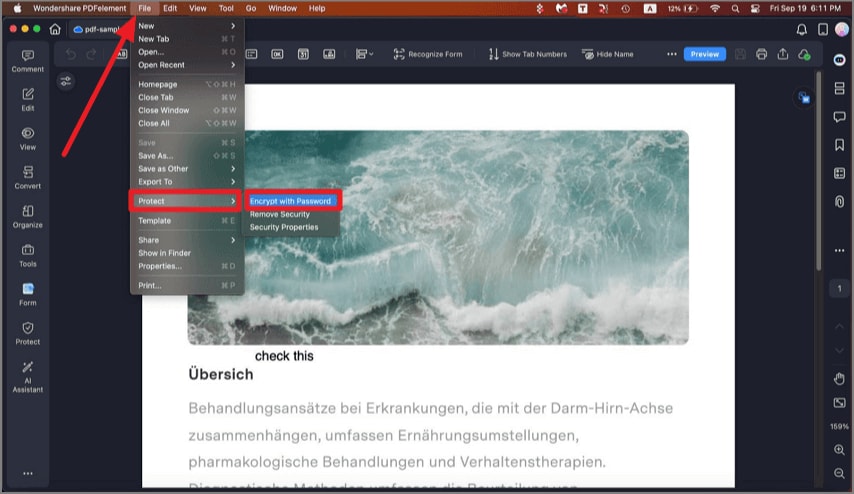
Vedrai la finestra delle password, dove potrai selezionare quale/i password applicare e impostare i parametri di restrizione.
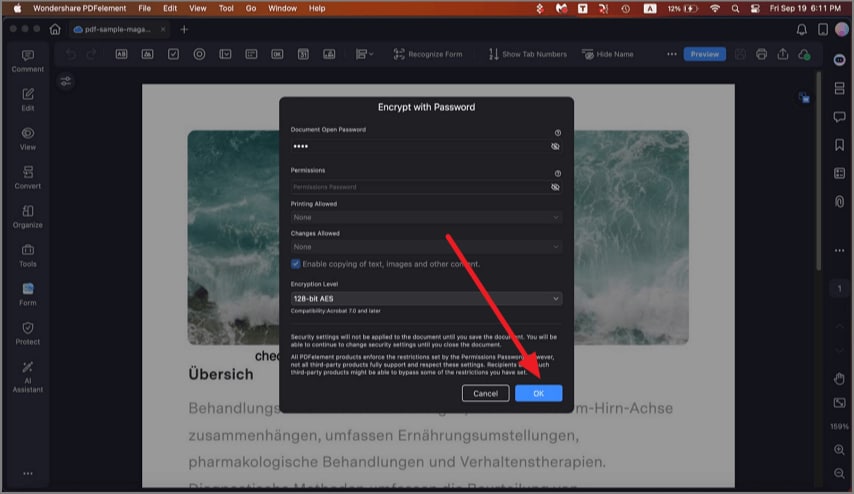
Fai clic su OK per bloccare il PDF con crittografia.
Parte 3: Come crittografare un PDF gratuitamente online
Gli strumenti di crittografia PDF online funzionano essenzialmente allo stesso modo degli strumenti desktop, ma sono ospitati su cloud. In altre parole, puoi accedere completamente al servizio direttamente dal tuo browser come un insieme di pagine web, ognuna delle quali è dedicata a uno strumento PDF specifico.
Questa comodità ti consente di accedere a questi servizi da qualsiasi computer senza dover installare o scaricare altro oltre al tuo file di output dopo che il processo di crittografia è stato completato. Questo ti dà anche la flessibilità di lavorare da qualsiasi luogo, anche se non è il tuo sistema. Certo, devi assicurarti che il tuo WiFi sia sicuro, il che è fondamentale se i tuoi documenti sono confidenziali o contengono informazioni sensibili.
Tra gli strumenti di crittografia PDF online, spicca HiPDF di Wondershare, i creatori di PDFelement. Seguirà il servizio di crittografia PDF online di Adobe Acrobat, e poi Smallpdf, un altro noto insieme di servizi PDF online.
La nostra raccomandazione è di utilizzare HiPDF rispetto agli altri, e ci sono diverse ragioni per questo:
● HiPDF offre una vasta gamma di oltre 40 strumenti PDF per crittografia, annotazioni, conversione, organizzazione dei file e altre attività.
● Il servizio basato sul browser funziona molto velocemente su qualsiasi browser moderno con una connessione Internet stabile.
● I documenti sono conservati in modo sicuro su server ben protetti e vengono eliminati periodicamente per evitare qualsiasi tipo di incidente dati.
● Lo strumento è gratuito da utilizzare a meno che tu non voglia superare i limiti gratuiti, che sono già piuttosto generosi.
1-. HiPDF - Lo strumento professionale per criptare i file PDF online
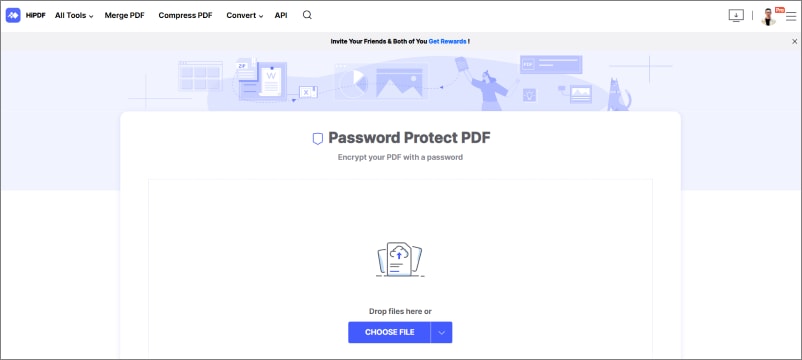
Come già accennato, la vasta funzionalità e le capacità avanzate di HiPDF rendono questo lo strumento preferito per la crittografia dei PDF e altre attività essenziali sui PDF in movimento. Tutto ciò di cui hai bisogno è un account Wondershare per sbloccare la versione completa gratuita, ma puoi anche utilizzare il servizio senza dover firmare nulla. La cosa migliore è la velocità dell'applicazione, nonostante sia un'applicazione web che dipende dalle risorse del browser.
Il processo è abbastanza simile, quindi non entreremo in dettagli per HiPDF o qualsiasi altro strumento online. Inoltre, basti dire che la qualità, la velocità e l'accuratezza degli strumenti PDF online ora sono pari a quelle dei software desktop stessi. Questo è un aspetto vitale di questi strumenti perché rappresentano la versione "senza fili" di potenti strumenti desktop che puoi utilizzare su qualsiasi sistema operativo praticamente su qualsiasi dispositivo.
Con HiPDF, questa esperienza è ulteriormente migliorata dal fatto che fa parte di una soluzione PDF più completa che comprende strumenti per l'uso su desktop, mobile e web. Oltre a HiPDF, Wondershare offre un altro servizio chiamato Wondershare PDFelement Cloud, una soluzione di archiviazione sicura e firma per i flussi di lavoro dei PDF. Insieme, questa famiglia di strumenti rappresenta la soluzione completa cross-terminal fornita da Wondershare ai suoi fedeli utenti.
2.Adobe Acrobat Online
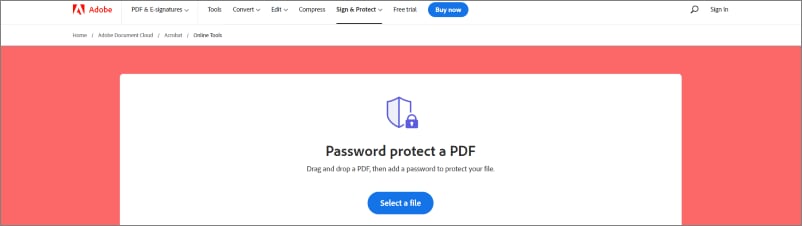
Adobe ha una serie di servizi online sul suo sito principale, tra cui strumenti di crittografia PDF, utilità di conversione file, annotazioni e marcature, e firme elettroniche. L'elenco delle funzionalità non è così esteso come quello di HiPDF, ma in molti casi gli utenti preferiscono un layout familiare perché utilizzano già Adobe Acrobat come editor PDF desktop.
Purtroppo, nel caso di Adobe Acrobat online, può essere piuttosto fuorviante. Mentre alcune funzionalità sono gratuite, altre richiederanno di sottoscrivere un abbonamento a pagamento prima di poter procedere. Fortunatamente, il servizio di crittografia PDF è gratuito anche se non hai un account. Tuttavia, è necessario accedere se si desidera utilizzare la funzione di annotazione, conversione e altre funzionalità, di cui Adobe non ti informa in anticipo.
Anche se questo è certamente uno strumento conveniente, l'unico tipo di password che può essere impostato con Adobe online è la password di apertura, non la password di autorizzazione, per limitare azioni non autorizzate come copiare, modificare e stampare.
3.Smallpdf
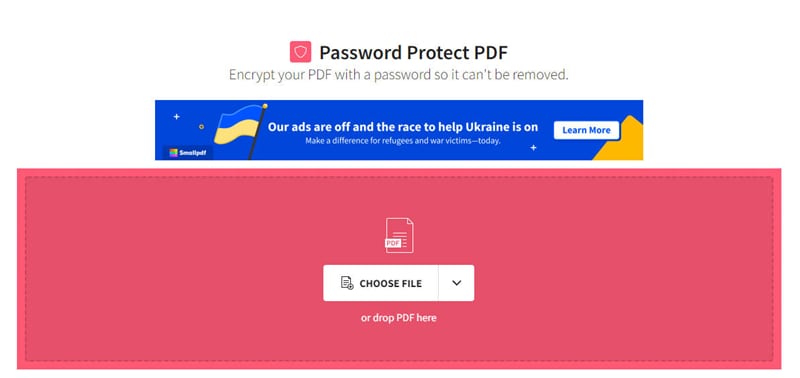
Smallpdf è uno strumento professionale che offre anche versioni desktop. La versione online è piuttosto robusta, offrendo una vasta gamma di funzionalità simili a HiPDF ma con alcune differenze chiave. La differenza più grande qui è che non tutte le funzionalità sono gratuite. Ad esempio, per comprimere i file PDF, l'unica opzione gratuita è la compressione di base, che potrebbe non essere molto utile; ma è necessaria una sottoscrizione Pro per accedere a livelli di compressione più elevati.
Questo può essere spesso frustrante perché lo scoprirai solo una volta che cercherai di accedere alla funzione. Tuttavia, Smallpdf è molto popolare tra i suoi utenti, e per una buona ragione. L'utility online è ricca di funzionalità, precisa, veloce e sicura.
In chiusura
Abbiamo ora risposto alla domanda su come crittografare un PDF su Windows, Mac e sul web. Tutti gli strumenti menzionati qui hanno i loro vantaggi e svantaggi, ma quello consigliato che soddisfa tutti i requisiti è PDFelement, integrato online con HiPDF e Wondershare PDFelement Cloud.
In molti modi, questa soluzione PDF attraente per gli utenti multi-piattaforma è un'ottima alternativa agli strumenti popolari come Acrobat, Nitro e altri, non solo in termini di prezzo ma anche per come si equipara a essi in termini di funzionalità nella maggior parte dei casi, offrendo anche un'esperienza professionale e user-friendly.
 100% sicuro | Senza pubblicità |
100% sicuro | Senza pubblicità |

