Organizzare i contenuti all'interno di un file PDF può essere impegnativo quando si tratta di documenti complessi che contengono elementi multipli come immagini, testo e annotazioni. Un modo per semplificare questo processo è gestire questi componenti su livelli separati, consentendo agli utenti di controllare quali informazioni sono visibili o nascoste.
La necessità di questa capacità nasce dalla crescente domanda di modi più organizzati ed efficienti per gestire documenti complessi. Utilizzando strati PDF, gli utenti possono garantire che i loro documenti siano puliti, chiari e facilmente navigabili. Questo articolo esplora PDFelement, uno strumento progettato per aiutare gli utenti a gestire ed utilizzare in modo efficace i livelli all'interno dei PDF, rendendo la gestione dei documenti più efficiente e user-friendly.
In qeusto articolo
- Una introduzione generale agli strati PDF
- Casi d'uso generale dei livelli PDF
- Sbloccare il potere dell'organizzazione: Aggiungere livelli al tuo PDF in PDFelement
- I benefici dell'aggiunta di livelli ai PDF
- Come faccio a stampare un PDF con i livelli?
- Suggerimenti per garantire la creazione efficiente di livelli
Parte 1. Una introduzione generale agli strati PDF
Con il layering dei PDF, puoi organizzare i contenuti in layer separati, che possono essere visualizzati, nascosti o modificati indipendentemente. Ogni livello può contenere vari tipi di contenuti, come immagini, grafici o documenti, per consentire agli utenti di controllare ciò che viene visualizzato in un determinato momento. Questo è ampiamente utilizzato nei piani architettonici, dove diversi elementi devono essere visualizzati separatamente senza modificare la struttura complessiva del documento.
I livelli del documento funzionano in modo simile ai livelli dei software di progettazione, offrendo flessibilità nell'organizzazione e nella presentazione delle informazioni. Un livello potrebbe includere annotazioni o commenti, mentre un altro contiene il contenuto principale del documento.
Parte 2. Casi d'uso generali dei livelli PDF
Gli elementi stratificati diventano essenziali quando si gestiscono documenti complessi che richiedono una presentazione organizzata e multidimensionale dei contenuti. Ecco alcune situazioni chiave in cui l'uso dei livelli in PDF è essenziale per i professionisti:
- Piani di progettazione: Organizzando tutti i componenti strutturali in strati, i progettisti possono separare diversi aspetti di un progetto in strati distinti, come sistemi elettrici, disposizione della struttura e caratteristiche del paesaggio. Questo approccio stratificato consente agli interessati di concentrarsi su componenti specifici senza distrazioni dall'intero piano, facilitando una comprensione più chiara dell'intento di progettazione.
- Presentazione interattiva: I presentatori possono distribuire vari set di informazioni, come spiegazioni dettagliate, supporti visivi e dati aggiuntivi, su livelli separati all'interno delle loro presentazioni.
- Collaborazione sui documenti: Quando si lavora su documenti condivisi, ogni collaboratore può utilizzare i livelli per aggiungere i propri commenti, modifiche o suggerimenti senza modificare il contenuto originale.
- Materiale di marketing: Un opuscolo di marketing può avere livelli per diverse promozioni, immagini o messaggi che consentono al team di marketing di passare rapidamente tra diverse versioni senza dover ricominciare da zero.
Parte 3. Sbloccare il potere dell'organizzazione: Aggiungere livelli al tuo PDF in PDFelement
PDFelement è un potente software di modifica PDF progettato per semplificare le tue attività di gestione dei PDF. Una delle sue caratteristiche più interessanti è la capacità di aggiungere livelli ai tuoi documenti, come immagini e altri PDF. Se importi un PDF come sovrapposizione, lo strumento ti consente di specificare il numero di pagina che desideri selezionare e di aggiungerlo come livello.
Prima di aggiungere uno strato, gli utenti possono anche impostarne la posizione e l'angolo per garantire un allineamento preciso con il contenuto sottostante. Per una maggiore comodità, PDFelement ti consente di creare nomi per i livelli in PDF, rendendo più semplice organizzare e identificare diversi elementi all'interno del tuo documento. Puoi anche aggiungere note alle sezioni sovrapposte per fornire informazioni aggiuntive e migliorare la comunicazione nel tuo PDF.
Breve guida su come utilizzare PDFelement per aggiungere livelli PDF
Dopo aver discusso delle funzionalità avanzate del livello di PDFelement, è essenziale capire come utilizzare questa funzionalità in modo efficace. Segui le istruzioni passo dopo passo fornite di seguito per aggiungere livelli in un PDF utilizzando PDFelement:
Passo 1 Aggiungi documento PDF per aggiungere un livello
Prima, assicurati che il software PDFelement scaricato sul tuo computer sia aggiornato all'ultima versione. Una volta confermato, avvialo e apri il documento PDF a cui desideri aggiungere uno strato utilizzando il pulsante "Apri PDF".
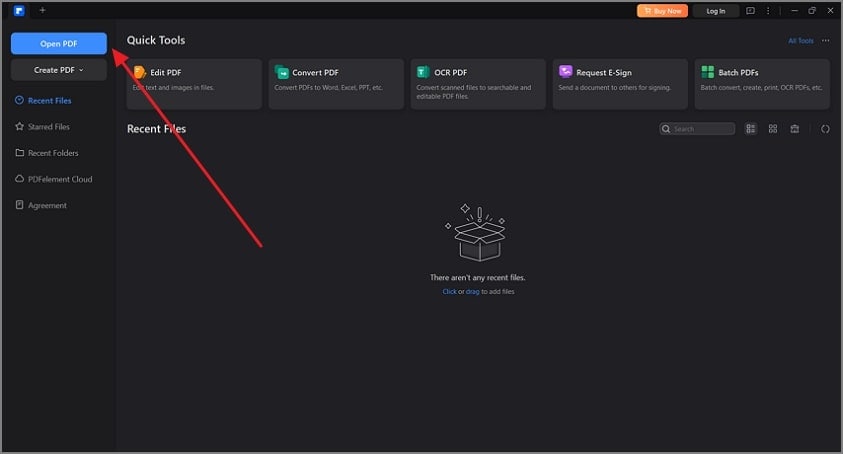
Passo 2Accedere alla funzione Layer
Per accedere alla funzione di livello, vai all'icona "Livello" situata nella barra degli strumenti sul lato sinistro. Fare clic sull'icona "Opzioni" per accedere a un menu a discesa e selezionare "Importa come livello" dalle opzioni disponibili per aggiungere un nuovo livello al documento.
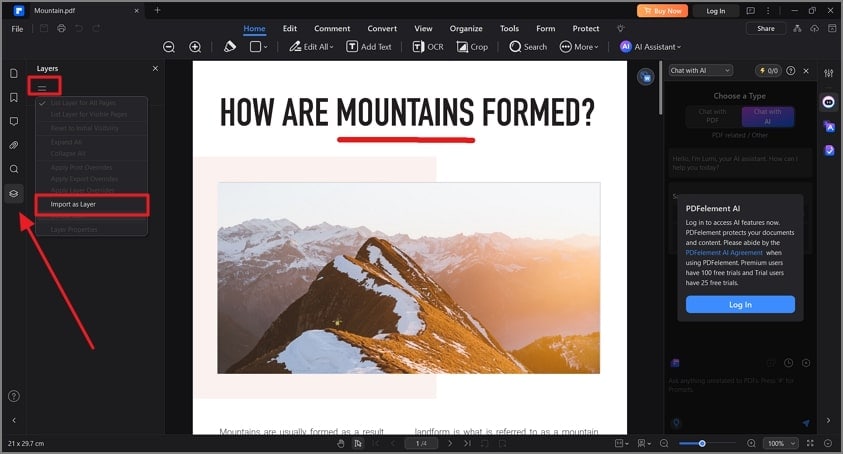
Passo 3Importa Immagine o PDF come Livello
Una volta aperta una nuova finestra, tocca l'icona dei "Tre puntini" nella sezione "Origine" per importare il file PDF o immagine che desideri aggiungere come livello. Nel caso tu abbia aggiunto un PDF, scegli il numero di pagina dalla sezione "Numero di pagina di destinazione" per specificare quale pagina del PDF desideri aggiungere come livello.
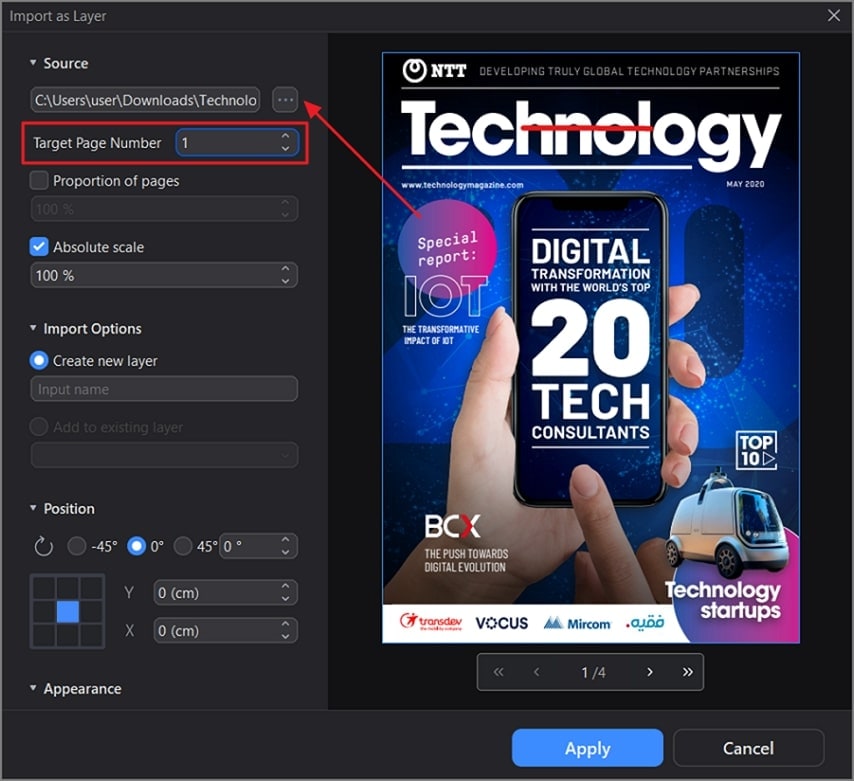
Passo 4Imposta le impostazioni dei livelli
Dopo aver importato il livello PDF, impostare "Proporzione delle pagine" e "Scala assoluta" abilitando le loro opzioni e scegliendo le percentuali dai loro menu a discesa. Inserisci un nome per il nuovo livello nella sezione "Crea nuovo livello". Per regolare la posizione dello strato secondo le tue preferenze, modifica le impostazioni nella categoria "Posizione". Una volta terminata la configurazione, premere il pulsante "Applica" per confermare le modifiche.
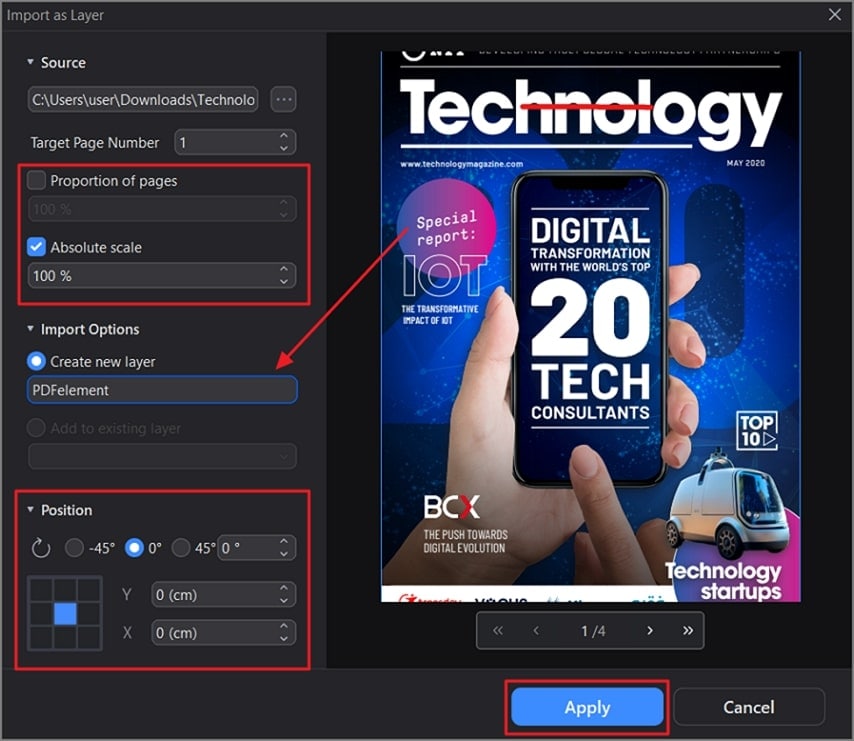
Passo 5 Esporta il PDF stratificato sul tuo dispositivo
Una volta cliccato su "Applica", lo strumento aggiungerà il livello scelto al PDF esistente. Nel passaggio finale, fai clic sul livello per visualizzare un menu a comparsa con varie opzioni. Seleziona "Esporta in" dal menu e scegli il formato "PDF basato su immagini" per salvare il tuo documento con il nuovo livello integrato in modo impeccabile.
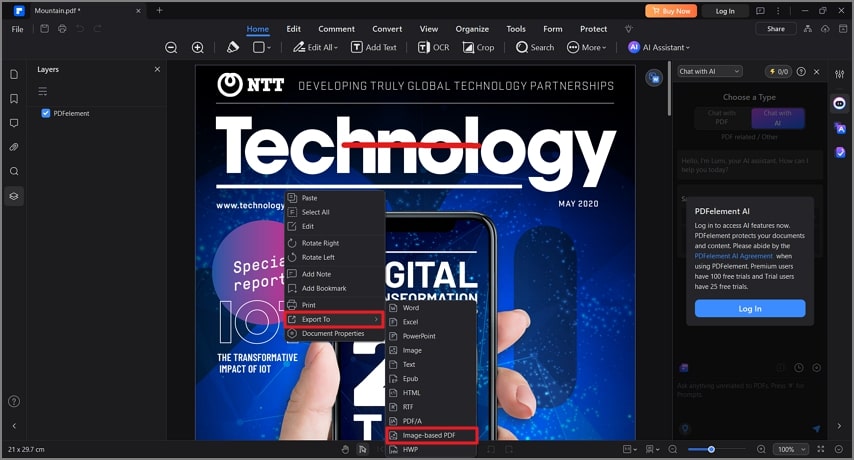
Parte 4. I benefici dell'aggiunta di livelli ai PDF
Ora che sappiamo come aggiungere livelli con PDFelement, esploriamo i vantaggi che questa funzione offre. Integrare livelli nei tuoi PDF migliora l'organizzazione e l'usabilità del documento in diversi modi:
- Migliorata chiarezza: I livelli consentono agli utenti di isolare elementi specifici, rendendo più facile concentrarsi su particolari aspetti di un documento senza distrazioni. Questo è particolarmente vantaggioso per documenti complessi, in cui numerosi elementi potrebbero competere per l'attenzione.
- Personalizzazione: Gli utenti possono scegliere di nascondere o visualizzare le informazioni in base alle proprie esigenze. Quando si preparano cataloghi di prodotti, è possibile utilizzare i livelli per visualizzare diverse varianti di prodotto, come colori o taglie.
- Modifica efficiente: Aggiungere livelli aiuta nel processo di modifica permettendo agli utenti di apportare modifiche a contenuti specifici senza influenzare altre parti del PDF. Questo è particolarmente utile quando si lavora con documenti estesi in cui le modifiche devono essere precise e mirate.
- Controllo della versione: Creando un PDF con livelli, è possibile tenere traccia delle diverse versioni di un documento senza ingombrare il proprio spazio di lavoro con file multipli. Questo semplifica il processo di tornare a versioni precedenti se necessario.
Parte 5. Come posso stampare un PDF con i livelli?
Dopo aver aggiunto tutti gli strati, potresti voler stampare il documento per condividere le informazioni fisicamente. Stampare un PDF con livelli richiede alcuni passaggi per garantire che i livelli vengano stampati come necessario. Ecco una semplice guida per aiutarti nel processo di stampa utilizzando PDFelement:
Passo 1 Abilita tutti gli strati e individua l'opzione di esportazione
Il primo passo è assicurarsi che tutti gli strati aggiunti siano controllati. Dopo aver controllato gli strati, fai clic con il pulsante destro del mouse sul PDF per accedere a un elenco di opzioni. Dal menu a comparsa, individua e clicca sull'opzione "Stampa" per procedere alle impostazioni di stampa.
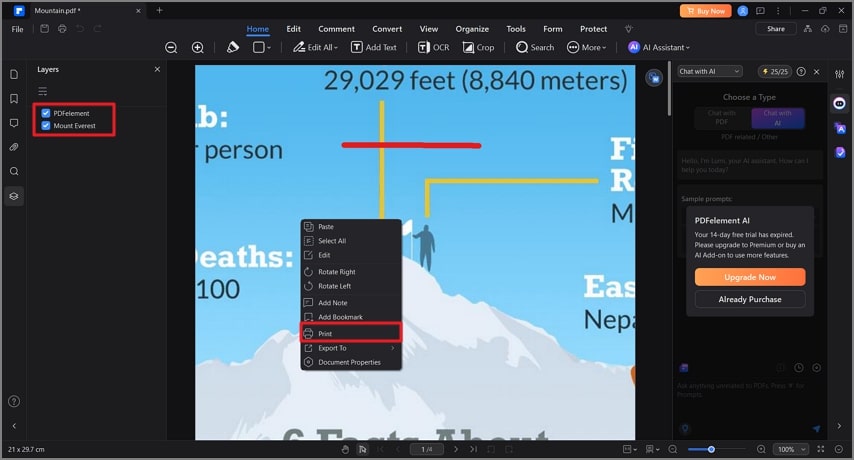
Passo 2 Seleziona le impostazioni della stampante e stampa il documento.
Nella finestra di dialogo di stampa, puoi personalizzare vari "Impostazioni di stampa" come la selezione delle dimensioni della pagina che meglio si adatta alle tue esigenze. Puoi anche scegliere se desideri stampare su un solo lato della carta o su entrambe le pagine. Inoltre, specificare l'"Orientamento" e l'"Intervallo di pagine" in base alle vostre esigenze. Dopo aver impostato le preferenze desiderate, clicca sul pulsante "Stampa" per stampare il documento con i livelli.
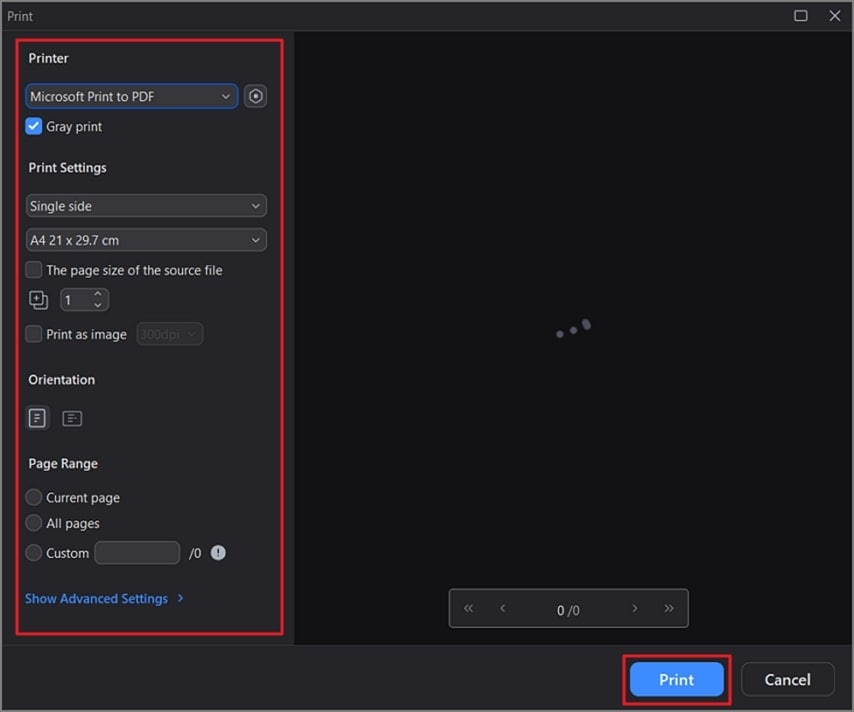
Parte 6. Suggerimenti per garantire la creazione efficiente di livelli
Prima di decidere di aggiungere livelli utilizzando editor di livelli PDF, prendi in considerazione i seguenti suggerimenti per migliorare la tua esperienza e garantire risultati ottimali:
- Pianifica i tuoi livelli: Prima di aggiungere i livelli, decidi quali elementi devono essere separati e come dovrebbero interagire all'interno del documento. Questo piano ti aiuterà a mantenere chiarezza e coerenza nel tuo risultato finale.
- Usa nomi per i livelli: Quando crei i livelli, utilizza nomi chiari e distinti per ciascun livello per gestire i livelli in seguito, specialmente in documenti complessi. Indicando nomi specifici, sarai in grado di individuare rapidamente le sezioni sovrapposte desiderate all'interno del PDF.
- Mantenere i file originali: Effettuare sempre il backup del PDF originale prima di apportare qualsiasi modifica. In questo modo, puoi tornare alla versione originale se necessario senza perdere contenuti importanti.
- Considera la compatibilità del software: Per condividere il documento a strati con altri, considera di appiattire gli strati. Poiché non tutti i visualizzatori PDF supportano i livelli, considera di esportare il PDF con livelli in un formato più universalmente accettato.
Conclusione
Chiudendo la discussione, l'aggiunta di sovrapposizioni all'interno di un documento è essenziale per migliorare la chiarezza, migliorare l'organizzazione e facilitare una collaborazione efficace. Questo articolo esplorava PDFelement come la migliore alternativa al creatore di livelli di Adobe Acrobat. Con le sue varie opzioni di personalizzazione dei livelli e formati di esportazione, si distingue come il miglior strumento per creare e stampare PDF stratificati.



