Convertire un JPG in PDF è un'abilità utile da avere visto che molte volte mentre condividi le immagini potresti aver bisogno di allegarle in PDF per evitare la corruzione. È anche utile quando condividi più di un'immagine in un singolo file, anziché inviare un sacco di immagini. Il JPG è un contenitore per archiviare immagini simili ad altri formati come PNG, TIFF, e così via. Il PDF è un reale formato file di Adobe Acrobat per archiviare le informazioni in formato postscript. È più durevole e meno soggetto a corruzione.
Se stai usando un sistema Windows, puoi seguire i passi di seguito per imparare come convertire da JPG in PDf su Windows, che tu stia usando Windows 11/10 o i più vecchi Windows 7/8.
In questo articolo
Parte 1: Convertitore JPG a PDF per Windows 10/8/7
Se hai bisogno di un convertitore JPG a PDF affidabile, PDFelement è una buona scelta. Può convertire i JPG in PDF e mantenere comunque un'alta qualità senza compromettere gli output. Non comprime i file e non risulta nella perdita dei dettagli nei JPG. E con la sua funzione di conversione di gruppo, può farti risparmiare tempo quando hai bisogno di convertire più JPG in PDF su Windows. Infine, puoi anche unire più PDF in un singolo file che rende facile condividerlo nelle email e anche nelle altre piattaforme di condivisione social.
Wondershare PDFelement è anche un completo editor PDF che può modificare i PDF in così tanti modi diversi, per esempio, modificare testo, immagini, commenti, moduli sui PDF. Funziona su tutte le versioni di Windows 7/8 e anche 10, e anche 11 quando arriverà. Ciò significa che non importa quale versione stai usando o quanto sono vecchi il tuo desktop e laptop, puoi usarlo.
Passo 1 Converti i JPG in PDF su Windows con un click
Dopo aver scaricato e installato PDFelement, avvia questo editor PDF Windows, clicca Crea PDF per importare il JPG che vuoi convertire in PDF. Dopo che è stato importato, l'immagine JPG verrà immediatamente convertita in PDF.

Nota: Per combinare più JPG in PDF, vai sul menu di avvio, clicca Combina PDF e seleziona tutti i JPG ora per convertirli in PDF.
Passo 2 Trasforma i JPG in PDF modificabile su Windows (Opzionale)
Se hai bisogno di modificare il testo sull'immagine JPG, PDFelement ti permette di effettuare l'OCR per cambiare i JPG in PDF modificabili. Ti basta cliccare Effeta l'OCR.

Passo 3 Salva JPG in PDF su Windows
Clicca su Salva, inserisci il nome del file e la destinazione, e ha finito. L'immagine JPG verrà salvata in PDF.
PDFelement è più di solo un convertitore JPG in PDF per WIndows. È un editor PDF tutto in uno che ti aiuta a creare PDF dall'ottimo aspetto, firmare i PDF, aggiungere i commenti, e altro. Inoltre, la collaborazione è anche semplice con PDFelement. Fornisce il PDFelement Cloud, dove i tuoi file PDF sono archiviati con sicurezza e possono essere condivisi e sincronizzati facilmente con i tuoi colleghi. L'editing PDF è un grande compito tra i team, PDFelement lo rende possibile in tempo reale e in movimento.
Converti JPG in PDF su Windows 10/11
I seguenti passi ricoprono l'utilizzo dell'app nativa Foto disponibile nel tuo OS Windows 10 per convertire i JPG in PDF come alternativa a un convertitore PDF dedicato.
Passo 1 Scrivi Foto sulla Ricerca e troverai l'app di Windows predefinita per visualizzare i JPG e gli altri formati immagine. Aprirà una casella di dialogo per visualizzare i tuoi file JPG.
Passo 2 Ciò aprirà l'app Foto e ha Raccolte, Cartelle, Album, e vari pannelli. Usala per trovare il file JPG che desideri convertire in PDF. Puoi anche usarlo per selezionare più file JPG. Clicca sul tasto "Seleziona" nell'angolo superiore destro della schermata dell'app. Poi, seleziona tutte le foto JPG.
Passo 3 Ora, clicca sull'icona della Stampante o digita Ctrl + é e si aprirà l'opzione stampante. Seleziona l'opzioen "Microsoft Print to PDF" dal menu a tendina. Clicca su "Stampa" e ciò salverà il file.
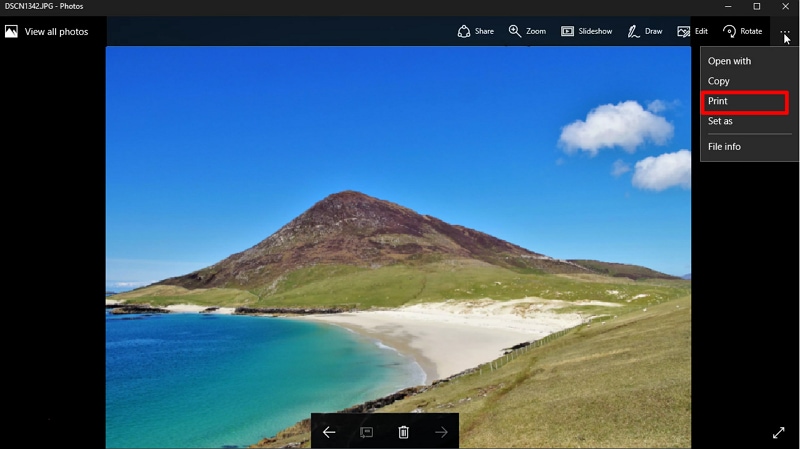
Ciò non stamperà il file perché non ci stanno stampanti collegate, ma lo salverà in PDF. Puoi scegliere anche il nome del file e la destinazione.
Quest'app non ti permette di gestire o modificare il PDF come PDFelement, quindi usa altro per la stessa cosa.
Converti JPG in PDF su Windows 7, 8, XP
Se stai usando le versioni di Windows vecchie quanto XP, puoi comunque convertire i tuoi JPG in PDF se desideri fare ciò. A causa di ciò, qui abbiamo elencato qualche metodo che funzionerà su varie versioni.
Metodo 1. Converti JPG in PDF su WIndows tramite Print to PDF
Questo è un metodo molto comune e semplice visto che usa le app native di Windows per fare ciò. Usiamo l'opzione "Microsoft Print to PDF" disponibile su Windows. Ha svariati limiti maggiori ma è sempre un processo utile
Passo 1 Vai nella cartella che ha il tuo file. Per convertire un singolo JPG in PDF, ti basta fare click destro sul file JPG.
Passo 2 Scegli un'opzione di Stampa. In alternativa, puoi aprire il file JPG per visualizzarlo e dopo clicca su Ctrl+P. Poi, otterrai una lista di opzioni come menu a tendina per scegliere la tua stampante. Visto che qui non vuoi stampare, scegli l'opzione "Microsoft Print to PDF" dalla lista.
Passo 3 Poi, puoi scegliere il nome del file e anche la destinazione o la posizione a tua scelta. Dai i tuoi dettagli e clicca sull'opzione Stampa. Ciò salverà il JPG come file PDF. Ora puoi anche andare sulla posizione e visualizzarlo.
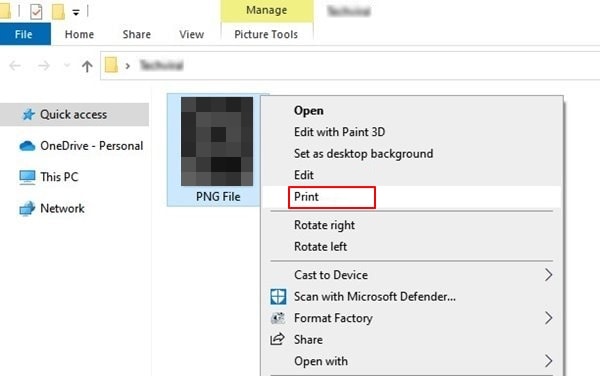
Consiglio: Come Convertire Più JPG in PDF su Windows
Puoi anche convertire molteplici o più di un JPG in PDF in una volta su Windows. Questo è possibile con una piccola modific a e aggiungendo un altro passo al passo sopra il metodo "Stampa in PDF".
Se vuoi fare ciò per più file PDF, ti basta toccare sull'opzione Seleziona nell'angolo superiore destro dell'app Foto. Questo è visible quando apri un JPG per vederlo. Poi, seleziona tutte le foto o i file JPG che vuoi combinare in PDF. Puoi vedere quelli selezionati perché hanno una "freccia di selezione" sopra di essi nell'angolo superiore destro. Assicurati che le tue anteprime sono abbastanza grandi in modo che puoi visualizzarle.
Poi, tocca sull'icona condividi nell'angolo inferiore sinistro. Poi, clicca su Stampa, e "Stampa in PDF" proprio come sopra. Ciò lo salverà in PDF; e tutti i JPG compariranno nell'ordine in cui sono nell'app Foto.
Metodo 2. Converti i JPG in PDF su Windows tramite Google Chrome
Se hai Google Chrome come software di navigazione web su Windows, che la maggior parte delle persone usano al posto di Edge, puoi usare anche lui; perché Firefox, Chrome, ecc hanno funzioni che ti permettono di fare ciò nativamente.
Prima di tutto, è possibile visualizzare le immagini come i file JPG nel tuo browser web senza alcun software o anche senza connessione ad internet. Quindi, questo è anche un metodo molto comodo. Ma come lato negativo, non puoi fare ciò per più file JPG in un singolo PDF.
Passo 1 Prima apri il file immagine per vederne l'anteprima. Puoi fare click destro sul file JPG, e dopo aprirà una casella di dialogo delle proprietà. Ci sono vari pannelli come "Generale", "Sicurezza", "Dettagli", e così via. Vai sul pannello Sicurezza e cerca il campo "Nome oggetto".
Passo 2 Ciò mostrerà il percorso file completo dove il tuo JPG è archiviato nel computer. Copialo selezionando il percorso completo. Sarà qualcosa tipo "C:\Utenti\Admin\x.jpg".
Passo 3 Ora, vai al tuo browser, e nell'indirizzo o barra degli URL incolla questo percorso file che hai appena copiato. Quando premi il tasto Invio sulla tastiera, apre il file JPG nella finestra del browser.
Passo 4 Ora, vai nell'icona ad hamburger nell'angolo superiore destro e seleziona l'opzione "Stampa": Si aprirà una finestra di dialogo. Qui, puoi cambiare la Destinazione, cambiare il layout e i margini, ecc. Poi, clicca sul tasto "Salva" blu.
Passo 5 Quando clicchi su di esso, si aprirà un'altra finestra di dialogo dove puoi dare un nome del file. E il tipo di salva come è "*.pdf". Clicca "Salva" ed è pronto. Il JPG è ora stato convertito e salvato come file PDF.
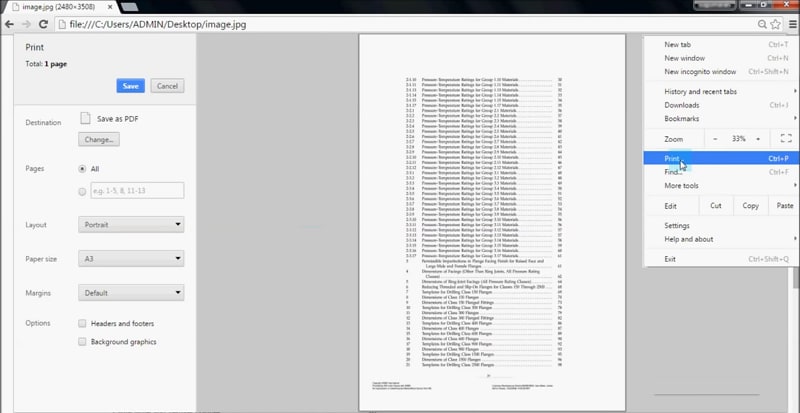
Ma, non supporta la combinazione di più JPG in un singolo file PDF. Alcuni degli altri browser possono fare la stessa cosa. Le "Proprietà Immagine" non sono l'unico modo per trovare il percorso file su Windows. Puoi anche trovarlo dalla casella di dialogo del browser file quando stai visualizzando un file JPG.
Per esempio, nella cattura schermo qui sopra, puoi vederlo anche nel campo Posizione. Però, dev'essere sempre il percorso completo; altrimenti Chrome non può trovarlo o visualizzarlo.
Consiglio: Come Abilitare l'Opzione Microsoft Print to PDF su Windows?
Alcuni utenti potrebbero non trovarla nel modo che abbiamo menzionato sopra. Quindi, devi andare nel Pannello di Controllo, e attivarlo manualmente. Quindi, in maniera predefinita, deve esserlo.
Passo 1 Prima, vai sul Menu Start, e cerca il "Pannello di Controllo". Poi, vai su Programmi, e seleziona l'opzione "Attiva o Disattiva le Funzioni di Windows" per aprirlo.
Passo 2 Dalla lista, troverai l'opzione "Microsoft Print to PDF" con una casella di controllo alla sua sinistra. Clicca su di essa e premi il tasto "OK".
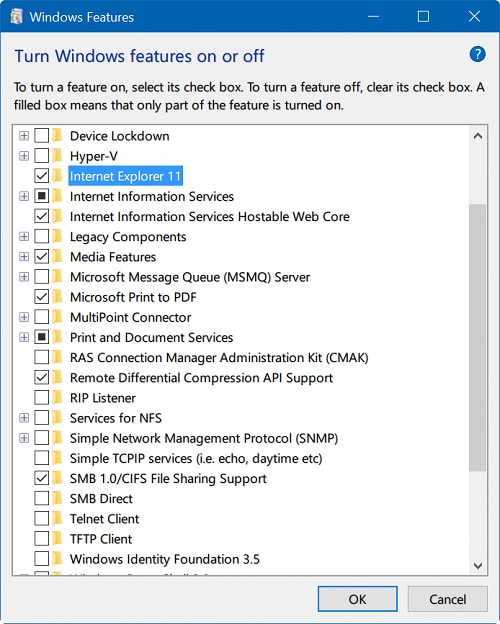
Dopo che fai ciò, sarà disponibile nei passi sopra che abbiamo seguito. Print to PDF è un modo rapido per convertire i JPG in PDF senza aver bisogno di alcun software extra. In maniera simile, puoi anche usare un browser web come Google Chrome. Ma, anche se non ne hai, l'app Foto è sempre disponibile con l'opzione Microsoft Print to PDF.
 100% sicuro | Senza pubblicità |
100% sicuro | Senza pubblicità |

