Il PDF è uno dei formati digitali popolari e affidabili. Viene applicato nella maggior parte della nostra vita e lavoro. Ma a volte, potresti dover convertire i PDF in JPG per presentare o condividere il contenuto nel file PDF coni tuoi amici, famiglia, o colleghi.
Convertire i PDF in JPG non è un processo semplice. Quindi, in questo articolo, elencheremo i metodi più efficaci per convertire i file PDF in file immagine JPG ad alta risoluzione.
In questo articolo
Parte 1: Convertire Più PDF in JPG su Windows
Quando si parla di convertire i PDF in JPG in gruppo, puoi usare Universal Document Converter. È una stampante virtuale. Lo strumento è facile da usare e può convertire più file PDF in JPG in solo pochi secondi. Per imparare i passi, continua a leggere.
Passo 1 Installa la stampante virtuale per convertire più PDF in JPG
Scarica il Software Universal sul tuo portatile o desktop Window. Questo strumento funziona da stampante virtuale. Poi devi impostarlo come stampante virtuale con l'installazione guidata.
Passo 2 Configura le impostazioni di stampa per la conversione di gruppo
Dal tuo desktop o portatile, clicca sul tasto Avvia e vai sull'opzione "Dispositivi e Stampanti". Trova l'opzione "Universal Document Converter Printer" e clicca sull'opzioni "Preferenze di Stampa" che viene data nel menu a comparsa.
Vai nell'opzione "Formato File" e scegli l'immagine JPEG. Poi vai nella sezione "Posizione di Output" e controlla la casella "Usa posizione e nome file Predefiniti". Quando hai finito con essi, clicca su "OK" per salvare i cambiamenti che hai fatto.

Passo 3 Converti più PDF in JPG su Windows
Ora, visto che devi convertire i PDF in JPG in gruppo, devi seguire un paio di semplici passi per convertire più PDF in JPG. Ti basta selezionare tutti i file da "Esplora File di Windows". Fai click destro e scegli l'opzione "Stampa" dal menu a comparsa.
Quando hai finito, Windows eseguirà il visualizzatore PDF installato sul computer per stampare i molteplici file PDF che hai scelto con Universal Document Converter. Lo strumento salverà i file ricevuti nel formato JPG.

Ma ricorda, il numero dei file PDF che puoi convertire in gruppo usando Universal Document Converter è 15. Quindi, se devi convertire più di 15 file PDF in JPG in gruppo, prendi aiuto da un altro strumento.
Parte 2: usare il Convertitore di PDF in JPG in Gruppo
Puoi convertire più PDF in file JPG con l'aiuto di PDFelement. È uno dei migliori strumenti di conversione PDF con un'opzione di conversione di gruppo.
Per la conversione di gruppo dei PDF in JPG, puoi finirla in 2 semplici passi.
Passo 1 Attiva l'elaborazione di gruppo
Apri PDFelement e clicca sul tasto "PDF in Gruppo" presente nella Finestra Home. Ciò aprirà una finestra a comparsa per le elaborazioni di gruppo. Crea le azioni di gruppo nella finestra. Nella finestra a comparsa, devi scegliere l'opzione "Scegli file" e seleziona i file PDF presenti nel tuo portatile o desktop.
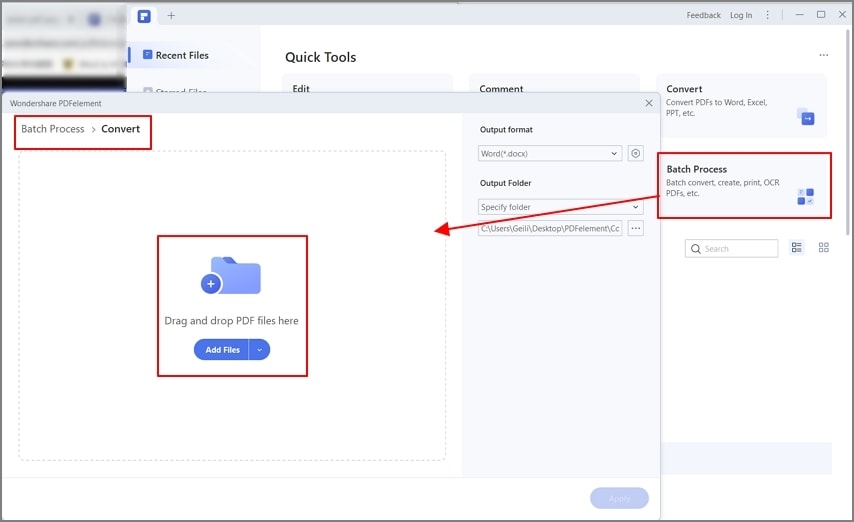
Passo 2 Converti i PDF in JPG in gruppo
Scegli il formato di output in JPG sul menu a tendina. Se vuoi, puoi selezionare l'icona "Ingranaggio" presente sul lato destro per cambiare le impostazioni di conversione. Quando tutto è stato fatto, clicca sul tasto "Applica" per avviare il processo di conversione. L'intero processo verrà completato in pochi secondi.

Consiglio. Converti Un File PDF in JPG
Dopo che apri un file PDF su PDFelement, lo strumento ti permetterà di modificare il documento prima di trasformarlo in formato immagine. Per fare ciò, dovrai andare sul pannello "Modifica".
Per convertire i PDF in JPG, clicca sull'opzione "A Immagine" sotto al pannello "Converti". Ciò aprirà una nuova finestra sul programma. Solitamente, il formato JPEG/JPG è selezionato nella finestra. Quindi, clicca sul tasto "Salva" per iniziare con il processo di conversione.

Alcune delle migliori funzioni che troverai su PDFelement sono discusse di seguito.
Modifica Facilmente i File PDF
Puoi uasre PDFelement per ritoccare e modificare i documenti con facilità. Con esso, puoi lavorare con i documenti scansionati. Lo strumento ti permette di aggiungere link, filigrane, immagini di sfondo, e pagine aggiuntive in PDF. Usando lo strumento, sarai anche in grado di sperimentare con la posizione. Ti permetterà di evidenziare e annotare il testo.
Confronta i File PDF Con Un Click
Quando gestisci un'azienda, vuoi assicurarti che il documento sia accurato e sicuro. È vero se gestisci file dettagliati e di log, come contratti, documenti legali, o spese. La sua opzione di Confronto PDF aiuta a confrontare i file PDF in pochi minuti. Quindi, puoi concentrarti su lavori più cruciali.
Semplici Conversioni in Gruppo
Con PDFelement, puoi goderti nuova produttività in termini di elaborazione dietro. I processi in gruppo aiutano a risparmiare tempo. Quindi, non devi applicare le filigrane ad ogni file. Lo strumento ti permette di convertire, sviluppare, e ottimizzare i file contemporaneamente. È un processo semplice e rapido.
Collaborazione in Team
C'è un set brillante di funzioni, come Condivisione File, Commento, e Firma, che aiuteranno a facilitare la collaborazione con il team. È particolarmente vero nel caso i file in un'azienda devono passare per varie approvazioni in vari dipartimenti. Con questo strumento, è più facile aggiungere i commenti. Ti da molte opzioni, come Sottolineatura, Evidenziamento, e Collegamento.

Parte 3: Convertire Più PDF in JPG Online Gratuitamente
Se devi convertire i PDF in JPG senza scaricare alcun software sul tuo dispositivo, puoi usare lo strumento PDF.online. Con questo strumento, sarai in grado di convertire pùi file PDF in JPG in pochissimo tempo. I passi che devi seguire per convertire il file PDF in gruppo vengon odati di seguito.
Passo 1 Carica più PDF
Passo 1. Apri lo strumento nel tuo browser web preferito e clicca sull'opzione "Carica File". Scegli i file PDf che vorresti convertire.
Passo 2 Converti più PDF in JPG online
Quando la conversione viene completata, puoi scaricarli uno dopo l'altro o tutti in una volta. È il più semplice possibile.

Parte 4: Convertire i PDF in Gruppo in JPG su Mac
Puoi convertire più file PDF in JPG su Mac usando uno degli strumenti più famosi conosciuto come Automator.
Ecco i passi che devi seguire.
Passo 1 Imposta la conversione di gruppo da PDF a JPG su Mac
Apri Automator su Mac e seleziona "Applicazioni". Ora, devi trascinare l'azione "Renderizza Pagine PDF in Immagine" nel flusso di lavoro. L'azione creerà nomi dei file casuali. Quindi, segui con "Rinomina Oggetti Finder". Dal menu a tendina scegli "Rendi Sequenziale"
Passo 2 Converti più PDF in JPG su Mac
Poi, aggiungi "Muovi Oggetti del Finder" per muovere i file risultanti sul Desktop. Salva la nuova applicazione da qualche altra parte.
Trascina i file su di esso per completare il procedimento.
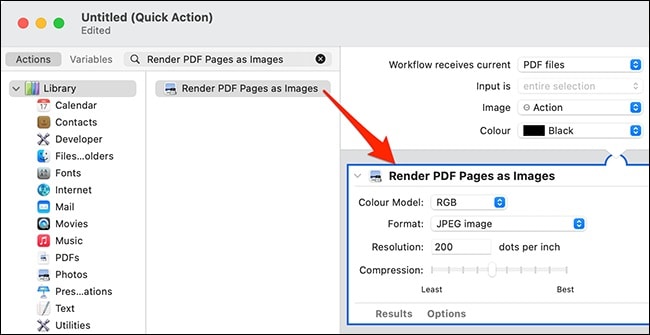
Conclusioni
Con questi strumenti, puoi facilmente convertire i file PDF in JPG. Ma se stai cercando il migliore, PDFelement è la via da esguire.
 100% sicuro | Senza pubblicità |
100% sicuro | Senza pubblicità |

