Ci sono vari siti web, server, e app che possono permetterti di convertire un file JPG in un file PDF. Tuttavia, uno dei vari migliori approcci è usare Adobe Photoshop, che non solo ti permetterà di trasformare un file JPG in un file PDF. Ti permetterà anche di convertirlo dal formato PDF a JPG. Come puoi vedere, è un software davvero utile da avere sul tuo computer.
In questo articolo
Parte 1 JPG a PDF su Photoshop
Permettici di farti capire come puoi salvare il tuo JPG in PDF usando Photoshop. Inoltre, questo articolo include alcune istruzioni sul trasformare vari file e utilizzare un convertitore di gruppo.
Come Salvare un JPG in PDF su Photoshop
1. Su Photoshop, apri il tuo file. Poi, vai sul menu "File" e seleziona "Salva come" dal menu a tendina.
2. Scegli "PDF Photoshop" dal menu a tendina accanto a "Formato" sotto al quale puoi scrivere il nome per il tuo documento. Poi devi selezionare "Salva".
3. Deseleziona la casella di opzioni accanto a "Preserva le Funzionalità di Editing di Photoshop" visto che ciò ridurrà decisamente la dimensione del tuo documento, permettendoti di inviarlo via email. Poi, sul fondo della pagina, premi il tasto "Salva PDF".
4. Se il tuo file è ancora troppo grande da inviare via email, esegui nuovamente i passi precedenti e dopo scegli "Compressione" dalla lista a tendina sul lato sinistro della finestra "Salva". Scegli "Alta" anziché "Massima" nella casella Opzioni accanto a "Qualità Immagine" prima di salvare il tuo PDF.
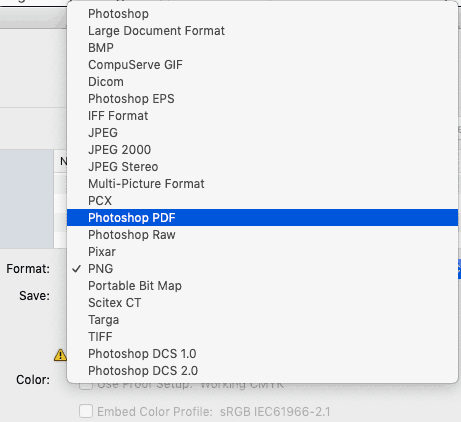
Converti Più JPG in Un File PDF su Photoshop
Avvia Photoshop e Bridge. Bridge è un componente di Photoshop che devi scaricare prima, seguendo le impostazioni di installazione predefinite. Se hai usato le impostazioni personalizzate e lo hai deselezionato, devi prima integrare questo componente nell'app.
Scegli la cartella contenente le fotografie che desideri unire in un PDF. Noterai due pannelli a destra: "Cartella" e "Preferiti". Apri la finestra "Cartelle" dal menu Windows di Bridge. Poi, naviga nella cartella che sta tenendo le foto che vuoi unire e trasformale in PDF.

Il riquadro "Contenuti" mostra le anteprime di tutti i documenti in una cartella dopo che la selezioni. Per ispezionare un esempio di un file, scegline uno dal menu a tendina. Per inserire i documenti in un ordine specifico al tuo file PDF, trascinali e rilasciali uno sopra l'altro.
Scegli il layout del documento PDF dal lato destro. Quando stai gestendo fotografie traslucide, puoi selezionare la dimensione di stampa e il colore di sfondo dal menu documenti. Puoi anche alterare la qualità di output e aggiungere una spilla al file per proteggerlo.
Puoi ridisporre le immagini usando il menu a tendina "Layout". Puoi scegliere di ignorare alcune delle altre opzioni se preferisci. Hai finito dopo che premi il tasto "Salva".
Converti in Gruppo i JPG in PDF con l'Automazione di Gruppo di Photoshop
Nel menu "File", seleziona "Automatizza" dal menu a tendina. Poi, dalla nuova opzione a tendina aggiunta, scegli "Gruppo".
Per scegliere la tua cartella di origine, premi il tasto "Scegli", e per selezionare la tua cartella di destinazione, scegli la seconda opzione "Scegli".
Infine, premi sul tasto "Ok" per convertire la tua selezione di file JPG in gruppo in PDF.
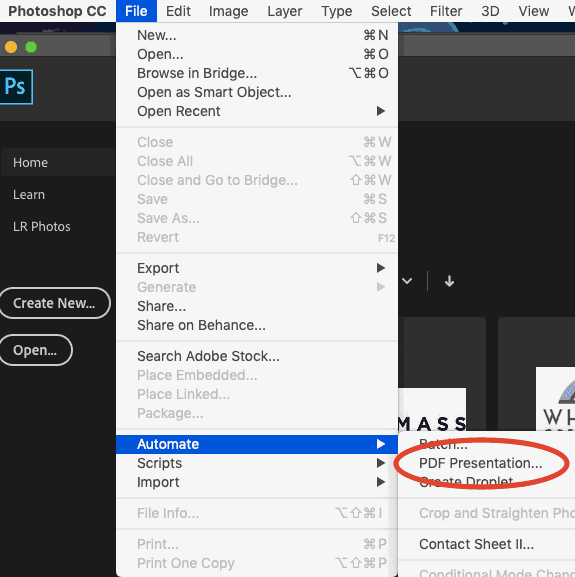
Parte 2. PDF a JPG su Photoshop
Scegli "Converti" dal menu contestuale del documento che vuoi convertire. Poi seleziona "Apri con" e dopo "Adobe Photoshop" dai menu a tendina.
Dopo aver aperto il documento, naviga nel pannello "File" e scegli "Salva come" dal menu a tendina.
Scegli "JPEG" come formato, poi premi il tasto "Salva".
Le selezioni JPEG compariranno, e puoi premere il tasto "Ok" per procedere.
Parte 3. Un Metodo Più Facile per Cambiare i JPG in PDF (o viceversa) senza Photoshop
PDFelement è molto utile. Ti permette di trasformare più file allo stesso tempo, mentre utilizzi una varietà di strumenti aggiuntivi sui tuoi documenti per migliorare il loro aspetto. Ti viene permesso cambiare il loro stile come vuoi. Visto che PDFelement ha tutti questi strumenti, lo consideriamo un'incredibile soluzione per le conversioni JPG e PDF.
Tra i motivi, crediamo che ti permetterà di trasformare un grande numero di file JPG in documenti PDF e vice-versa. Un'altra cosa che questo sito ti permetterà di fare è combinare vari file JPG diversi in un singolo file PDF. Non dimenticarti che ti permetterà di convertire rapidamente varie pagine diverse in documenti JPG separati.
Sarai realmente in grado di convertire e comprimere il tuo file per ridurre il suo peso. E ultimo ma non per importanza, PDFelement supporta anche la modifica dei tuoi file PDF.
Se vuoi convertire un file JPG in PDF o viceversa con PDFelement, dovrai seguire questi passi:
1. Apri il tuo PDF su PDFelement.
2. Poi scegli "File" e "Nuovo" dalla lista a tendina. Dopodiché, dalla seconda lista a tendina, seleziona "PDF da file".
3. Seleziona il file JPG da convertire e premere l'opzione "Apri".
4. Dopo la quale, sarai in grado di utilizzarlo per una varietà di compiti PDF.
5. Ora puoi salvare il tuo file PDF convertito mentre il tuo file JPG originale è ancora disponibile.

 100% sicuro | Senza pubblicità |
100% sicuro | Senza pubblicità |

