PDFelement - Editor PDF potente e semplice
Iniziate a gestire i vostri PDF nel modo più semplice possibile con PDFelement!
L'utilizzo dei PDF è il modo più comune per condividere in modo sicuro i documenti. Non può essere modificato a meno che non venga danneggiato accidentalmente e ha sempre lo stesso aspetto sia che venga aperto su Mac che su PC. Se utilizzate un Mac, potreste voler sapere come rimuovere le pagine da un PDF in Anteprima.
Anteprima è un'applicazione per la visualizzazione di immagini e PDF integrata nel Mac, ideale per rimuovere le pagine dai PDF. Tuttavia, se non è possibile eliminare una pagina PDF dall'anteprima, è possibile eseguire la stessa operazione in diversi altri modi. Per ulteriori informazioni, vedere di seguito.
In questo articolo
Come eliminare le pagine da un PDF in Anteprima su Mac
L'eliminazione di una pagina PDF dall'anteprima è semplice e richiede solo pochi passaggi. Ecco alcune delle caratteristiche principali dell'anteprima che dovreste conoscere.
- Modifica dei PDF– Nell'anteprima è possibile apportare modifiche di base, come l'inserimento di forme e linee, la rotazione o l'eliminazione di pagine. È inoltre possibile crittografare i PDF per proteggere i dati.
- Modifica delle immagini– Anteprima è dotata di strumenti di base per il ritocco delle immagini, come l'estrazione del colore, il ritaglio e l'estrazione.
- Importazione e esportazione– È possibile importare ed esportare immagini scansionate purché siano supportate da macOS. L'anteprima consente anche di convertire tra diversi formati di file, come BMP, JPG, PDF e altri ancora.
Ora che avete una conoscenza di base, ecco come eliminare una pagina da un PDF in Anteprima.
Passo 1 Selezionate un PDF memorizzato sul Mac e apritelo in Anteprima.
Passo 2Cliccare su Visualizza > Miniature o su Visualizza > Foglio contatti. Selezionare la pagina o le pagine che si desidera eliminare, quindi premere il tasto Canc della tastiera. In alternativa, è possibile cliccare su Modifica > Elimina.
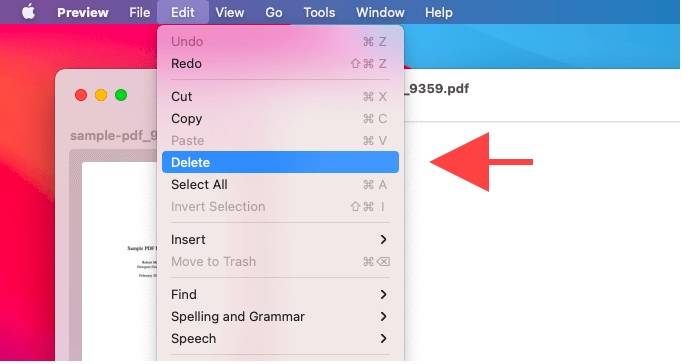
Nota: Quando si elimina una pagina da un PDF, vengono rimosse anche le annotazioni presenti sulla pagina.
Perché non è possibile eliminare le pagine PDF dall'anteprima?
Se non è possibile eliminare pagine da un PDF utilizzando l'anteprima, il PDF che si sta cercando di modificare potrebbe essere limitato. È possibile apportare modifiche di base in Anteprima, ma l'applicazione integrata per Mac non consente di rimuovere la protezione con password se è stata impostata per il PDF. Questi documenti PDF sono protetti dal proprietario mediante una password di autorizzazione.
In questi casi, è necessario affidarsi a una soluzione PDF dedicata, come Wondershare PDFelement, per rimuovere le restrizioni sui documenti PDF. Per modificare un PDF, è necessario inserire una password specifica per garantire che non vi siano restrizioni alla modifica.
Guida all'eliminazione delle pagine PDF senza anteprima su macOS
In questa sezione vi mostriamo due modi per eliminare le pagine PDF senza anteprima su Mac. Esistono due metodi: online e offline, per cui potete sempre scegliere il metodo più adatto a voi.
Eliminare le pagine PDF su Mac utilizzando un software di terze parti
PDFelement non solo rimuove le restrizioni, ma semplifica anche l'eliminazione delle pagine PDF su Mac. Se non riuscite a rimuovere le pagine da un PDF in Anteprima sul vostro Mac, ecco i passi per iniziare a eliminare i PDF con PDFelement.
Passo 1Scaricare e installare PDFelement per Mac. Aprire un file PDF e cliccare su Organizza pagina in alto a sinistra.

Passo 2A La finestra pop-up visualizza tutte le pagine PDF del documento. Per eliminare le pagine, cliccare su una singola pagina o selezionare più PDF tenendo premuto il tasto Comando. Quando uno o più PDF sono evidenziati, cliccare su Elimina sul lato destro del pannello. Si può fare la stessa cosa anche premendo il tasto cancella sulla tastiera.
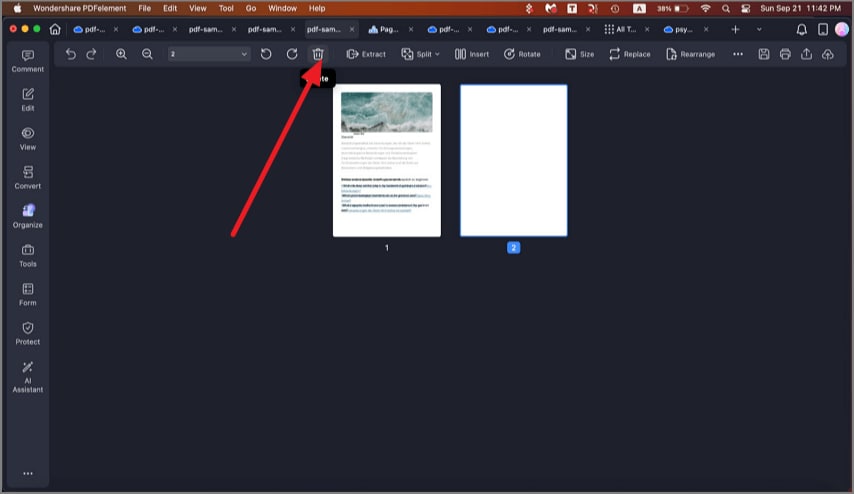
Passo 2B In alternativa, accedere al pannello delle miniature e cliccare con il tasto destro del mouse sulla pagina PDF che si desidera rimuovere. Quindi cliccare su Elimina dal menu a discesa.
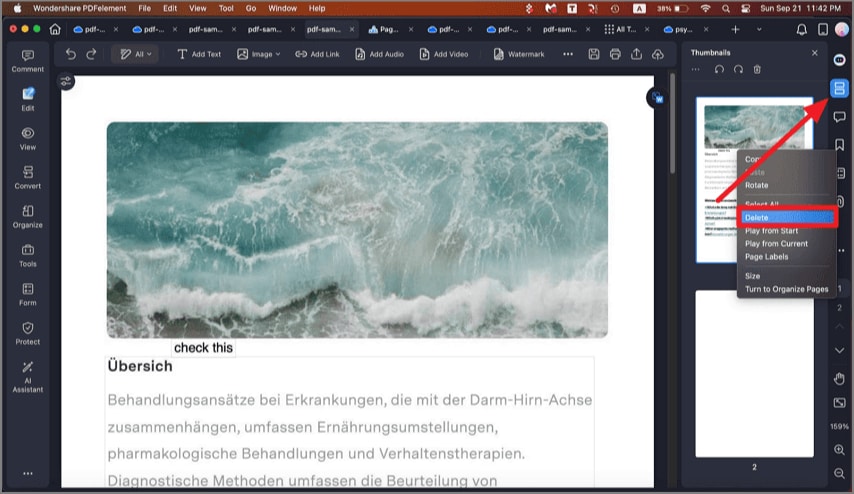
Eliminare le pagine da un PDF su Mac online
Se PDFelement non è disponibile, Wondershare offre una soluzione PDF online che consente di eliminare le pagine da un PDF.
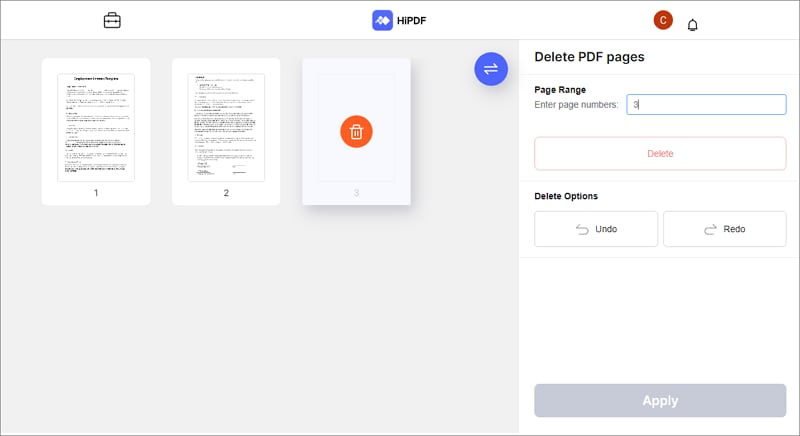
Ecco alcune delle caratteristiche di HiPDF per gestire le pagine PDF.
- Crittografia SSL– HiPDF utilizza la crittografia SSL, quindi potete eliminare i PDF senza preoccuparvi della vostra privacy. Tutti i file caricati verranno eliminati definitivamente dal server HiPDF dopo 60 minuti.
- Ottimizzazione dei PDF– Quando si eliminano le pagine del PDF, le dimensioni del documento vengono ridotte per ottimizzare il PDF.
- Facile da usare– HiPDF non richiede installazione ed è completamente gratuito. Anche l'interfaccia è semplice, per cui è facile da usare anche per i principianti.
Ecco i passi per iniziare a eliminare i PDF con HiPDF.
Passo 1Vai a HiPDF. Utilizzare la funzione di trascinamento per selezionare un PDF dal dispositivo, oppure cliccare su Scegli file per selezionare un PDF.
Passo 2Nella finestra successiva, premere il pulsante Elimina per la pagina che si desidera rimuovere. Quindi cliccare su CONFERMA in basso.
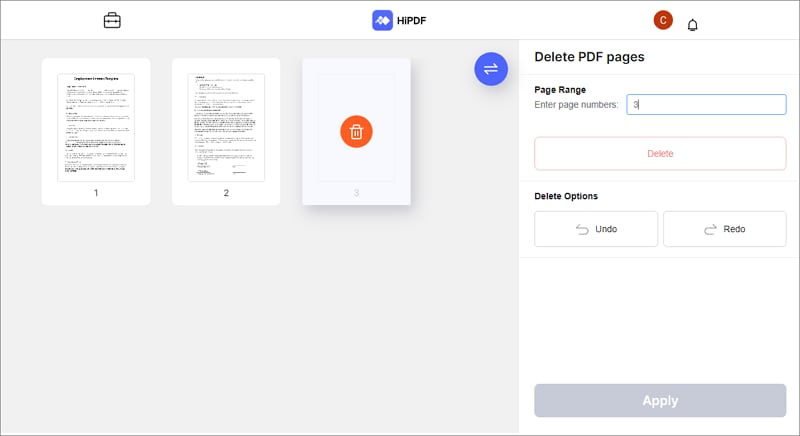
Passo 3 Dopo aver eliminato tutte le pagine che si desidera rimuovere, cliccare su Scarica per esportare il PDF modificato sul computer.
Non è possibile rimuovere una pagina PDF dall'anteprima? Soluzione fornita
Se il PDF che si desidera modificare è protetto da una password di autorizzazione, è possibile visualizzare il PDF utilizzando un software utile come PDFelement. PDFelement è una soluzione all-in-one per tutte le vostre esigenze in materia di PDF, sia che lo utilizziate su Mac, PC o dispositivo mobile.

Ecco alcune delle caratteristiche principali di PDFelement per mantenere sicuri i vostri PDF.
- Protezione dei PDF dalla copia– PDFelement può impostare password di autorizzazione per impedire la copia di testo, immagini o altri contenuti.
- Rimuovere la protezione con password –Rimuovere la password di autorizzazione dal PDF in modo da poter aprire e modificare il documento come di consueto.
- Rendere i PDF di sola lettura – È possibile rendere un file PDF un documento di sola lettura quando si inviano dati sensibili.
Ecco i passi da seguire per iniziare a sproteggere i PDF con PDFelement per Mac.
Passo 1 Scaricare e installare PDFelement per Mac. Cliccare su Apri file e selezionare il PDF da cui si desidera rimuovere la protezione con password. In alternativa, è possibile utilizzare la funzione di trascinamento per selezionare un PDF memorizzato sul Mac.

Passo 2 Immettere la password nella finestra pop-up per accedere al PDF protetto da password. Al termine, cliccare sul pulsante OK per sbloccare l'intero contenuto del PDF.
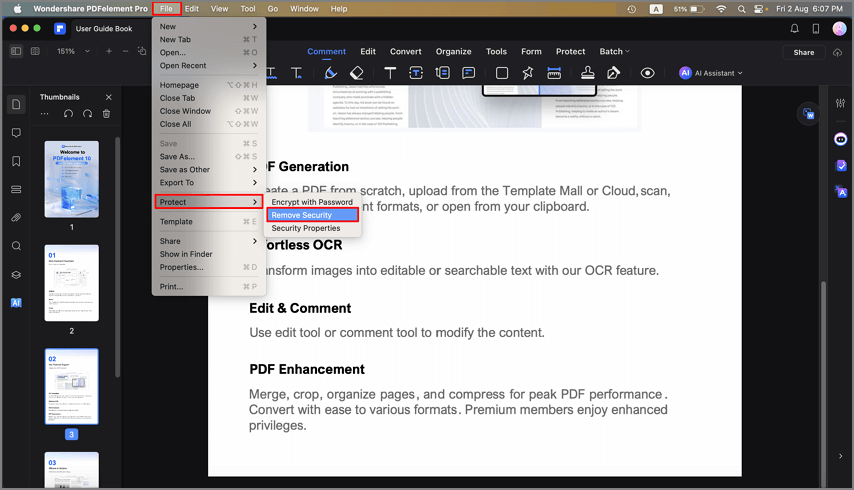
Passo 3 Quindi, andare su File > Proteggi > Rimuovi protezione. In questa fase, tutte le restrizioni sul PDF sono completamente rimosse, per cui è possibile eliminare le pagine come si desidera.
La gente chiede anche
Questa sezione fornisce le risposte ad alcune delle domande più frequenti che gli utenti si pongono quando si tratta di eliminare o modificare i PDF su Mac. Continuate a leggere qui sotto per saperne di più.
1. Perché il Mac non mi permette di modificare un PDF?
A volte non è possibile modificare i PDF in Anteprima, perché Anteprima è principalmente un visualizzatore di immagini, non un editor. È possibile annotare un PDF con Anteprima, ma il modo corretto per modificare un PDF su Mac è utilizzare un editor PDF come PDFelement. PDFelement consente di modificare i PDF proprio come Word, rendendolo facile da usare anche per i principianti.
2. Come eliminare le pagine da un PDF senza Adobe Acrobat Pro?
Se per vari motivi non si dispone di Adobe Acrobat, è possibile rimuovere facilmente le pagine da un PDF utilizzando PDFelement. Seguendo i passi descritti sopra, è possibile eliminare facilmente le pagine da un file PDF.
In sintesi, per rimuovere le pagine da un PDF, è necessario scaricare e installare PDFelement per Mac. Quindi aprite il file nell'applicazione e cercate il pulsante Organizza pagine nell'angolo in alto a sinistra e troverete il pulsante Elimina nella barra degli strumenti.
3. Come si eliminano pagine specifiche da un PDF?
Eliminare una pagina specifica da un file PDF è facile se si conosce il modo giusto per farlo. Come descritto in precedenza, sono disponibili diverse opzioni, sia online che offline.
È possibile rimuovere le pagine PDF dall'anteprima, utilizzare software PDF come PDFelement o strumenti online come HiPDF. Le istruzioni passo-passo per ogni metodo sono facili da seguire, quindi sentitevi liberi di trovare il metodo che funziona meglio per voi.
Conclusione
La rimozione delle pagine da un PDF è necessaria se il documento deve essere organizzato prima di essere inviato. Tuttavia, ciò potrebbe non essere possibile, soprattutto se il PDF è protetto da una password. È possibile eliminare i PDF con l'applicazione Anteprima integrata nel Mac, ma è necessario un programma speciale per rimuovere le restrizioni sui documenti PDF protetti da password.
PDFelement può eliminare pagine PDF singole o multiple, nonché rimuovere la protezione con password. Se non potete installarlo sul vostro Mac, potete utilizzare HiPDF, un programma alternativo online. Entrambi gli strumenti offrono un'ampia gamma di funzioni per modificare i PDF con pochi clic.
 100% sicuro | Senza pubblicità |
100% sicuro | Senza pubblicità |

