Il processo di stampare un documento PDF in bianco e nero ha vari benefici, uno dei quali è il permetterti di non toccare lo schema colori del documento per tutti gli altri scopi a parte la stampa. Quindi, imparare come stampare in bianco e nero sulle app PDF del Mac si trasformerà in un uso molto lucrativo del tuo tempo, come vedrai. In questo articolo, ti mostreremo non meno di 5 modi diversi per stampare i PDF in bianco e nero su Mac usando applicazioni o cambiamenti delle impostazioni.
In questo articolo
Parte 1: Come Stampare un PDF in Bianco e Nero su un Mac con l'App Anteprima
Il dialogo di Stampa del tuo Mac può gestire la stampa in bianco e nero o in scala di grigi, e puoi facilmente accedere ad esso dall'app nativa Anteprima. Visto che Anteprima può aprire i PDF direttamente, sarai in grado di inviare qualsiasi PDF in stampa, e ciò attiverà la comparsa della finestra di dialogo di Stampa, dove puoi cambiare le impostazioni. Per fare ciò, segui la procedura come indicato di seguito:
1. Se Anteprima non è la tua applicazione PDF predefinita, vai su file su Finder e fai click destro per selezionare Apri Con…, e scegli l'app Anteprima
2. Dentro Anteprima, clicca su File → Stampa per aprire il dialogo di Stampa
3. Attiva l'opzione Bianco e Nero - la troverai vicino alla sezione Copie
4. Cambia le altre impostazioni se ne hai bisogno, come orientamento, intervallo pagine, ecc. e premi Stampa
Questo è uno dei modi più facili per farlo, ma non è ideale se hai flussi di lavoro PDF pesanti da stampare. Per fare ciò, puoi usare un editor PDF professionale che ti da anche gli strumenti che ti servono per modificare i PDF, convertire i file, proteggere i documenti, annotare i PDF, e molto altro.
Parte 2: Come Stampare un PDF in Bianco e Nero su Mac con PDFelement per Mac
PDFelement per Mac è la versione macOS di uno degli editor PDF più in rapida crescita sul mercato. PDFelement rende semplici i PDF facendo tutto il lavoro pesante nel retro, dando all'utente un'esperienza diretta e fluida non importa se il compito è uno semplice come stampare in bianco e nero su un Mac o elaborare un compito complesso in un grande file PDF.
Il processo di stampare un PDF in bianco e nero è molto semplice, come puoi vedere di seguito:
1. Apri il file PDF su PDFelement rilasciandolo dalla sua posizione nel Finder nella finestra di PDFelement

2. Seleziona file → Stampa per aprire il dialogo di Stampa.

3. Esso avrà varie opzioni che sono supportate da PDFelement. Scegli l'opzione "scala di grigi" per stampare il tuo PDF in bianco e nero anziché a colori, poi premi Stampa per inviare il lavoro alla stampante selezioanta
PDFelement ti da il beneficio aggiunto di avere accesso ad un'ampia gamma di funzioni utili per gestire i flussi di lavoro PDF, come ottimizzazione della dimensione file, salvataggio in PDF/A per scopi di archiviazione, elaborazione di gruppo e OCR (versione Pro), esaustivi strumenti per creare, compilare, e gestire i moduli, firme elettroniche scritte a mano (trackpad), ecc. Inoltre, offre adattamenti specifici a iOS come supporto ad Apple Pencil e Modalità Scura.
Parte 3: Come Stampare i PDF in Bianco e Nero su Google Drive
Google Drive usa termini diversi per le sue funzioni. Per esempio, usa "duplica" anziché "fai uan copia", e così via. Tuttavia, il processo per stampare in bianco e nero è essenzialmente lo stesso della maggior parte degli altri metodi. Vediamo come funziona:
1. Rilascia un file PDF dentro qualsiasi cartella di Google Drive per caricarlo
2. Visto che Drive non supporta nativamente i PDF puoi usare uno strumento aggiuntivo per aprire il file o vederlo in modalità anteprima.
3. Vai su File → Stampa per aprire la finestra di stampa

4. Nella finestra di dialogo, imposta l'opzione colore in Monocromatico (non vedrai bianco e nero o scala di grigi a causa delle differenze di terminologia che abbiamo menzionato prima)
5. Infine, clicca il tasto Stampa per stampare i PDF in nero e bianco sul tuo Mac
Usando Google Drive è relativamente semplice perché è tutto legato nel tuo account Google principale, che rende relativamente semplice condividere, scaricare, e altre azioni. Tuttavia, se stai cercando come stampare in bianco e nero nei PDF Mac in un'applicazione specifica come Windows, puoi fare ciò convertendolo in un file Word e stampando in questo modo. Ciò viene spiegato in più dettagli nella prossima sezione.
Parte 4: Usare Word per Stampare un PDF in Bianco e Nero su Mac
Per stampare un file PDF da dentro Word, bisogna prima creare una copia che può mostrare il file nel programma. Ciò significa che verrà convertito da PDF in Word, mentre il file originale rimane lo stesso. Questo è davvero comodo quando hai bisogno di tenere l'originale in colore ma hai bisogno della stampa in scala di grici. Ecco cosa puoi fare:
1. Quando usi File → Apri su Word e selezioni un PDF, vedrai una notifica che una copia Word del PDF verrà creata; accettalo per aprire il file
2. Poi, puoi stampare il file al solito cliccando Stampa nel menu File
3. Per stampare il documento in bianco e nero, vai su File → Stampa.

4. Sotto Preimpostazioni, seleziona l'opzione Bianco e Nero, poi premi Stampa
Usare Microsoft Word per Mac ti permette di modificare i contenuti del file PDF anche se non hai un editor PDF dedicato come PDFelement per Mac. Word gestisce i file PDF molto bene, quindi tranne se il file ha un mix complesso di vari tipi di contenuti e elaborate impostazioni di allineamento per il layout, usarlo per stampare i PDF in bianco e nero su Mac non dovrebbe creare alcun problema.
Wondershare PDFelement
Semplifica come le persone interagiscono e comunicano con i documenti PDF usando strumenti PDF intuitivi e potenti.

Parte 5: Come Creare una Preimpostazione di Stampa in bianco e Nero
Le preimpostazioni sono essenzialmente una combinazione delle impostazioni che potresti voler usare più avanti. La funzione è disponibile per la maggior parte delle stampanti che userai con il tuo Mac. Ogni modello potrebbe usare diverse nomenclature per questa funzione, come scala di grigi contro bianco e nero, ma l'effetto è essenzialmente lo stesso. Di seguito è indicato il processo per creare una preimpostazione del genere su qualsiasi stampante collegata al tuo computer Mac.
1. Dopo aver aperto il file in un editor PDF, clicca su File → Stampa per mostrare il dialogo di stampa.
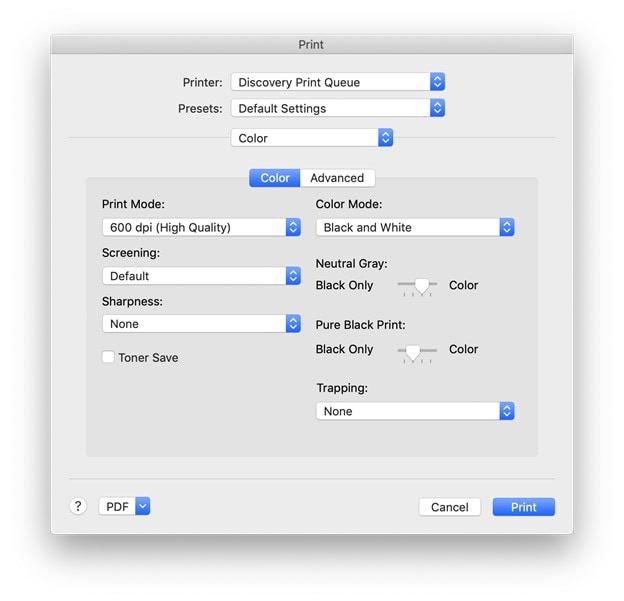
2. Poi, vai nell'opzione Modalità Colore e scegli quella appropriata per la stampa in bianco e nero - se non vedi l'opzione, potresti dover cliccare sul tasto Mostra Dettagli per rivelare tutte le opzioni

3. Prima di stampare il documento, clicca sulla tendina Preimposazioni e scegli l'opzione che dice "salva Impostazioni Attuali come Preimpostazione"
4. Quando stampi un documento, l'opzione bianco e nero sarà ora disponibile nel menu a tendina delle preimpostazioni - usala ogni volta che hai bisogno di stampare un PDF a colori come documento in bianco e nero
Parte 6: Come Risolvere i Problemi della Stampa in Bianco e Nero su un Mac
Non tutto va in modo fluido tutto il tempo quando stampi un documento su Mac, quindi ecco i due problemi più comuni e gli associati consigli di risoluzione dei problemi.

Problema 1- La stampante non spunta nella lista
Soluzione - In questi casi, potresti dover rimuovere la stampante e aggiungerla nuovamente nella sezione preferenze per Stampanti e Scanner.
Procedura -
1. Clicca sull'icona delle Preferenze di Sistema nel tuo dock o clicca il logo Apple sopra a sinistra.
2. Scegli Stampanti e Scanner
3. usa il simbolo meno per rimuovere la stampante difettosa e dopo il simbolo + per riaggiungerla
4. Prova a stampare nuovamente un documento per vedere se la stampante compare nuovamente
Problema 2 - Nulla viene stampato anche se ho usato la stampante prima
Soluzione - Cambia le impostazioni nella Coda di Stampa o nella sezione Opzioni e Forniture
Procedura -
1. Apri il dialogo di Stampa con l'azione File → Stampa da qualsiasi applicazione Mac che supporta la stampa
2. Prima, clicca Coda di Stampa e controlla le impostazioni per vedere se hai bisogno di cambiare tutto.
3. Se non hai trovato nulla, prova il tasto Opzioni e Forniture per vedere se c'è un problema la - potresti dover cambiare la selezione del vassoio carta o altro
Per Concludere
Quando gestisci documenti grandi o flussi di lavoro pesanti, un editor PDF solido come PDFelement per Mac o Adobe Acroat DC per Mac è assolutamente essenziale. Il motivo è perché questi potenti strumenti PDF possono aiutare con un sacco di più della sola stampa, e questo include conversioni file accurate, modifiche PDF intricate, esaustivi strumenti di annotazione, confronto file, gestione moduli, organizzazione file e pagina, visualizzazione e lettura, e molto altro. E se stai cercando un'alternativa accessibile ai prodotti di Adobe, allora PDFelement per Mac è lo strumento giusto per te perché è quasi uguale in termini di funzioni ma è disponibile a un prezzo di vendita molto più basso.
 100% sicuro | Senza pubblicità |
100% sicuro | Senza pubblicità |