I documenti PDF sono ideali per la distribuzione di informazioni a un vasto pubblico. Uno dei motivi è che sono compatibili con qualsiasi dispositivo utilizzato per visualizzarli. Sfortunatamente, quando desideri presentare i dati a un pubblico dal vivo o anche in una riunione virtuale, il PDF diventa pesante. In questi casi, utilizzando un file di PowerPoint o qualsiasi altro formato di presentazione slide sarebbe molto più appropriato. Ma ciò significa convertire i PDF in PPT ogni volta che desideri presentarli. Esiste una soluzione migliore? Assolutamente sì! Ed è proprio di questo che parliamo oggi
In questo articolo
"Posso mostrare un PDF come una presentazione di PowerPoint?"
Solitamente questo non puoi a meno che non si disponga dell'applicazione giusta, come l'ultimo PDFelement per Mac, che offre una funzione utile che consente di visualizzare i PDF come presentazioni, proprio come si presenterebbe un file PowerPoint - slide per slide. In questo caso, pagina per pagina, con ogni pagina che rappresenta una slide. Puoi anche proiettare il contenuto della presentazione PDF su un'altra schermata collegata allo stesso computer o laptop, rendendolo uno strumento estremamente conveniente per fare presentazioni aziendali senza la necessità di convertire PDF in PPT ogni volta. Diamo un'occhiata alla nuova funzione di presentazione PDF di PDFelement per Mac in modo più dettagliato.
Nuova funzionalità in PDFelement per Mac: Presentazione
L'ultima versione di PDFelement per Mac introduce una nuova entusiasmante funzionalità per i professionisti: la funzione di presentazione PDF. Utilizzando questa funzione, qualsiasi file PDF può essere immediatamente presentato sotto forma di singole slide in una sequenza, simile alla presentazione di un file PPT. Utilizzando questa funzione, gli utenti possono avviare la modalità presentazione in due modi diversi, proiettare su uno schermo o un monitor secondario e persino scegliere da dove iniziare la presentazione. Vediamo più in dettaglio.
Sezione 1. Condividere su schermo un PDF come presentazione
La funzione di presentazione in PDFelement per Mac può essere attivata in due modi diversi. Il primo modo è quello di cliccare sul menu Visualizza e andare a Presentazione nella parte inferiore del menu a discesa. Qui, vedrai tre opzioni: Riproduci da Inizio, Riproduci da Corrente e Impostazioni.
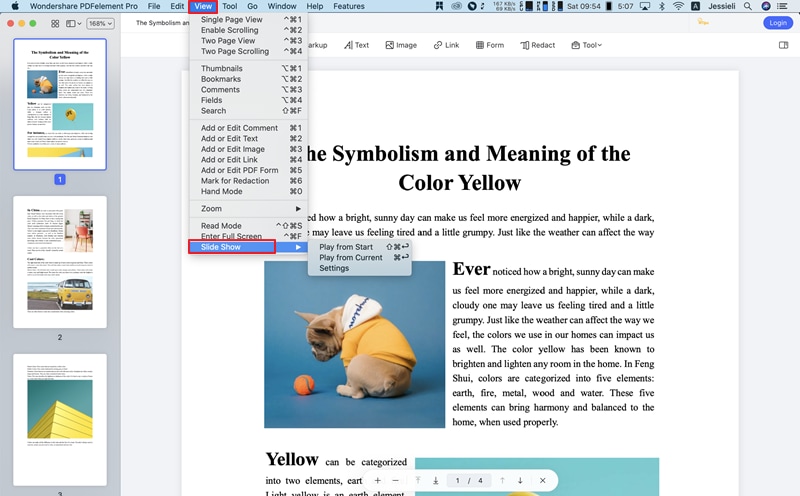
Il secondo modo per attivare la presentazione è cliccando con il pulsante destro del mouse su qualsiasi pagina nella visualizzazione miniatura. In questo caso, le opzioni sono: Avvia da Inizio e Avvia da Corrente.
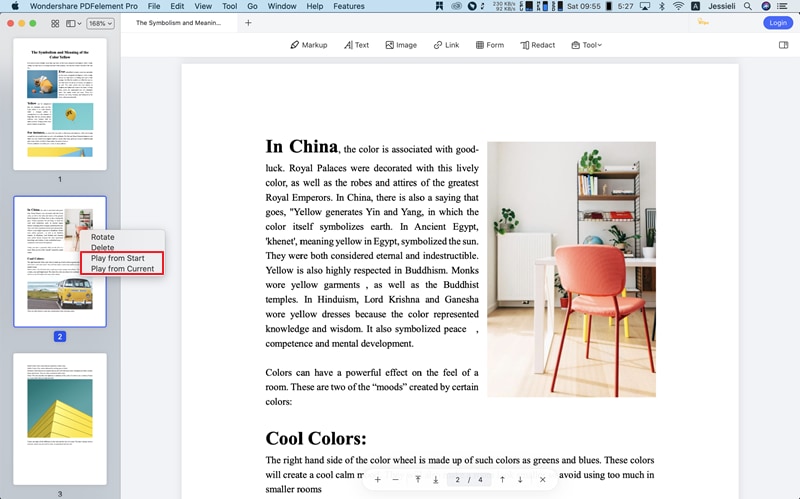
Avvia da Inizio: Questa modalità inizia la presentazione a partire dalla prima pagina del file PDF.
Avvia da Corrente: Questa modalità avvia la presentazione dalla pagina in cui ci si trova attualmente o da una pagina selezionata nella miniatura.
Sezione 2. Impostazioni di presentazione PDF
La nuova funzionalità di PDFelement per Mac consente inoltre agli utenti di proiettare la presentazione su un altro schermo o monitor collegato allo stesso computer. Per utilizzare questa funzione, è sufficiente andare a Visualizza → Presentazione → Impostazioni
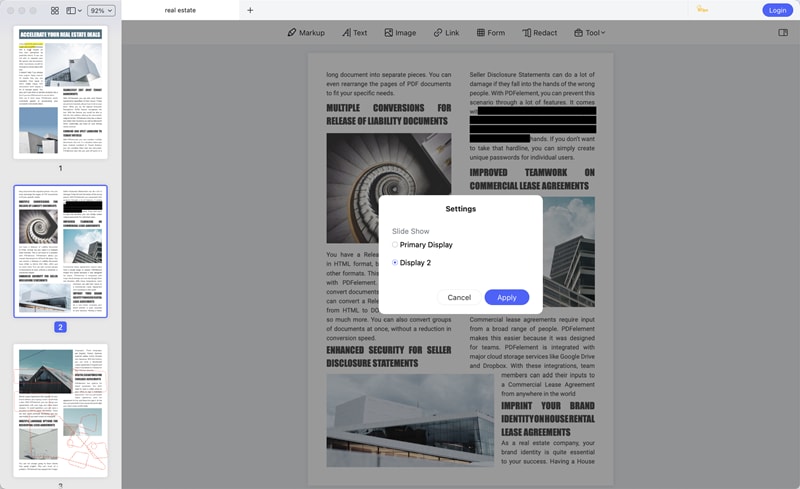
Nel riquadro Impostazioni, verrà visualizzato un elenco di tutte le schermate e i dispositivi di visualizzazione disponibili. Selezionare uno di essi cliccando sul pulsante di opzione accanto a tale opzione. La scelta predefinita è il display principale, quindi se hai solo un monitor, non c'è bisogno di cambiare nulla.
Una volta modificate le impostazioni, puoi iniziare a riprodurre la presentazione PDF dalla prima pagina o dalla pagina corrente, come spiegato nella sezione precedente. Se lo stai riproducendo su un display secondario, vedrai alcune opzioni del controller di cui parleremo in seguito.
Wondershare PDFelement
Semplifica il modo in cui le persone interagiscono e comunicano con i documenti PDF utilizzando strumenti PDF intuitivi e potenti.

Sezione 3. Due impostazioni di visualizzazione
L'interfaccia dello schermo per la presentazione del PDF nel dispositivo di visualizzazione principale è molto simile a una presentazione di slide a schermo intero PPT. Il contenuto di ogni pagina viene visualizzato per adattarsi all'altezza o alla larghezza dello schermo.
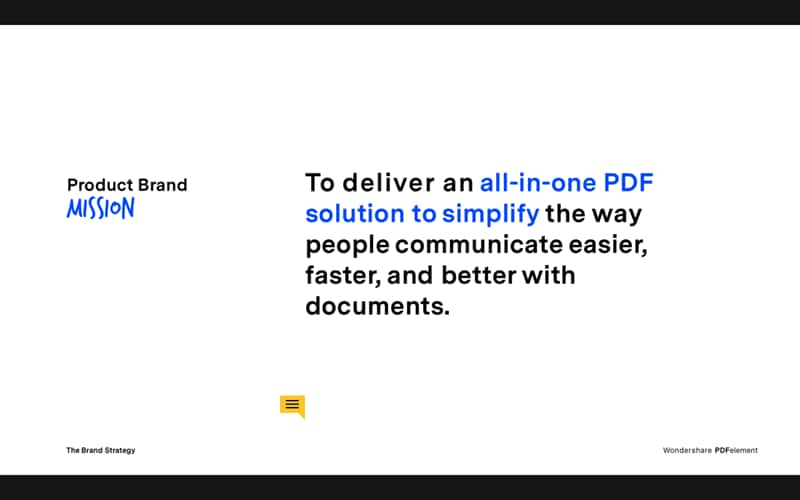
Quando utilizzi una schermata secondaria, scegliere la schermata appropriata nel riquadro Impostazioni come mostrato nella sezione precedente. Una volta fatto ciò, il display sulla schermata secondaria sarà simile alla modalità di visualizzazione primaria. Tuttavia, nella schermata principale, vedrai la vista del controller del documento, come mostrato nello screenshot qui sotto:
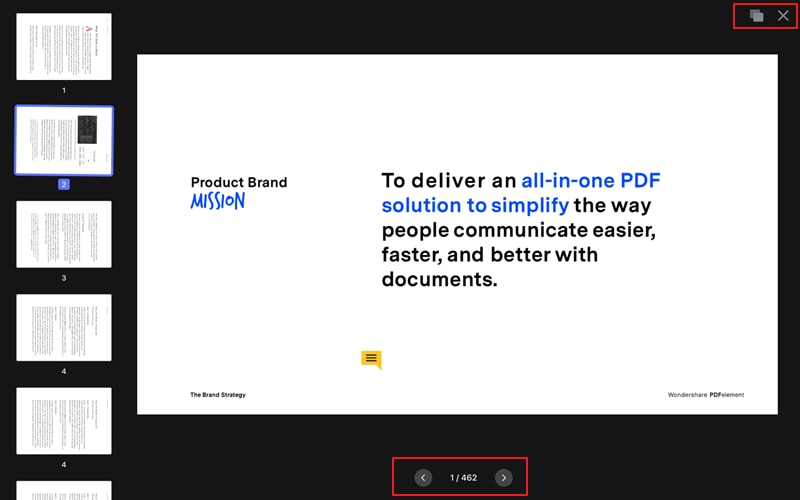
Ci sono quattro componenti da tenere presenti in questa vista del controllore:
Miniature - Il pannello della barra laterale sinistra con la visualizzazione delle miniature sarà visibile sullo schermo principale mentre si presenta sullo schermo secondario.
Contenuto principale - Il contenuto della pagina PDF attualmente presentata nella schermata secondaria verrà visualizzato nella parte centrale della schermata principale.
Icone del documento - In alto a destra dello schermo, vedrai le icone per controllare il documento. Puoi utilizzarlo per controllare la visualizzazione del documento o interrompere la presentazione in qualsiasi momento.
Barra di navigazione - Sotto il contenuto principale, vedrai una barra di navigazione che mostra la pagina corrente visualizzata, il numero totale di pagine e le frecce per andare alla pagina precedente o successiva del PDF.
Sezione 4. Modalità di visualizzazione
Come accennato in precedenza, ci sono due modi per iniziare una presentazione. Puoi iniziare dalla prima pagina del PDF o selezionare una pagina diversa e iniziare da lì.
Per iniziare dalla prima pagina, puoi selezionare Riproduci da Inizio nel menu Visualizza → Presentazione.
Per iniziare dalla pagina in cui ti trovi attualmente, scegli Riproduci da Corrente nella stessa visualizzazione del menu.
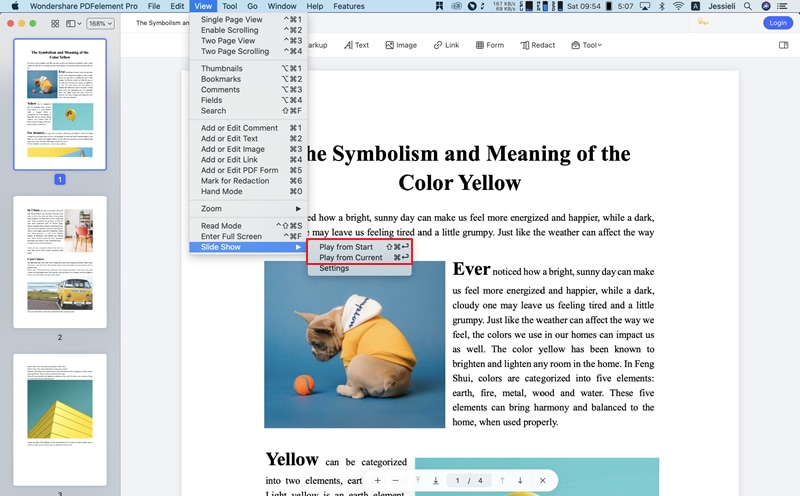
Puoi anche scegliere tra queste due opzioni cliccando con il pulsante destro del mouse su una pagina PDF nella visualizzazione miniatura, come abbiamo visto prima.
Chi può utilizzare la funzione PDF Presentazione?
Come puoi immaginare, tale funzionalità si può rivelare utile in molti casi. Vediamone alcune.
1. Insegnanti
Poiché molti contenuti accademici sono già in formato PDF, è scomodo convertire tutto in PPT per presentarli agli studenti. Gli insegnanti possono ora utilizzare questa funzione in PDFelement per Mac per fare presentazioni in aula o anche presentazioni da remoto tramite Zoom, Google Meet, ecc. condividendo i loro schermi.
2. Professionisti aziendali
Le presentazioni aziendali possono ora essere eseguite utilizzando i file PDF. Nessuna conversione richiesta e nessuna confusione con problemi di formattazione dopo la conversione. Puoi entrare in una riunione con un file PDF e presentarlo direttamente al tuo pubblico.
3. Formatori
Le sessioni di formazione hanno in genere un paragrafo di presentazione in cui il formatore ha i suoi punti di riferimento sullo schermo. Utilizzando il display secondario, il contenuto può essere visualizzato in modalità a schermo intero su un grande schermo o utilizzando un proiettore. Il formatore avrà la vista del controller sul proprio laptop in modo da poter navigare nel file durante la presentazione.
In breve, questa funzione può essere utilizzata in qualsiasi situazione in cui un PPT del contenuto non è disponibile e l'unico formato possibile è un file PDF. Ciò lo rende estremamente utile in numerose situazioni in cui il contenuto deve essere presentato a un pubblico fisico o virtuale.

Wondershare PDFelement - Ottimo editor di PDF
5.481.435 persone lo hanno scaricato.
Il potente riconoscimento automatico dei moduli ti aiuta a gestire i moduli con facilità.
Estrai i dati in modo semplice, efficiente e accurato con la funzione di estrazione dei dati del modulo.
Trasformare una mole di documenti cartacei in formato digitale con l'OCR per un archivio migliore.
Modifica i tuoi documenti senza perdere font e formattazione.
Il nuovo design rende piacevole lavorare con i documenti.
 100% sicuro | Senza pubblicità |
100% sicuro | Senza pubblicità |

