La stampa fronte-retro viene spesso usata come metodo per salvare carta e inchiostro quando stampi i documenti grandi con decine o centinaia di pagine. Ci sono anche un sacco di altri vantaggi, come vedremo in questo articolo. Impareremo anche come stampare i PDF fronte-retro su Mac usando varie applicazioni e anche le impostazioni native della tua stampante. Continua a leggere per scoprire come stampare un PDF fronte-retro su MacBook Pro e sugli altri dispositivi desktop Apple.
In questo articolo
Parte 1. Perché Stampare su Entrambi i Lati della Carta?
La risposta ovvia è per salvare carta, ma ci sono svariati altri motivi per i quali devi imparare il semplice compito di stampare i PDF fronte-retro su un Mac:
-
Il layout rende più facile collegare documenti più lunghi
-
Permette un'esperienza di lettura migliore e più naturale, come un e-book
-
I grandi documenti come i manuali non dovranno essere così grandi
Questi sono alcuni dei modi nei quali beneficerai quando stampi fronte-retro su Mac. Poi, diamo un'occhiata ad alcuni dei modi diversi per fare ciò usando varie applicazioni, incluse le impostazioni native della tua stampante.
Parte 2. Come Stampare Fronte-retro su Word per Mac
Quando si parla di lavorare con i PDF su un computer Mac, non c'è applicazione migliore di PDFelement per Mac. Progettato nello specifico per integrarsi nel profondo con l'ambiente macOS, PDFelement offre funzioni OS friendly come la Modalità Scura e così via. Come editor PDF, può essere confrontato al leader industriale Adobe Acrobat. Anche se non offre alcune delle funzioni più oscure di Acrobat, tutte le funzioni PDF base - sia quelle base che avanzate - possono essere svolte su PDFelement, incluse le seguenti:
-
Editing PDF Completo - testo, immagini, link, grafici, tabelle, incorporazione multimediale, filigrane, intestazioni/piè di pagina, numerazione pagina (Numerazione di Bates e numerazione normale), ecc.
-
Strumenti di Annotazione Ampi - Colalbora senza interruzione con colleghi, venditori, fornitori, fornitori, e liberi professionisti usando una gamma di opzioni di annotazione per revisionare, annotare, e commentare sui contenuti PDF.
-
Potente Motore di Conversione - PDFelement può convertire centinaia di tipi di file in PDF, e PDF in vari utili formati di MS Office, HTML, immagini, testo, e molto altro.
-
Gestione dei Modulo - Tutto ciò che ti serve per creare, compilare, e convertire i moduli o estrarre i dati dei moduli.
-
Protezione PDF - Crittografia basata su password per proteggere i tuoi file dall'essere visualizzati, modificati, copiati, o stampati.
-
Organizzazione File e Pagine - Unisci o dividi i PDF, rimuovi/aggiungi/riordina le pagine, ecc.
-
OCR - Riconoscimento ottico caratteri avanzato in oltre 20 lingue.
-
Elaborazione di Gruppo - Elabora grandi flussi di lavoro in un singolo gruppo.
Come Stampare Fronte-retro sui PDF Mac con PDFelement
1. Trascina il tuo file nell'interfaccia di PDFelement per Mac e rilascialo per aprire il file.
2. Clicca su File → Stampa per aprire il dialogo di Stampa.

3. Nel dialogo di Stampa, imposta i tuoi parametri e scegli "Attivo" dal menu a tendina per "Fronte-retro".
4. Clicca stampa per inviare il lavoro alla stampante.
PDFelement per Mac fornisce agli utenti un modo facile per scegliere le loro preferenze di stampa. L'interfaccia pulita, l'etichettatura chiara, e una chiara iconografia rendono facili la navigazione, e quasi ogni compito può essere completato con solo uno o due click. Questo è il motivo per il quale è una delle più volute applicazioni PDF per Mac, per non menzionare che costa una frazione di quanto gli altri strumenti premium come Acrobat costerebbero.
Come Stampare Fronte-retro su Word per Mac
Tutte le versioni di Microsoft Word per macOS supportano la stampa fronte-retro in uno sforzo per risparmiare carta, inchiostro, e altre risorse. Il procedimento è molto simile visto che questo parametro è controllato dal driver di Stampa, come per PDFelement. Il procedimento per stampare su entrambi i lati su Word è il seguente:
1. Apri un documento Word su MC Word per Mac e seleziona Stampa nel menu File.
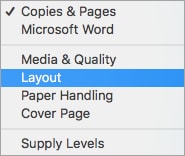
2. Nel dialogo di Stampa, clicca Layout nel menu Copie e Pagine.
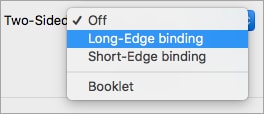
3. Seleziona Fronte-retro e dopo scegli se vuoi essere in grado di invertire le pagine sul lato lungo o sul lato corto.
4. Clicca Stampa per completare il procedimento.
Microsoft consiglia anche un altro modo per farlo se la tua stampante non supporta la stampa fronte-retro o duplex. Il modo per fare ciò è stampare prima tutte le pagine dispari, per poi capovolgere il cumulo di fogli e stampare le parti pari sull'altro lato. In questo modo, vengono correttamente fascicolate e puoi farlo anche su una stampante più vecchia che non supporta la stampa duplex.
Wondershare PDFelement
Semplifica come le persone interagiscono e comunicano con i documenti PDF usando strumenti PDF intuitivi e potenti.

Come Stampare Fronte-retro su Google Docs
Google Docs ti permette anche di controllare i parametri di stampa e di stampare su entrambi i lati della carta. I passi sono leggermente diversi visto che hai bisogno di andare nella sezione Più Impostazioni per vedere questa opzione. Ecco come funziona:
1. Apri un file supportato su Google Docs.
2. Clicca File → Stampa per avviare il dialogo di Stampa.
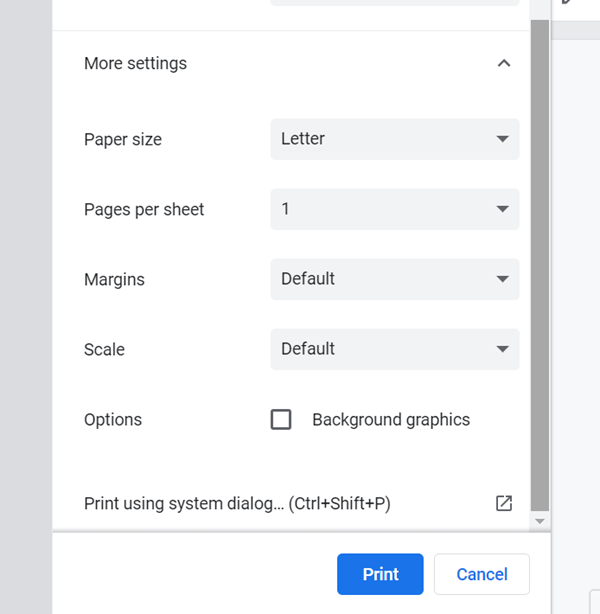
3. Clicca su Più Impostazioni per rivelare le impostazioni di stampa avanzate.
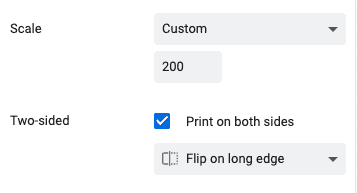
4. Sotto Scala, vedrai un'opzione chiamata "Stampa su entrambi i lati" e una casella di spunta accanto ad esso - spunta la casella.
5. Infine, clicca su Stampa per stampare il lavoro.
Google Docs offre anche un'opzione per usare il dialogo di stampa di sistema per questi cambiamenti di impostazioni, ma abbiamo parlato di esso separatamente nella prossima sezione.
Come Stampare Fronte e Retro su Mac con qualsiasi Stampante
Che tu abbia una stampante duplex o no, è comunque possibile stampare su entrambi i lati della carta su un Mac. Il procedimento è leggermente diverso, come abbiamo visto nella fine della sezione che ricopre la stampa fronte-retro per un documento Word. Di seguito, abbiamo indicato un paio di scenari diversi per te.
Metodo 1: Da un'App Macc
Se stai usando un'app Mac nativa come Note, il lavoro di stampa è solitamente importato alle impostazioni di stampa di sistema, dove puoi cambiarle per adattarle alle tue esigenze. In questo caso, è la stampa fronte-retro, ed ecco come puoi farla:
1. Clicca su File → Stampa dal menu delle app Note
2. Accanto al campo Copie, spunta la casella "Fronte-Retro"
3. Premi Stampa per elaborare il lavoro
Metodo 2: Quando Stampi da una Fonte Online
Quando stampi una pagina web, devi manualmente attivare il dialogo di stampa di sistema e cambiare le impostazioni da la, come mostrato di seguito:
1. Clicca File → Stampa per aprire il dialogo di stampa del browser.
2. Vedrai l'opzione "Stampa usando il dialogo di sistema"; cliccala.
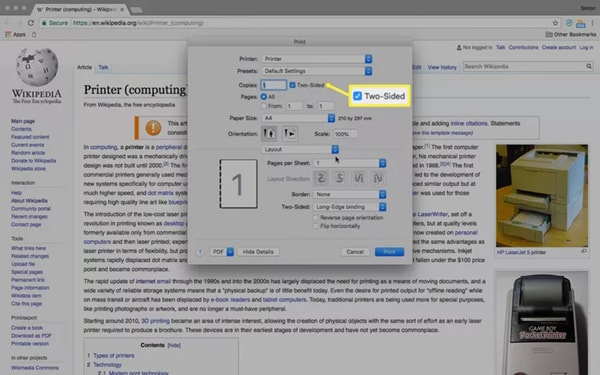
3. Come nel procedimento precedente (Metodo 1), spunta la casella per Fronte-Retro accanto al campo Copie.
4. Premi Stampa e attendi che il lavoro di stampa venga elaborato.
Come menzionato prima, la stampa fronte-retro è possibile su qualsiasi stampante su un Mac anche se non supporta la stampa duplex. Abbiamo brevemente parlato di questo soggetto nella sezine Word, ma ecco i passi che devi seguire:
1. Apri il dialogo di stampa dell'applicazione o del sistema.
2. Scegli pagine "Dispari" e premi Stampa.
3. Prendi l'intera pila di fogli stampati e capovolgili prima di rimetterli nella stampante.
4. Questa volta, seleziona pagine "Pari" e clicca un'altra volta su Stampa.
Il lavoro uscirà come stampa fronte-retro che puoi poi rilegare o pinzare per sfogliarlo come un libro.
Parole Finali
Ci sono alcuni punti finali da notare qui quando stampi i PDF e gli altri documenti su Mac.
1. Potresti aver notato che solo PDFelement può essere usato per stampare un documento PDF su entrambe le parti della carta. Word e Docs ti permettono di stampare i loro formati nativi in questo modo, ma se stai salvando un file in PDF o lo stai scaricando in quel modo, l'unica opzione per stampare i PDF fronte-retro su un Mac è usare il dialogo di sistema.
2. Nel caso non trovi l'opzione "Fronte-retro" nel tuo dialogo di stampa anche se la tua stampante è certamente una stampante duplex, puoi provare a risolvere i problemi andando su Preferenze di Sistema → Stampanti e Scanner Qui, seleziona la stampante nel pannello a sinistra e clicca su Opzioni e Forniture. Infine, vai nel pannello Opzioni e spunta la casella per "Unità di Stampa Duplex". Dovresti ora essere in grado di vedere "Fronte-retro" quando stampi con il dialogo di stampa di sistema.
3. Se non sei sicuro se la tua stampante stampa il foglio verso il basso o verso l'alto, puoi provare questo test:
Fai un segno a matita su un lato del foglio, inseriscilo a faccia in su nella stampante, e fai una stampa di prova. Se il contenuto è stampato sullo stesso lato del segno della matita, hai una stampante che stampa in su; sennò, stampa in giù. Sapere ciò è utile quando stampi manualmente su carta intestata, per esempio, dove la stampa deve iniziare in un lato preciso della carta.
Infine, se lavori regolarmente con i PDF ma hai bisogno anche di accedere ad altri formati file, il modo migliore per andare avanti è PDFelement per Mac come tua applicazione PDF predefinita. Ciò ti permetterà di sfruttare completamente il potere dell'editing dei PDF, conversione file, gestione moduli, e tutto ciò che è incluso in questa potente applicazione software.

Wondershare PDFelement - Ottimo Editor PDF
5,481,435 persone l'hanno scaricato.
Il potente riconoscimento moduli automatizzato ti aiuta a gestire i moduli con facilità.
Estrai i dati facilmente, efficientemente, ed accuratamente con la funzione di estrazione dati modulo.
Trasforma pile di scartoffie in formato digitale con l'OCR per un archivio migliore
Modifica i tuoi documenti senza perdere font e formattazione.
Un design completamente nuovo ti fa lavorare volentieri con i documenti su di esso.
 100% sicuro | Senza pubblicità |
100% sicuro | Senza pubblicità |