PDFelemento-Editor PDF semplice e potente
Iniziate con il modo più semplice di gestire i PDF con PDFelement!
La rotazione dei documenti PDF è una parte necessaria di qualsiasi flusso di lavoro. Se si è recentemente scansionato un file PDF sul computer, il file potrebbe non apparire nella posizione prevista. Pertanto, il PDF deve essere ruotato in modo che tutti i documenti siano allineati.
Se non sapete come ruotare un PDF su Mac, ecco quattro metodi semplici e veloci per ruotare un PDF. Continuate a leggere qui sotto per saperne di più.
In questo articolo
Ruotare un PDF su Mac utilizzando PDFelement
PDFelement è un pratico strumento che consente di organizzare i PDF. Il programma è disponibile per Mac e offre una prova gratuita per poterlo provare subito. Oltre a ruotare facilmente i PDF, è possibile dividere le pagine in più file e rimuovere, inserire o estrarre pagine da un PDF con pochi clic.
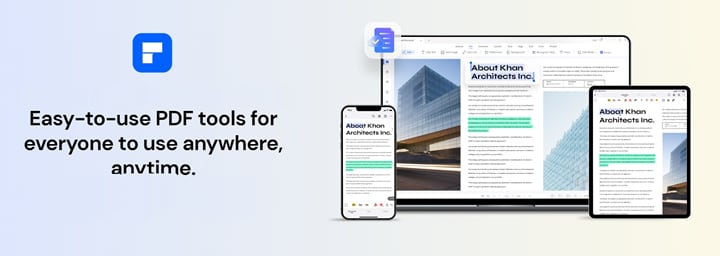
Oltre a ruotare facilmente i PDF, è possibile dividere le pagine in più file e rimuovere, inserire o estrarre pagine da un PDF con pochi clic:
Passo 1Scaricare e installare PDFelement per Mac. Aprire un file PDF sul Mac e cliccare su Organizza pagine in alto a sinistra del programma.

Passo 2APer ruotare, fare clic su Ruota nella finestra a comparsa e selezionare le pagine singole o multiple da ruotare. Successivamente, selezionare il senso di rotazione desiderato nel pannello di destra.
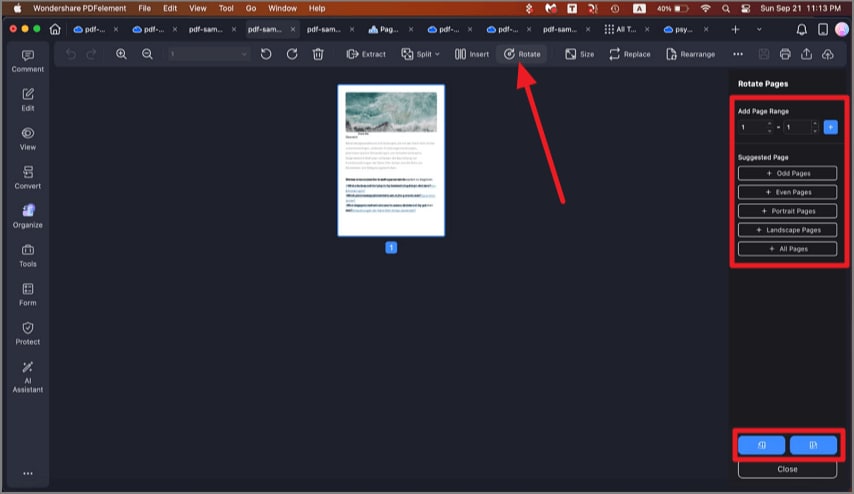
Passo 2BIn alternativa, una volta aperto il PDF, andare su Anteprime e cliccare sulla pagina desiderata. Successivamente, cliccare su Ruota.
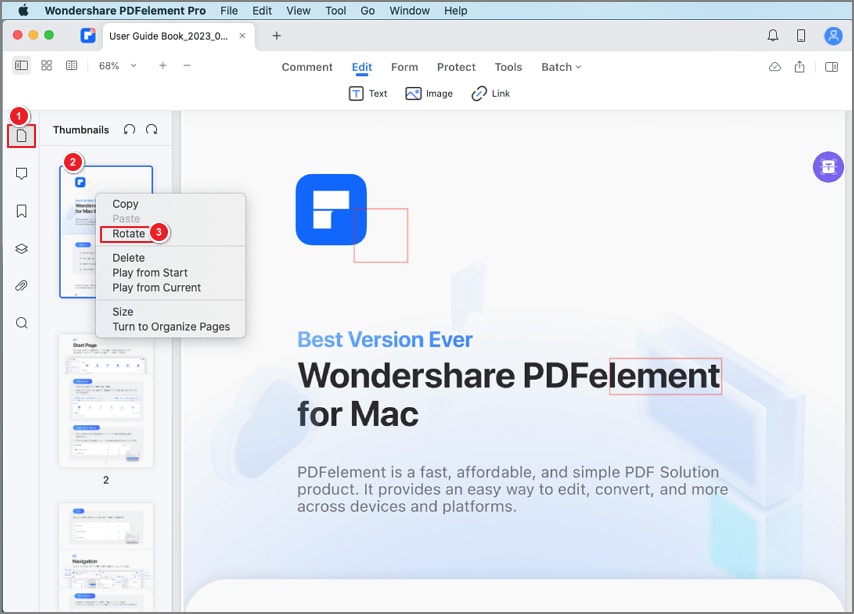
Come ruotare un PDF in Anteprima su Mac
Anteprima, il visualizzatore di immagini integrato nel Mac, consente di modificare i documenti in modo rapido. È utile anche per modificare i tipi di media e ruotare i documenti PDF su Mac.
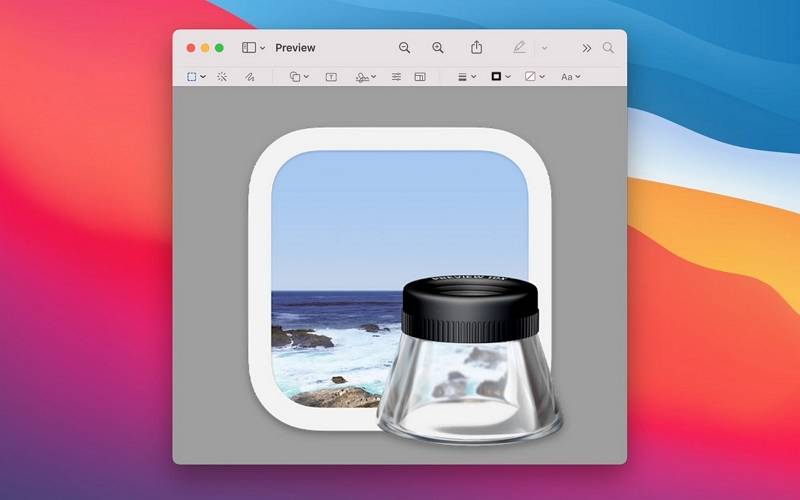
Ecco alcune caratteristiche di Anteprima:
- Modifica dei PDF–Anteprima consente di criptare i PDF, inserire forme e linee, ritagliare e ruotare le pagine.
- Modifica delle immagini – Strumenti di base per il miglioramento delle immagini, tra cui l'estrazione del colore, il ritaglio e l'estrazione.
- Importazione ed esportazione– Anteprima può importare ed esportare immagini scansionate supportate da macOS e può importare immagini da scanner. Può anche convertire tra formati di immagine come BMP, JPG, PDF, ecc.
Ecco come ruotare un PDF su Mac utilizzando Anteprima:
Passo 1Aprire Anteprima e selezionare il PDF che si desidera ruotare.
Passo 2Cliccare su Strumenti > Ruota a sinistra o Ruota a destra (o utilizzare la Touch Bar) per ruotare la pagina nella direzione desiderata. Continuare a cliccare per continuare a ruotare.
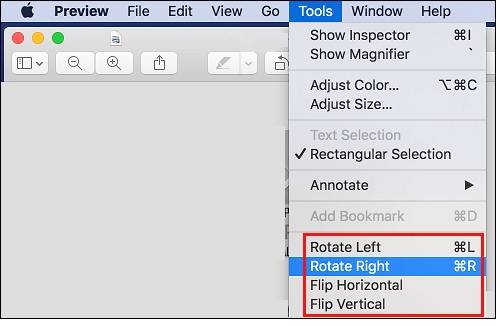
Suggerimento: Se si desidera ruotare più pagine contemporaneamente, scegliere Visualizza > Miniature o Visualizza > Foglio contatti. Quindi, selezionare le pagine da ruotare e cliccare su Ruota a sinistra o Ruota a destra finché non si è terminata la rotazione delle pagine.
Come ruotare un PDF su Mac con Adobe Acrobat Pro
Cambiare l'orientamento di un PDF utilizzando Adobe Acrobat è un altro modo semplice per correggere la posizione di un documento. L'applicazione di anteprima integrata è abbastanza buona per lavorare, ma Adobe Acrobat offre un accesso più rapido.
Di seguito sono riportati i passaggi per ruotare un PDF utilizzando Adobe Acrobat su Mac:
Passo 1Avviare Adobe Acrobat e aprire il file PDF che si desidera ruotare.
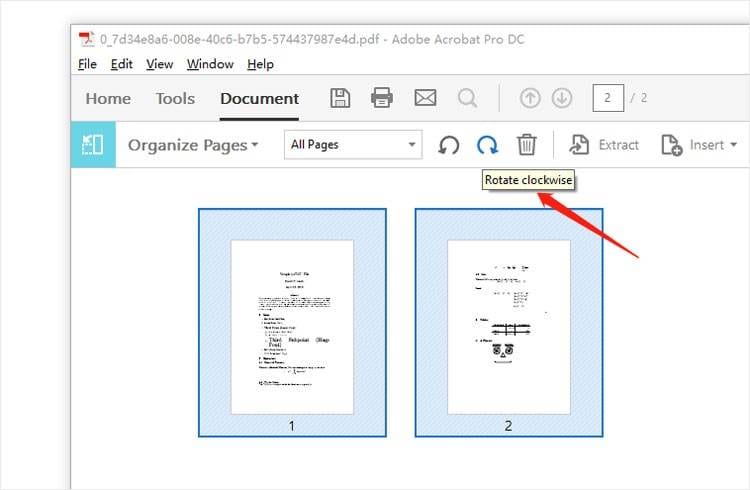
Passo 2Scegliere le pagine da ruotare. Tenere premuto il tasto Shift e premere sulla pagina da ruotare. In alternativa, selezionare un intervallo dalla barra degli strumenti ausiliari e inserire un intervallo di pagine.
Passo 3Ruotare le pagine cliccando su Ruota in senso orario o Ruota in senso antiorario, come necessario. Una volta fatto, cliccare su una cartella per il file esportato o Scegliere una cartella diversa. Dare un nome al file e cliccare su Salva.
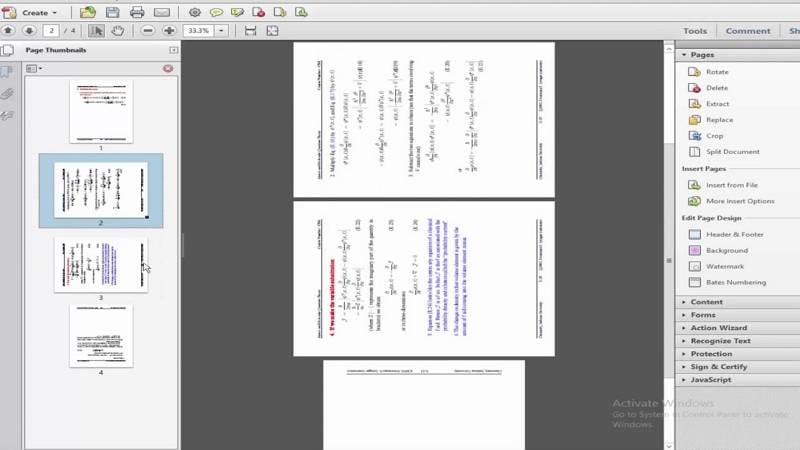
Ruotare un PDF su Mac utilizzando i metodi online
L'utilizzo di un editor PDF online è l'ultimo metodo che può essere utilizzato per ruotare i PDF su Mac. HiPDFè uno strumento online gratuito che può essere utilizzato per svolgere questo compito.

Di seguito sono riportate alcune funzioni di HiPDF relative alla rotazione dei file PDF.
- Crittografia SSL– HiPDF utilizza la crittografia SSL per proteggere i file. Inoltre, elimina in modo permanente i documenti dal server, in modo che altri non possano accedervi.
- Utilizzo gratis– HiPDF Online è disponibile in modo completamente gratuito, senza costi di installazione o di abbonamento.
- Compatibilità multipiattaforma– HiPDF è compatibile con tutti i principali browser e dispositivi, compresi Windows, macOS, iOS e Android.
Ecco i passaggi per ruotare i PDF con HiPDF:
Passo 1Aprire HiPDF e trascinare un file PDF nella finestra o scegliere SELEZIONA FILE per aprire un PDF memorizzato sul dispositivo.
Passo 2Quando il file PDF viene caricato, scegliere Modalità pagina o Modalità file, a seconda delle esigenze. Utilizzare Seleziona pagine o Inserisci numeri di pagina come richiesto. Quindi cliccate sulla freccia di rotazione per iniziare a ruotare il PDF. Una volta soddisfatti dell'orientamento, fare clic su Applica.
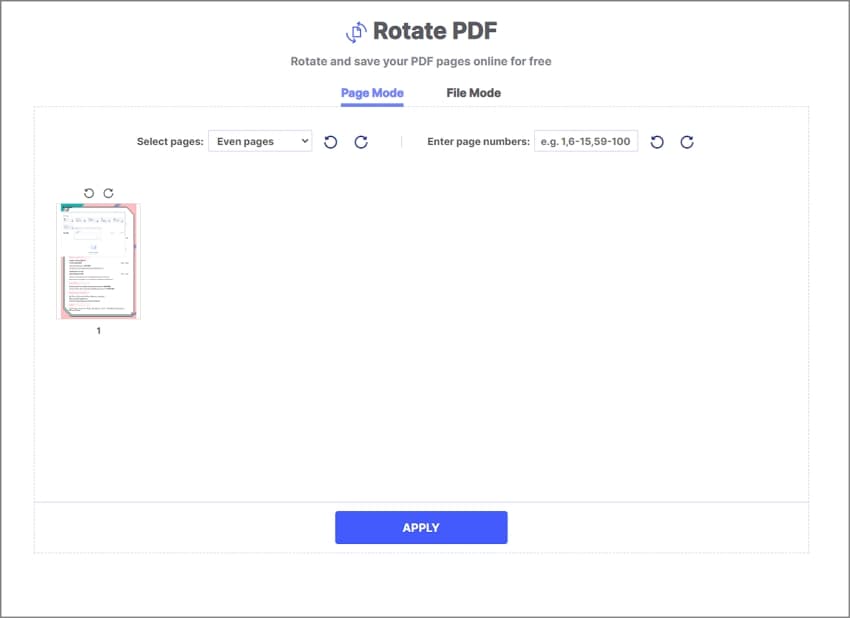
Passo 3Al termine del processo, cliccare su Scarica per salvare il file PDF ruotato sul proprio dispositivo.
Volete saperne di più su come ruotare le pagine in HiPDF? Guardate questo:
La gente chiede anche
Questa parte risponde a tutte le vostre domande sulla rotazione dei PDF su Mac. Le conclusioni di tutti i metodi sopra descritti possono essere utilizzate anche per identificare il metodo più adatto.
D1. Come si fa a ruotare in modo permanente un PDF?
Tutti i metodi sopra descritti possono essere utilizzati per ruotare permanentemente un PDF. Innanzitutto, PDFelement è una potente soluzione PDF che consente di ruotare e modificare i PDF in modi avanzati.
D'altra parte, l'uso di Adobe Acrobat, Anteprima per Mac o di un editor online può di solito completare l'operazione. Come sempre, è necessario salvare il PDF dopo averlo ruotato, in modo da poter accedere in modo permanente al file PDF ruotato nel suo stato aggiornato.
D2. Come si fa a ruotare anche le pagine di un PDF?
PDFelement for Mac consente di ruotare facilmente i PDF quando necessario. In particolare, se è necessario ruotare solo i numeri di pagina pari, è possibile ruotarli nel modo seguente.
Passo 1 Aprire PDFelement su Mac. Scegliere un file PDF e cliccare su Organizza pagine in alto a sinistra.

Passo 2Cliccare su Ruota per selezionare una o più pagine da ruotare. Successivamente, scegliere Pagine pari nel pannello Suggerimenti.
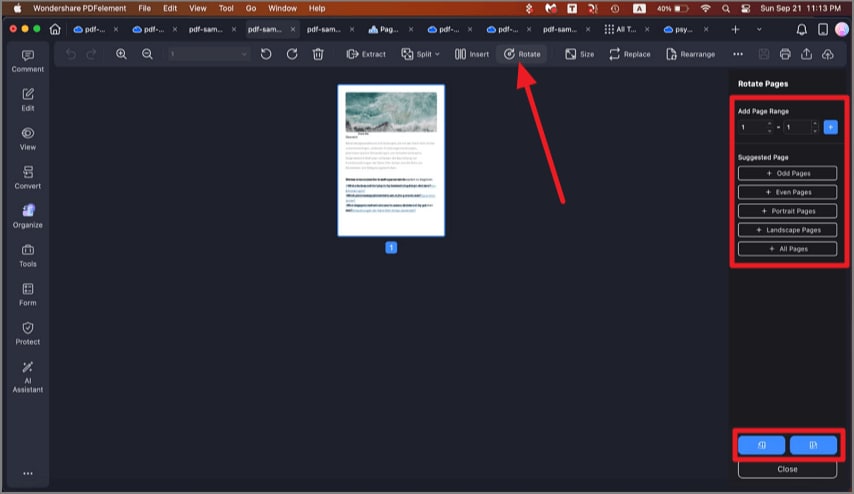
D3. Come si può creare un documento PDF su Mac?
Quando si creano documenti PDF su Mac, è consigliabile utilizzare una soluzione potente per tutte le esigenze dei PDF. Oltre a poter creare PDF da zero, PDFelement può anche creare PDF da file e convertire immagini scansionate in file PDF.
Di seguito viene riportata una breve guida su come convertire i documenti scansionati in PDF, come creare PDF da file, come creare PDF vuoti e come creare PDF da acquisizioni utilizzando PDFelement.
Convertire i documenti scansionati in PDF
Per convertire un documento scansionato in un file PDF, cliccare su File > Nuovo > PDF da scanner.
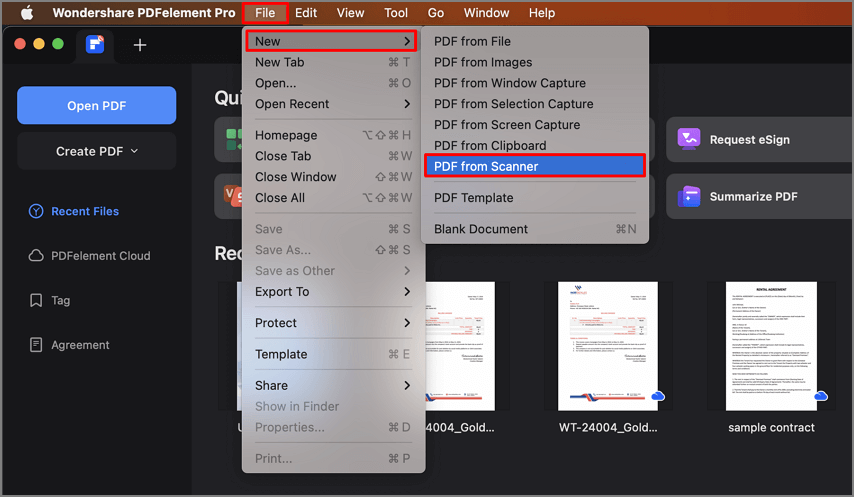
Creare un PDF su Mac da qualsiasi file
Per creare un PDF su Mac, cliccare su File > Nuovo > PDF da file... Poi, aprire il file da convertire in PDF.
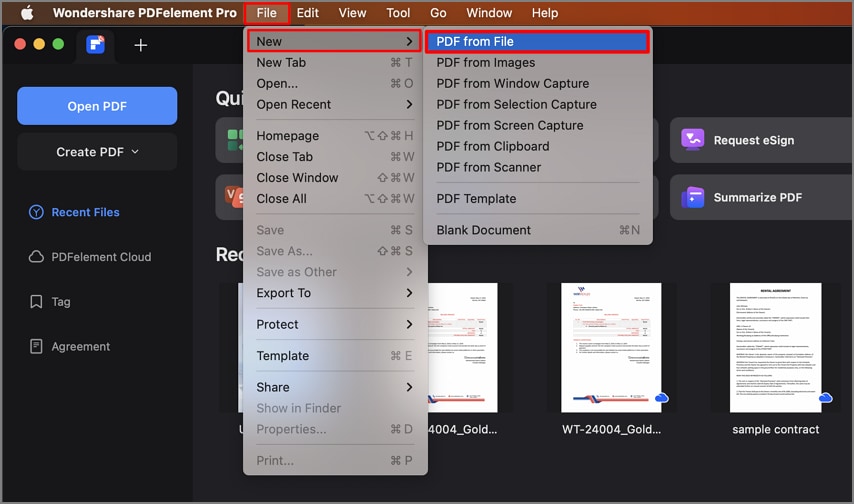
Creare un PDF vuoto su Mac
Per creare un PDF vuoto su Mac utilizzando PDFelement, avviare il programma e cliccare su File > Nuovo > Documento vuoto.
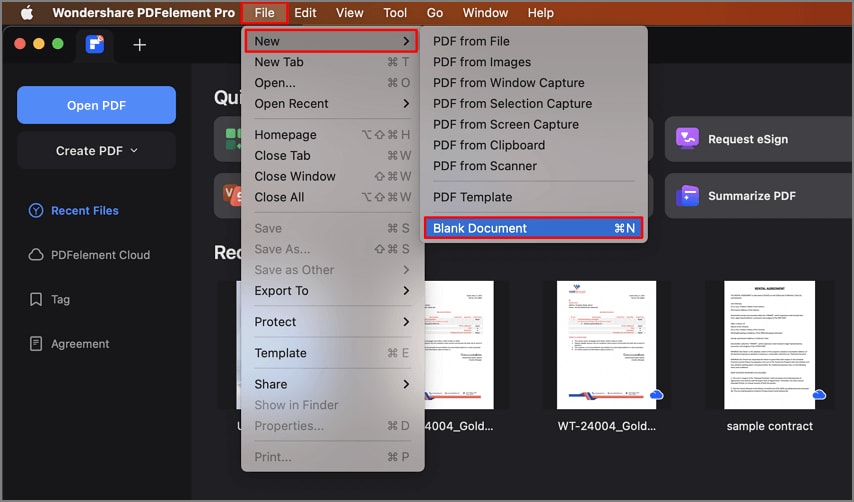
Creare PDF da Capture su Mac
Passo 1Aprite le Preferenze di sistema sul Mac. Quindi cliccare su Registrazione schermo e consentire l'accesso all' WonderShare PDFelement.
Passo 2Avviare PDFelement, cliccare su File > Nuovo e scegliere tra le tre opzioni di cattura.
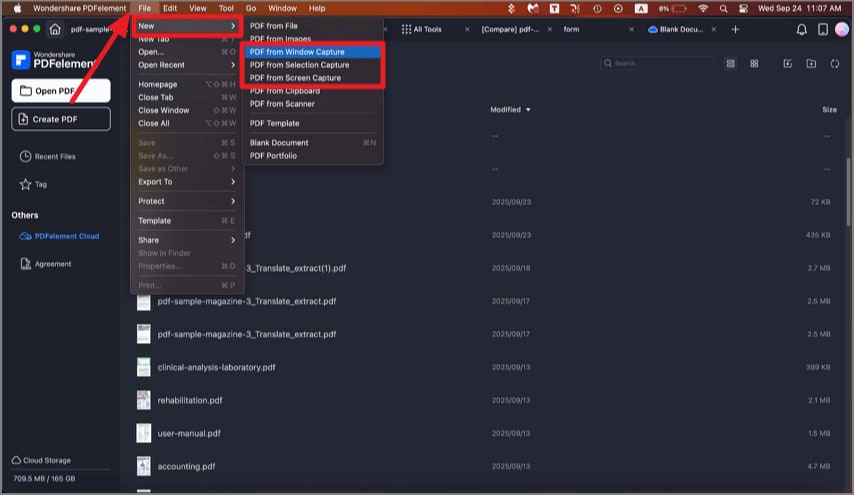
Nota: L'acquisizione di finestre genera PDF da tutte le finestre aperte sul desktop, mentre l'acquisizione di selezioni genera PDF da aree definite dall'utente mediante strumenti di selezione. Per l'acquisizione dello schermo, PDF genera PDF utilizzando le informazioni a schermo intero.
Se volete una guida dettagliata su come creare PDF con PDFelement, consultate la seguente guida completa.
Conclusione
Quando si lavora con i file PDF, può essere necessario ruotare le singole pagine. Questo è particolarmente vero se l'orientamento delle pagine è diverso da quello previsto. Per garantire che i flussi di lavoro non vengano compromessi, è essenziale disporre degli strumenti giusti per svolgere il lavoro. Utilizzando i quattro metodi sopra descritti, è possibile ruotare facilmente i PDF su Mac.
Se volete integrare facilmente tutti i vostri documenti PDF, l'utilizzo di PDFelement o HiPDF è la soluzione completa di cui avete bisogno per il vostro flusso di lavoro. Sentitevi liberi di provare tutti i metodi e di trovare il processo che funziona meglio per voi.
 100% sicuro | Senza pubblicità |
100% sicuro | Senza pubblicità |

