"Come posso salvare i PDF come file immagine?" Queste sono le domande più frequenti che leggiamo sui vari forum correlati ai PDF. I PDF sono il formato documento più usato in tutto il mondo sia per l'uso aziendale che per l'uso ufficiale. Sono uno strumento conveniente e facile da usare per condividere le informazioni in un modo protetto. Ma i PDF hanno bisogno di un lettore per visualizzare i file PDF, in questa situazione puoi convertire i file PDF in JPG. In questo blog, conoscerai 4 modi per convertire i PDF in JPG su Windows 10.
Metodo 1: Convertitore PDF a JPG per Windows
PDFelement è un editor e visualizzatore PDF che è un prodotto di Wondershare. È uno strumento PDF tutto in uno che può fare tutte le operazioni correlate ai documenti PDF, che sia visualizzare, modificare, creare, o salvare i file PDF. Puoi usarlo come alternativa al leader dei PDF Adobe Acrobat visto che offre tutte le funzionalità di quel livello. Diamo un'occhiata ad alcune delle sue caratteristiche.
Caratteristiche di Wondershare PDFelement
-
Gestisci facilmente i PDF su desktop, mobile, e web non importa quale sia il computer.
-
Converti una singola pagina o un numero di pagine da PDF in JPG in un click.
-
Regolando i DPI converti i PDF in immagini JPG ad alta qualità.
-
La funzione di compressione permette agli utenti di ridurre la dimensione file senza influenzare la qualità del JPG.
-
Supporta anche la conversione di gruppo dei PDF in JPG. Disponibile per le piattaforme Mac, Windows e Android, iOS.
Come Convertire i PDF in JPG su Windows 10 Usando PDFelement
Passo 1 Apri PDFelement sul tuo computer
Scarica e installa PDFelement sul tuo computer visitando pdf.wondershare.com e scegli una versione adatta secondo il tuo computer. Installalo secondo le istruzioni. Dopo che è installato avvialo sul tuo computer. Clicca su "Apri File" e scegli un file PDF dal tuo compuer.

Passo 2 Regola la qualità nelle impostazioni
Le impostazioni possono essere configurate andando su "File" dal menu e dopo "Preferenze" dal menu a tendina. Comparirà una casella con tutte le opzioni come Font, OCR, e molte altre opzioni dalle quali gli utenti possono personalizzare queste opzioni secondo i loro requisiti aziendali.
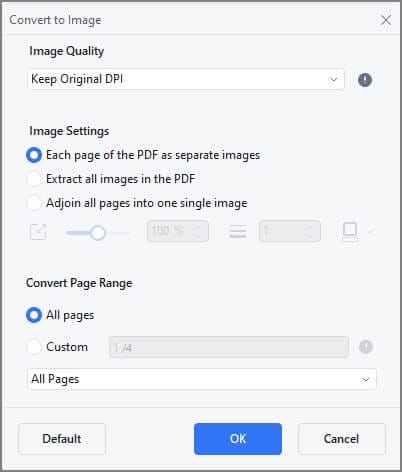
Passo 3 Convertire i PDF in JPG (immagine
L'ultimo passo è per finalizzare il processo visto che abbiamo già fatto i cambiamenti desiderati per l'output JPG e quante pagine vogliamo convertire in JPG. Ora, dobbiamo cliccare "Converti" e dalle opzioni clicca su "In Immagine". Comparirà una casella che ti chiederà dove vuoi salvare il JPG e inoltre ti chiederà anche un nome. Se non scrivi nessun nome, il nome predefinito del file PDF verrà salvato in JPG. Clicca sul tasto "Salva" per salvarlo nella tua posizione desiderata. Questo è quanto semplicemente puoi salvare un PDF in Immagine.

Funzione di Conversione File di Gruppo di PDFelement
Se vuoi usare la conversione di gruppo dei PDF in JPG su Windows 10, puoi usare la conversione di gruppo di PDFelement da PDF a JPG. Clicca su "Elaborazione di Gruppo" e
si aprirà una nuova finestra. Puoi aggiungere quanti file vuoi per convertirli in gruppo cliccando sul tasto "Applica".
Metodo 2: Convertire i PDF in JPG su Windows Online
Se stai cercando un altro modo per convertire i PDF in JPG, abbiamo un'altra soluzione. Usando questo metodo, puoi convertire i PDF in JPG online su Windows.
HiPDF è uno strumento online che è fornito da Wondershare e può convenientemente convertire i tuoi documenti PDF in JPG online. Puoi usarlo su qualsiasi dispositivo visto che è uno strumento online, non importa se è un dispositivo Android o iOS. Funziona anche sia su Mac che Windows; ti serve solo una connessione ad internet.
Puoi convertire i tuoi documenti PDF in una varietà di altri formati senza dover installare nulla sul tuo computer. Solo in immagini, può convertire i tuoi file PDF in immagini JPG, PNG, TIFF, o GIF. Oltre a ciò, tutti gli altri processi di editing, compressione, divisione, unione, e conversione PDF possono essere fatti facilmente usando questo strumento online. Se stai cercando un modo facile e più veloce per convertire i tuoi documenti PDF in immagini, ecco qua i passi:
Passo 1 Apri il Convertitore PDF a JPG su Windows
Apri qualsiasi browser web sul tuo computer e digita https://www.hipdf.com/ nella barra degli URL. Dopo aver premuto invio, verrai indirizzato alla Pagina Home dello strumento HiPDF e puoi prepararti per la conversione PDF.
Passo 2 Converti PDF in JPG facilmente
Varie opzioni cliccabili compariranno e l'utente deve cercare "PDF in Immagini". La pagina del convertitore PDF in Immagini si aprirà e vedrai varie opzioni riguardanti i PDF in Immagini. Clicca su "PDF in JPG" e sulla prossima pagina, ti chiederà di "Scegliere i FIle". ti porterà sul tuo dispositivo e dovrai scegliere i file PDF e caricarli. Clicca su "Converti" dopo che tutti i documenti sono stati caricati.
Passo 3 Salva JPG
Mentre avviene il processo di conversione, richiederà del tempo, e dovrai attendere fino a quando il processo non è completato. Rimani calmo e dopo che il processo finisce, clicca sul tasto "Download" per salvare il file PDF in JPG convertito sul tuo computer.
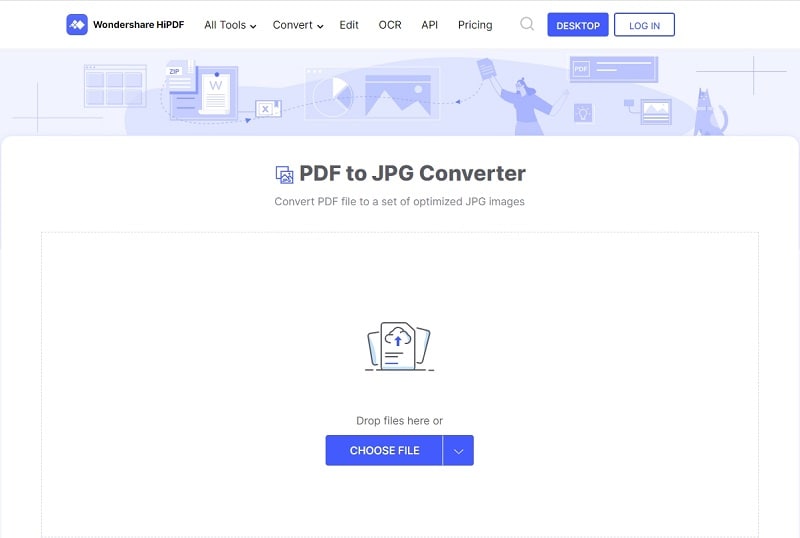
Nota: è obbligatorio avere una connessione ad internet affidabile per sfruttare bene questo strumento di conversione PDF a Immagine.
Metodo 3: Cambiare i PDF in JPG con lo Strumento di cattura su Windows
Convertire i PDF in JPG è diventato solo una questione di click ma se non vuoi usare nessuno degli strumenti di conversione PDF, ci sono comunque opzioni che possono essere utili. Uno dei metodi che abbiamo scoperto, che non include nessuno degli strumenti di conversione PDF, è usare uno strumento di cattura schermo. In questo metodo, l'utente deve fare manualmente una cattura schermo di ogni pagima. Questo metodo è efficiente se il PDF obiettivo ha poche pagine. Entriamo più nei dettagli su come cambiare i PDF in JPG con lo strumento di cattura su Windows 10.
Passo 1 Apri i file PDF
Apri esplora file sul tuo PC Windows e trova un PDF che vuoi cambiare in JPG. Fai click destro sul file PDF e scegli qualsiasi browser web con il quale aprire il tuo file PDF. Tutti i browser web hanno un visualizzatore PDF integrato e il PDF scelto verrà aperto con essi.
Passo 2 Regola le impostazioni PDF nel browser web
Dopo che il tuo PDF è aperto nel browser web, trova l'opzione per "Adattare alla Pagina" e cliccala per metterlo a schermo intero. Mostrerà una pagina intera del tuo file PDF.
Passo 3 Usa lo Strumento di Cattura integrato di Windows 10
Qui, devi usare lo Strumento di Cattura integrato su Windows. Clicca sull'icone Windows o premi il tasto Windows dalla tua tastiera e digita "Strumento di Cattura", clicca sullo strumento dopo che compare.
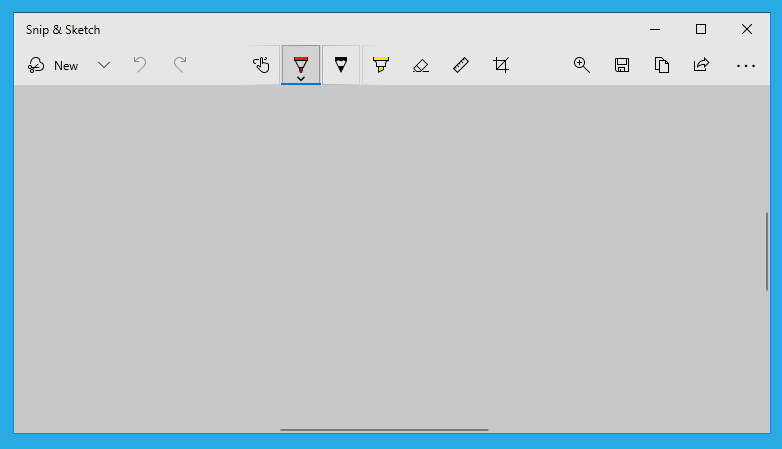
Clicca su "Nuovo" e il tuo schermo diventerà più scuro, scegli "Cattura Rettangolare". Seleziona tutte le pagine PDF visibili. L'immagine catturata comparirà nell'editor dello Strumento di Cattura e clicca sull'icona "Salva" dalla barra superiore. Assicurati che prima di premere il tasto salva tutto il testo e le grafiche della pagina PDF siano in forma corretta e che puoi visualizzarle. Nel prossimo passo, ti chiederà di salvarlo dandogli un nome e puoi digitare qualsiasi nome e premere il tasto salva. Se ci sta più di una pagina, puoi ripetere gli stessi passi e ciò convertirà tutto il tuo PDF in immagini senza usare alcuno strumento e connessione internet.
Metodo 4: Converti i PDF in JPG con Photoshop su Windows
Molti utenti usano Adobe Photoshop per modificare e ritoccare le proprie immagini sui loro computer. Usano Photoshop anche per convertire i PDF in JPG ed è molto facile. Devi solo caricare i tuoi file PDF di origine in PDF e più tardi puoi importarli come JPG, nel mentre puoi anche modificarli prima di esportarli in JPG. Ecco i passi per convertire i PDF in JPG usando Photoshop.
Passo 1 Apri il PDF su Photoshop
Fai click destro sul tuo file PDF e dalle opzioni clicca su "Apri con" e scegli "Adobe Photoshop". Questo caricherà il tuo file PDF su Photoshop.
Passo 2 Salva PDF in JPG
Dopo che i PDF sono comparsi su Photoshop, clicca su File e dal menu clicca su "Salva Come" visto che puoi salvare il file in una varietà di formati. Qui devi scegliere "JPEG" da "Formato" e cliccare sul tasto "Salva" in fondo.
Passo 3 Trova il file JPG
Puoi trovare il tuo file PDF in JPG dopo che è stato convertito aprendo la cartella di output. Fai doppio click sul file JPG e comparirà sul tuo schermo.
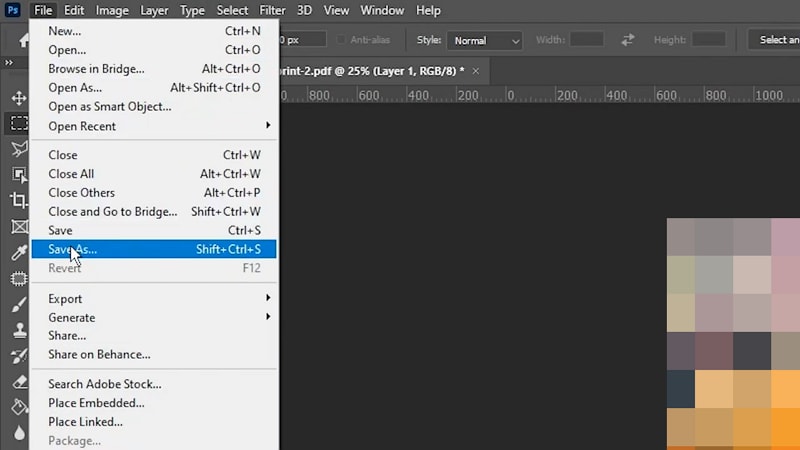
Posso Convertire i PDF in JPG con Paint su Windows
No, Paint su Microsoft Windows non supporta il formato file PDF ed è il motivo per il quale non puoi convertire i PDF in JPG usando lo strumento Paint. Il programma Paint supporta e salva il file in JPEG, PNG, GIF, Windows Bitmap (BMP), e formati TIFF a Singola Pagina. Un utente può creare e modificare le immagini usando MS Paint su un computer Windows. Inoltre, i testi e le immagini possono essere aggiunti usando MS Paint.
page_url:
/jpg/pdf-to-jpg-windows-10.html
 100% sicuro | Senza pubblicità |
100% sicuro | Senza pubblicità |

