Ci sono oltre 2,5 trilioni di file PDF su Internet. Ciò rende chiaro che hai bisogno di un buon visualizzatore PDF che soddisfi le tue esigenze. Potresti chiederti come cambiare il visualizzatore PDF predefinito su un Mac con uno migliore come PDFelement . In questo articolo imparerai passo dopo passo come farlo.
Che tu lavori in un ambiente professionale o studi, la modifica del visualizzatore PDF predefinito sul tuo Mac può semplificare molto la gestione dei documenti. Ti mostreremo come e perché questo cambiamento può migliorare la gestione dei tuoi PDF. Iniziamo rendendo la tua esperienza PDF più fluida e integrata.
In questo articolo
Parte 1. Preparare il Mac per cambiare il visualizzatore PDF predefinito in PDFelement
Preparare il tuo Mac per PDFelement è il primo passo per migliorare la tua esperienza di gestione PDF. Se PDFelement non fa parte del tuo toolkit, ecco come iniziare.
Controllo di PDFelement
Innanzitutto, prova a trovare PDFelement sul tuo Mac. Puoi farlo rapidamente utilizzando la ricerca Spotlight. Premi Comando + Spazio, quindi digita "PDFelement". Se si presenta, sei a posto.
Come scaricare PDFelement
Se non trovi PDFelement, dovrai scaricarlo. Ecco come puoi farlo.
Passaggio 1 Visitare il sito web PDFelement
Scaricare il software giusto è essenziale, quindi vai direttamente al sito web ufficiale di PDFelement. Ciò ti garantisce di ottenere la versione più sicura e più recente.
Passaggio 2: trovare l'opzione di download per Mac
Sul sito web PDFelement, cerca l'opzione di download per Mac. Cliccando su questo si avvierà il download. Il sito potrebbe sapere automaticamente che stai utilizzando un Mac, il che aiuta a semplificare le cose.
Passaggio 3 Installazione dell'app PDFelement
Una volta terminato il download, vedrai un file .dmg nella tua cartella Download. Fai doppio clic per iniziare l'installazione. Potresti dover trascinare PDFelement nella tua cartella Applicazioni. Segui le istruzioni che appariranno.
Passaggio 4 Aprire l'app PDFelement
Dopo l'installazione, apri PDFelement per assicurarti che tutto funzioni. La prima volta potrebbe comportare l'accettazione dei termini o l'impostazione delle preferenze e l'accesso al tuo account.
Con PDFelement ora installato e pronto, il tuo Mac è impostato per cambiare il visualizzatore PDF predefinito.
Parte 2. Passaggi per modificare il lettore PDF predefinito su Mac in PDFelement
Passare dal tuo visualizzatore PDF predefinito su Mac a PDFelement è più semplice di quanto potresti pensare. Ti guideremo attraverso ogni passaggio in questa parte dell'articolo. Non importa se sei un novizio del Mac o se ne usi uno da anni. Questi passaggi sono semplici.
Impariamo come impostare il tuo lettore PDF predefinito su Mac come PDFelement.
Passaggio 1 Trova un file PDF
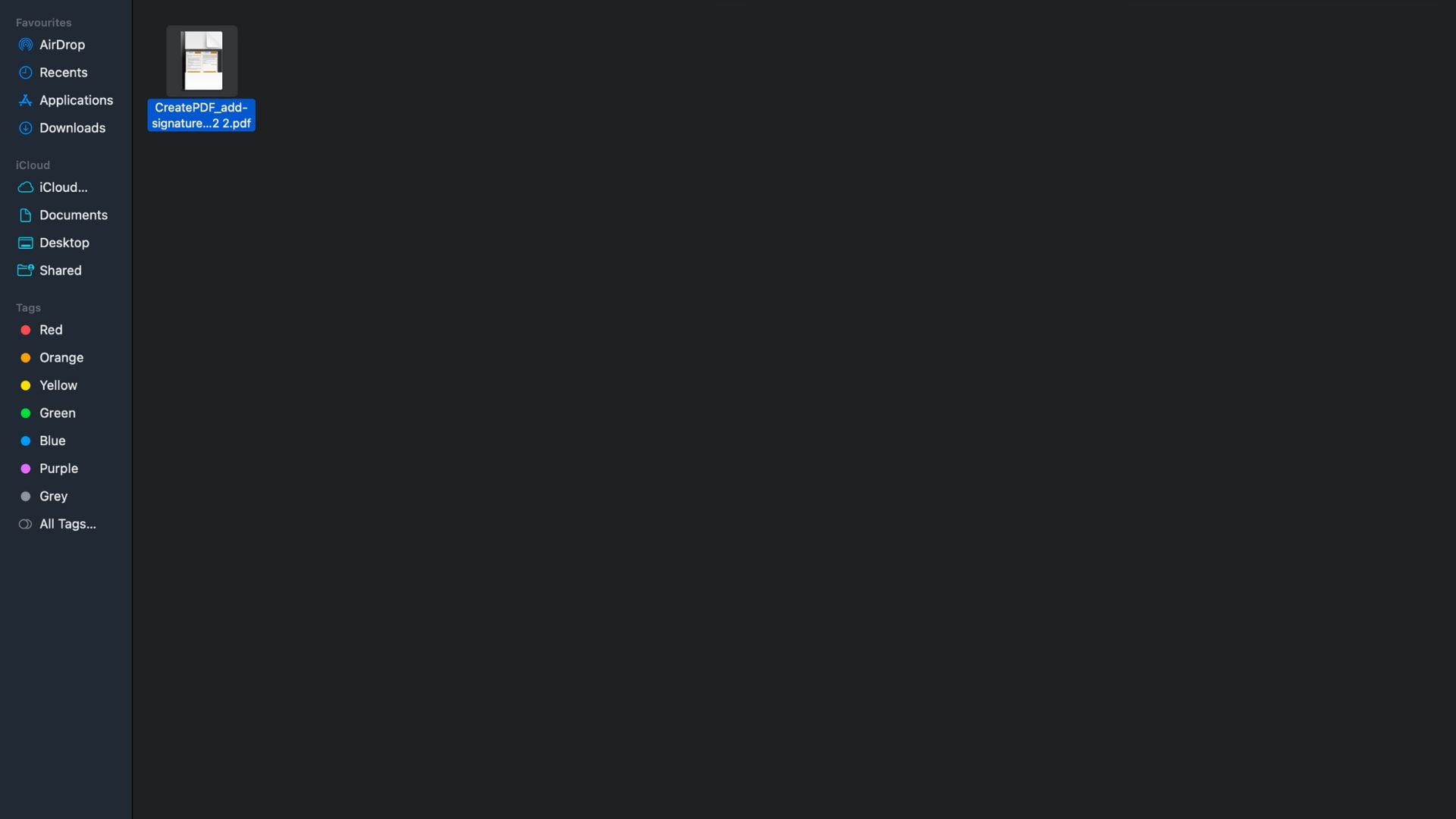
Inizia aprendo Finder sul tuo MacBook. Cerca un file PDF che hai scaricato in precedenza se non ne hai uno, non preoccuparti. È possibile scaricare rapidamente un file PDF di esempio da Internet.
Passaggio 2 Accedere alle informazioni sul file
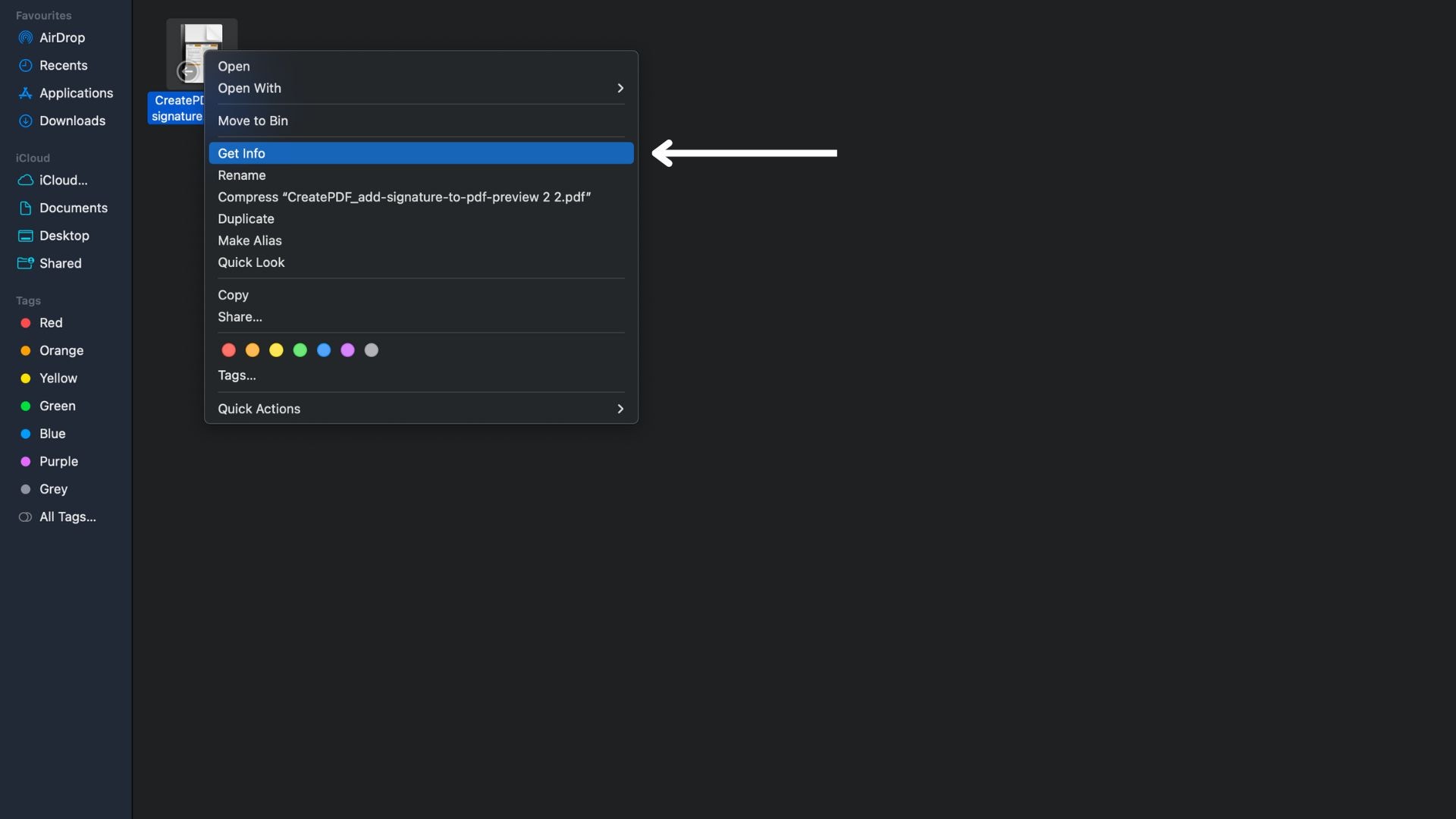
Successivamente, fai clic con il pulsante destro del mouse sulla miniatura del file PDF che hai trovato o scaricato. Apparirà un menu. Da questo menu, clicca su "Ottieni informazioni". Si aprirà una nuova finestra che mostra i dettagli sul file.
Passaggio 3 Modificare l'impostazione "Apri con".
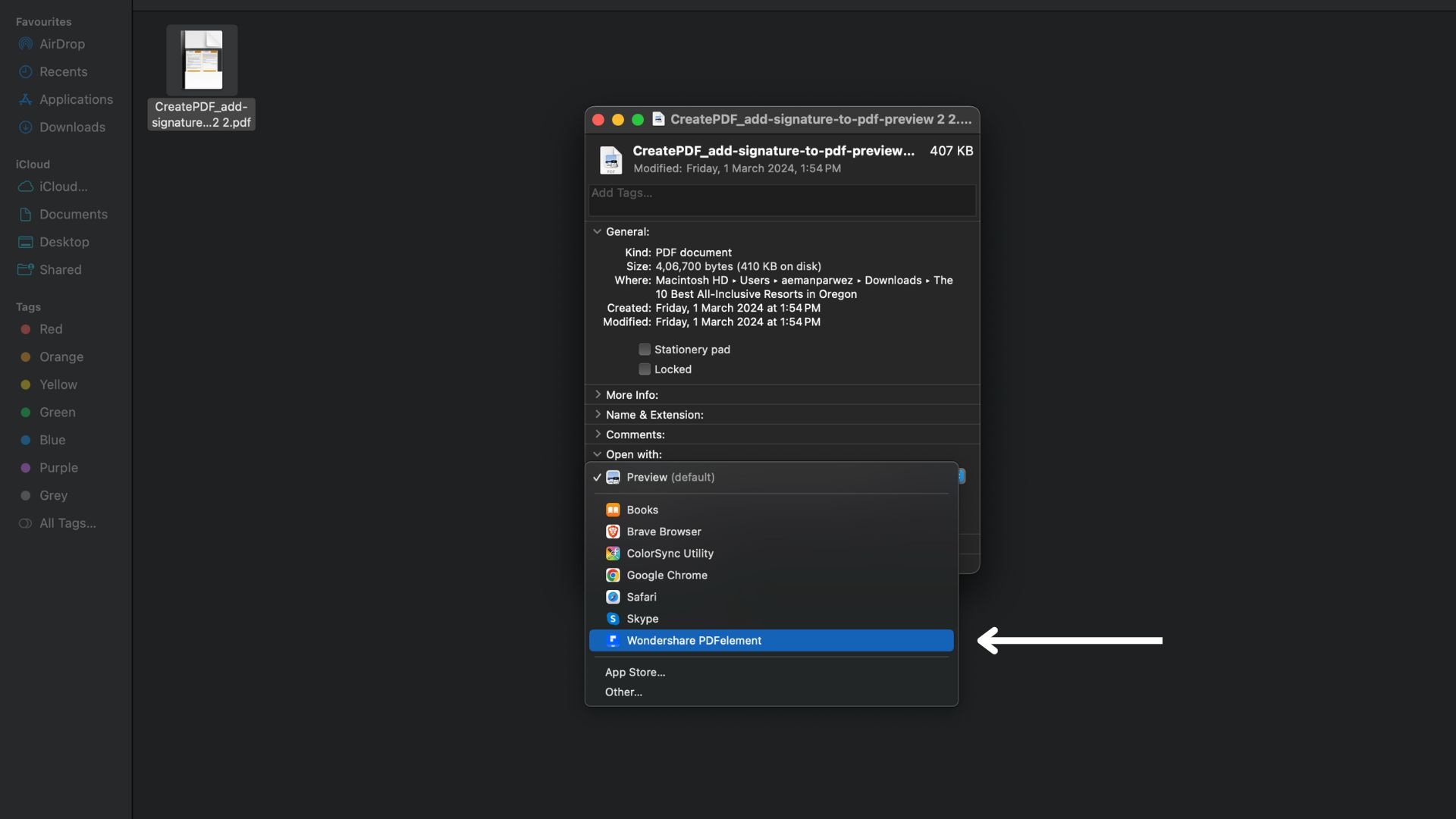
Trova la sezione "Apri con" nella finestra "Ottieni informazioni". Di solito mostra "Anteprima" come app predefinita per l'apertura dei PDF. Clicca sul menu a discesa lì. Vedrai un elenco di app che possono aprire file PDF. Scorri fino a trovare PDFelement, quindi selezionalo.
Passaggio 4 Apporta la modifica per tutti i PDF
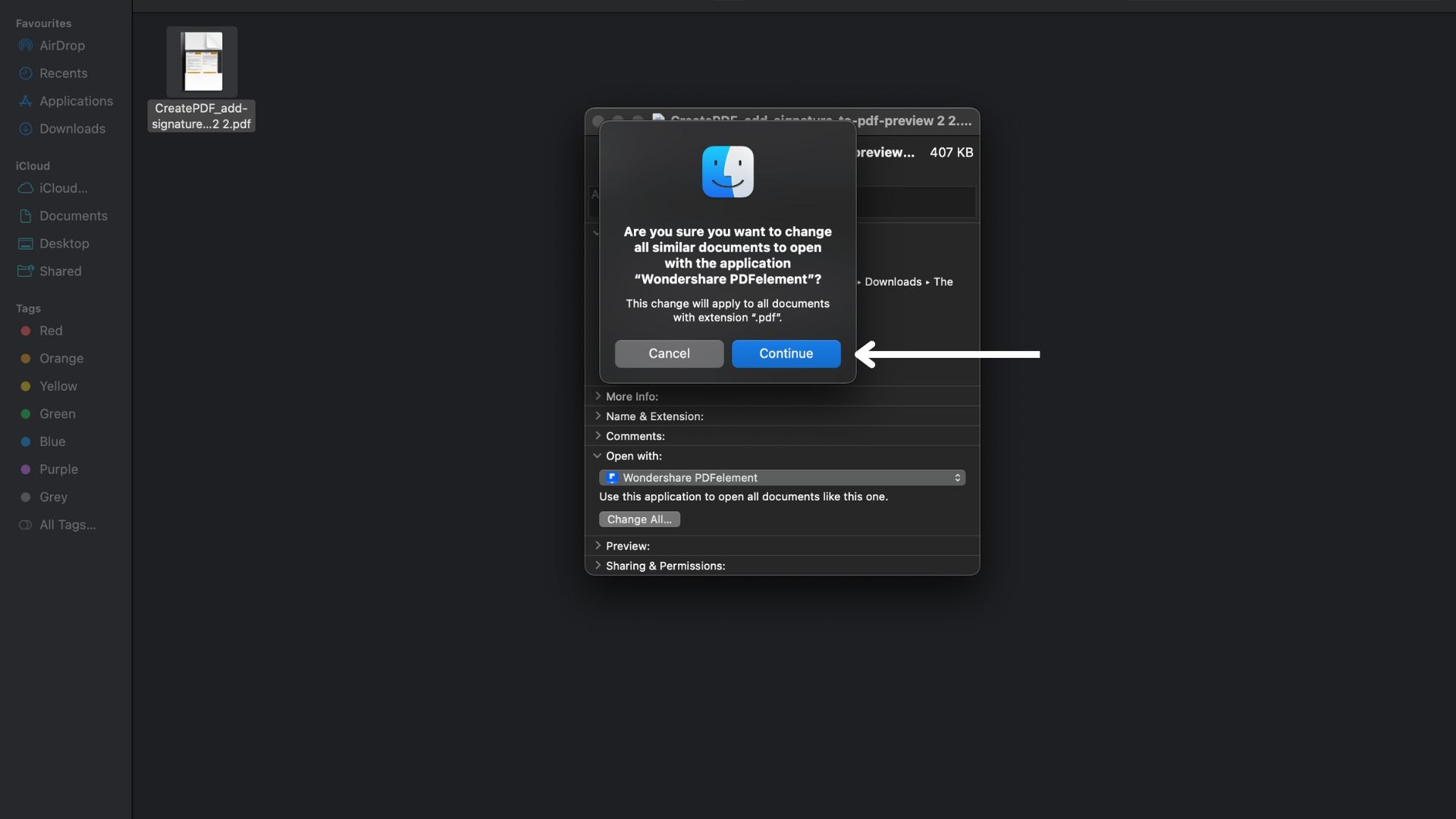
Dopo aver scelto PDFelement, premi il pulsante "Cambia tutto". Questa azione indica al tuo Mac di utilizzare PDFelement per tutti i file PDF. Apparirà una finestra che ti chiederà se sei sicuro di questa modifica. Clicca su "Continua" per confermare.
PDFelement è ora il tuo lettore PDF preferito sul tuo Mac. Questa impostazione aprirà tutti i PDF con PDFelement per impostazione predefinita, rendendo il tuo documento più fluido ed efficiente.
Parte 3. Perché PDFelement dovrebbe essere il visualizzatore PDF predefinito del tuo MacBook?
PDFelement è una soluzione PDF completa. Va oltre la semplice visualizzazione di PDF, offrendo una gamma di funzionalità che rendono il lavoro con i documenti più semplice ed efficiente.
Quindi, perché dovresti scegliere PDFelement? I vantaggi di PDFelement sono evidenti rispetto ai visualizzatori PDF standard. Non si tratta solo di leggere PDF; si tratta di gestirli in modo efficace.
Funzionalità avanzate con intelligenza artificiale
PDFelement utilizza strumenti AI per semplificare il tuo lavoro. Può riassumere, riscrivere, spiegare o correggere i tuoi PDF. Questa assistenza intelligente è un punto di svolta per la gestione di documenti complessi.
Firme legalmente vincolanti
Puoi aggiungere firme legalmente vincolanti ai tuoi documenti direttamente all'interno di PDFelement. Ti consente inoltre di tracciare il processo di firma, assicurandoti di avere sempre il controllo.
Funzionalità di modifica avanzate
Non è più necessario convertire i file PDF in documenti prima di modificarli. Con PDFelement puoi modificare direttamente i PDF e aggiungere immagini, collegamenti o filigrane. Questa funzionalità consente un notevole risparmio di tempo.
Estrazione dati da PDF scansionati
Modificare un PDF scansionato o estrarne i dati è semplice con PDFelement. Ciò è reso possibile dalla tecnologia OCR (riconoscimento ottico dei caratteri). Questa funzionalità è utile per gestire documenti o moduli meno recenti.
Moduli PDF interattivi
Creare moduli PDF è semplicissimo con PDFelement. Puoi aggiungere campi modulo, formattare il layout e inserire elementi interattivi per rendere i tuoi moduli intuitivi. Ciò lo rende perfetto per sondaggi, domande e moduli di feedback.
Opzioni di conversione versatili
PDFelement supporta la conversione di PDF da e verso vari formati, inclusi file di Microsoft Office, immagini, e-book, pagine Web e altro ancora. Garantisce che i tuoi documenti siano sempre nel formato giusto per le tue esigenze.
Parte 4. Confronto di PDFelement con altri visualizzatori PDF per Mac
Quando confronti PDFelement con alternative comuni come Anteprima, i suoi punti di forza diventano evidenti.
Sebbene Anteprima offra funzionalità di visualizzazione di base e modifiche minori, non è all'altezza in termini di funzionalità avanzate e flessibilità. PDFelement, tuttavia, fornisce una suite completa di strumenti che soddisfano tutte le esigenze dei tuoi documenti, dalla modifica alla conversione.
| Caratteristica | Anteprima | PDFelement |
| Visualizzazione PDF di base | SÌ | SÌ |
| Modifica diretta dei PDF | SÌ | SÌ |
| Annotazioni e commenti | SÌ | SÌ |
| Sicurezza dei documenti (protezione tramite password) | SÌ | SÌ |
| Firme legalmente vincolanti | NO | SÌ |
| Riconoscimento ottico dei caratteri (OCR) | NO | SÌ |
| Modifica PDF scansionati ed estrazione dati | NO | SÌ |
| Crea e modifica moduli PDF | SÌ | SÌ |
| Converti PDF in/da vari formati | NO | SÌ |
| Strumenti di intelligenza artificiale | NO | SÌ |
| Disponibilità dell'app mobile | SÌ | SÌ |
Parte 5. Come leggere PDF con PDFelement per Mac
Aprire un PDF sul tuo Mac non deve essere un compito ingrato. Con PDFelement per Mac, leggere i documenti diventa semplice ed efficiente. Esaminiamo le diverse modalità offerte da PDFelement che ti aiutano a leggere il tuo PDF nel visualizzatore PDF predefinito del tuo Mac.
Diversi layout di documenti
In PDFelement per Mac puoi scegliere come visualizzare i tuoi PDF. Questa scelta aiuta a rendere la lettura più semplice, a seconda di cosa stai leggendo o di cosa ti piace. Anche cambiare visualizzazione in PDFelement è semplice. Quindi puoi cambiare il modo in cui vedi il tuo documento in qualsiasi momento, a seconda della tua lettura o di come ti piace leggere.
Visualizzazione di una pagina singola
Questa opzione ti mostra una pagina alla volta. È ottimo per prestare molta attenzione al contenuto di ogni pagina senza distrarsi. Mentre scorri, ti sposti alla pagina successiva o precedente. Funziona bene per report o articoli, in cui ogni pagina inizia una nuova sezione.
Visualizzazione doppia pagina
Prova la visualizzazione a doppia pagina per documenti che sembrano più un libro o una rivista. Visualizza due pagine una accanto all'altra, come un libro aperto. Questa impostazione è utile per i documenti con contenuti che si estendono su due pagine o se ti piace la sensazione di leggere un vero libro. Offre una visione più ampia e ti aiuta a vedere come sono correlate le pagine.
Utilizzo della modalità di lettura AI
La modalità di lettura AI migliora la tua lettura con strumenti basati sull'intelligenza artificiale (AI). Porta i tuoi PDF in primo piano per un'esperienza di lettura mirata. Rimuove le distrazioni, permettendoti di concentrarti completamente sul contenuto. Il design è semplice e ti consente di rimanere più coinvolto nel testo.
Barra degli strumenti interattiva
La modalità di lettura AI include una barra degli strumenti intuitiva. Questa barra degli strumenti ti consente di navigare agevolmente nel documento. È progettato per comodità, quindi puoi facilmente regolare le impostazioni e utilizzare le funzionalità AI senza uscire dalla visualizzazione di lettura.
Chatta con Lumi
In questa modalità puoi anche interagire con Lumi, il bot AI di PDFelement. Funziona come il tuo assistente di lettura. Attiva la funzione "Chiedi PDF" se hai domande durante la lettura. Lumi può rispondere a domande generali o fornire informazioni sul contenuto del tuo PDF. Ciò rende la tua sessione di lettura interattiva e più informativa.
Oltre a porre domande, Lumi può anche riassumere il tuo documento. Se trovi alcune parti difficili da capire, chiedi a Lumi di spiegarle o riscriverle per maggiore chiarezza. Può anche correggere le bozze del tuo documento, individuando e suggerendo correzioni per gli errori. Queste funzionalità sono facilmente accessibili dalla barra laterale in modalità Lettura AI.
Per saperne di più sull'utilizzo della modalità di lettura AI in PDFelement, consulta la nostra guida dettagliata qui .
In conclusione
Cambiare il tuo lettore PDF predefinito su Mac in PDFelement è semplice e porta la gestione dei tuoi documenti a un livello superiore. Segui semplicemente alcuni passaggi e imposterai PDFelement come strumento PDF principale. Questo passaggio ti offre funzionalità potenti, come strumenti AI e la possibilità di modificare direttamente i PDF. Con PDFelement, la gestione dei PDF diventa più semplice ed efficiente, rendendolo il tuo partner affidabile per tutte le attività relative ai PDF.



