Google Wallet è un'app utile in cui puoi aggiungere i tuoi biglietti digitali e le carte d'imbarco. È un ottimo modo per tenerli tutti in un unico posto. Ma cosa succede se il biglietto che hai ricevuto è un PDF? Non puoi aggiungere un PDF a Google Wallet come faresti normalmente. Ma non preoccuparti, perché sappiamo come risolvere questo problema. In questo articolo, imparerai i modi per aggiungere un PDF all'app.
Si consiglia vivamente di controllare i contenuti del biglietto PDF prima di aggiungerlo a Google Wallet. Ti consente di ricontrollarne i contenuti e verificarne l'accuratezza. Wondershare PDFelement è lo strumento migliore per questo lavoro in quanto può aprire e modificare i PDF molto facilmente. Inoltre, è un software multipiattaforma, esistente su Windows, Mac, iOS e Android.
In questo articolo
Parte 1. Come aggiungere PDF a Google Wallet?
Fortunatamente, ora è più facile aggiungere biglietti PDF a Google Wallet. Ora ci sono due metodi disponibili. Puoi comunque caricare il biglietto usando uno screenshot, oppure puoi usare la funzione Scansione. In questa sezione, ti insegneremo come fare entrambe le cose.
Metodo 1. Aggiungi PDF a Google Wallet utilizzando la funzione di scansione
Puoi stampare il PDF e scansionarlo oppure puoi aggiungere manualmente i contenuti del PDF a Google Wallet seguendo questi passaggi:
- Apri l'app Google Wallet sul tuo smartphone.
- Vai alla scheda Carte o Pass .
- Tocca Aggiungi un biglietto.
- Seleziona PDF come pass che desideri caricare.
- Segui le istruzioni visualizzate sullo schermo per aggiungere manualmente i dettagli del biglietto in PDF a Google Wallet.
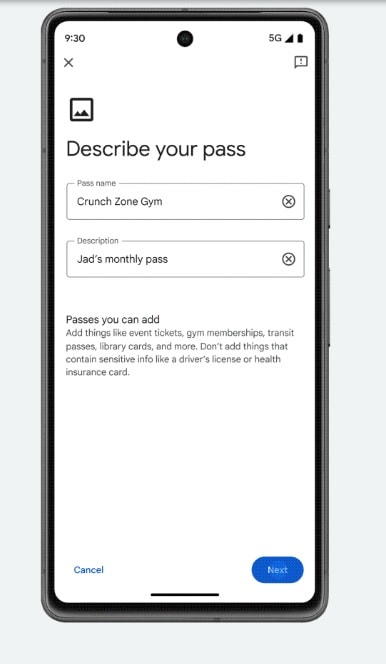
- Verifica che tutte le informazioni presenti nel biglietto PDF siano corrette.
- Salva il biglietto in PDF.
Metodo 2. Aggiungi un PDF a Google Wallet tramite screenshot
Puoi anche utilizzare la funzione screenshot di un telefono Google Pixel per caricare il tuo biglietto in PDF. Devi solo posizionare correttamente il codice QR o il codice a barre. Ecco come farlo:
- Apri l'app, il sito web o l'e-mail contenente il tuo biglietto PDF.
- Apri il PDF. Centrare il codice QR o il codice a barre.
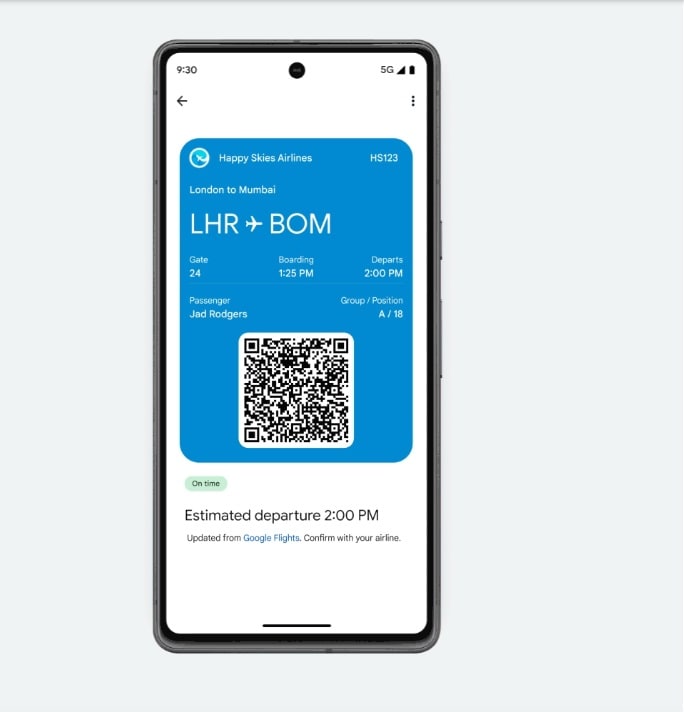
- Fai uno screenshot.
- Apparirà una notifica che conferma che il tuo telefono ha salvato lo screenshot. Tocca Aggiungi a Google Wallet.
- Il sito web di Google Pay si aprirà sul browser web del tuo telefono.
- Tocca Salva.
Parte 2. Come visualizzare i biglietti in formato PDF su Windows, Mac, Android e iOS?
Prima di caricare il tuo biglietto PDF su Google Wallet, devi prima aprirlo. È necessario ricontrollarne i contenuti per assicurarsi che siano accurati. Non vorrai non poter salire a bordo o partecipare a un evento a causa di piccole incongruenze.
Detto questo, hai bisogno di una soluzione PDF affidabile. La tua migliore opzione è Wondershare PDFelement. Poiché Wondershare PDFelement è disponibile su Windows, Android, Mac e iOS, non importa quale dispositivo utilizzi. Tutti potete usare Wondershare PDFelement.
Ecco una guida su come aprire il tuo PDF su ciascuna versione.
Parte 2.1. Apri biglietti PDF utilizzando Wondershare PDFelement per Windows
- Apri Wondershare PDFelement.
- Fare clic su Apri PDF.
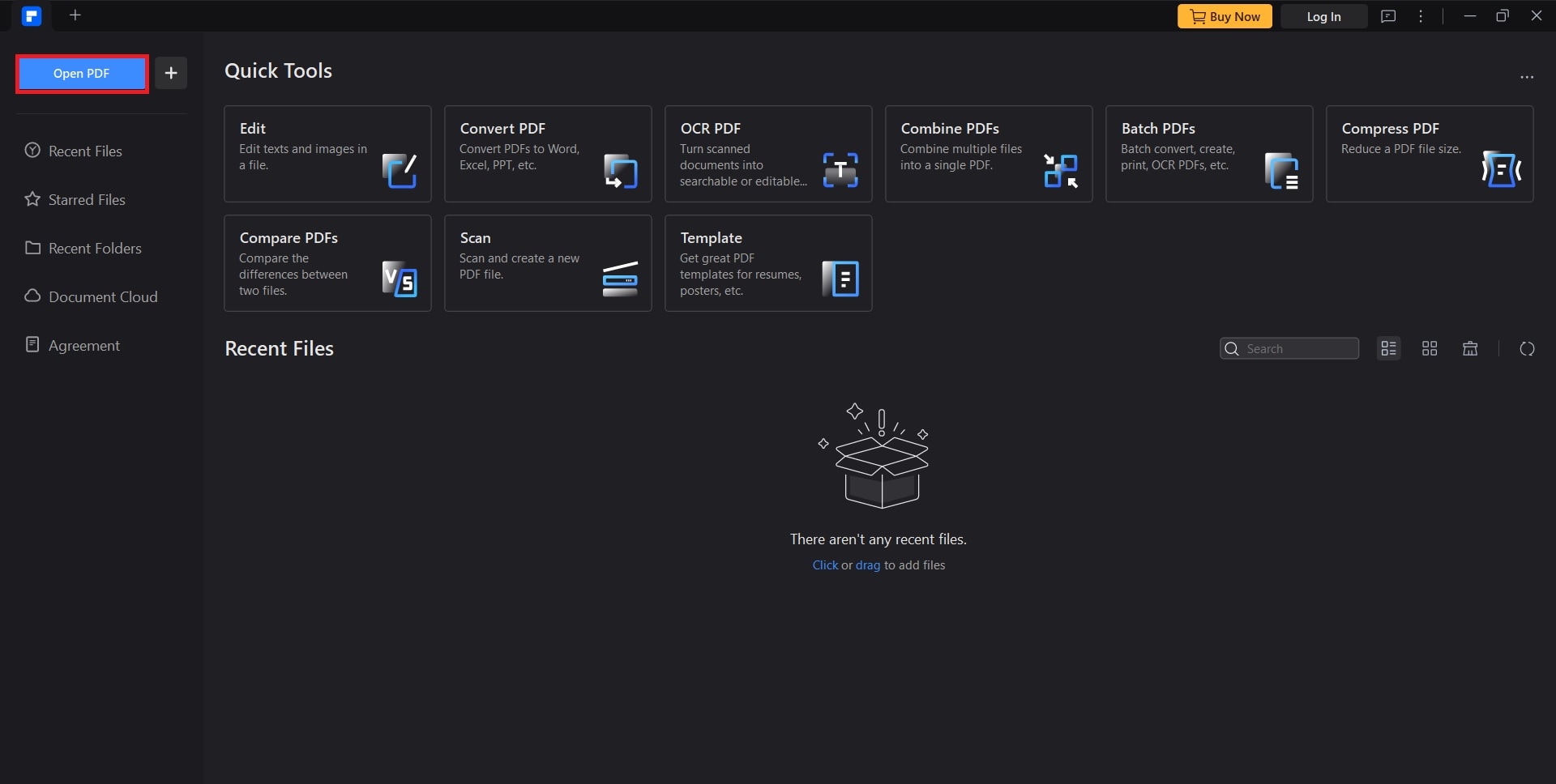
- Seleziona il tuo biglietto in PDF. Fare clic su Apri.
Parte 2.2. Apri biglietti PDF utilizzando Wondershare PDFelement per Mac
- Apri Wondershare PDFelement per Mac .
- Fare clic su Apri PDF.

- Apri il tuo biglietto in PDF .
Parte 2.3. Apri biglietti PDF utilizzando Wondershare PDFelement per Android
- Avvia l' app Wondershare PDFelement .
- Tocca File > Su questo dispositivo.
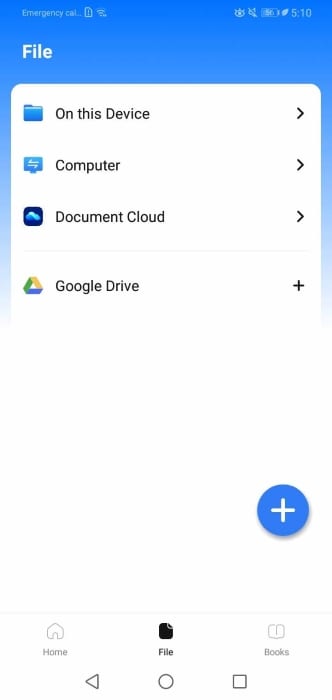
- Seleziona il tuo biglietto in PDF.
Parte 2.4. Aprire i biglietti PDF utilizzando Wondershare PDFelement per iOS
- Avvia Wondershare PDFelement per iOS .
- Tocca il pulsante Più + nella parte in basso a destra della schermata PDFelement.
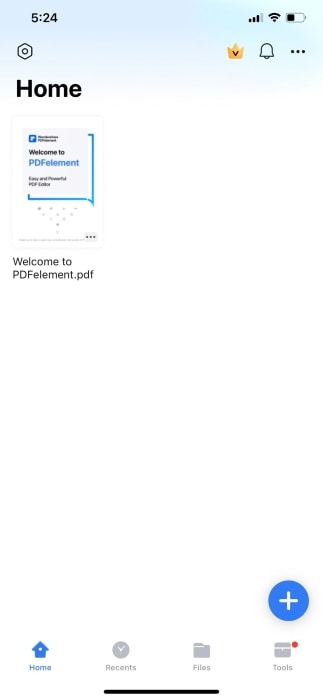
- Tocca File.
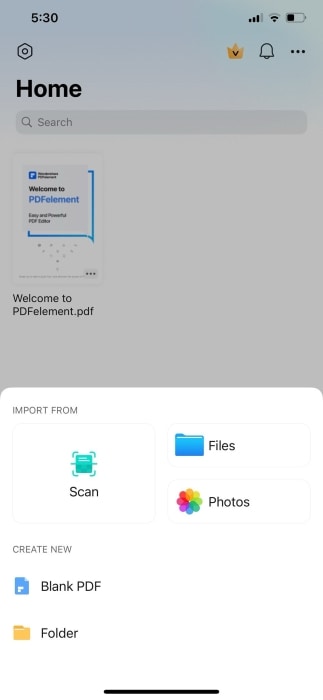
- Seleziona il tuo biglietto in PDF.
Parte 3. Perché dovresti aggiungere PDF a Google Wallet?
Vale la pena aggiungere i tuoi biglietti PDF a Google Wallet? Quali sono i vantaggi di farlo? In questa sezione discuteremo dei vantaggi derivanti dall'aggiunta di PDF al tuo Google Wallet.
- Conserva i tuoi biglietti PDF in un unico posto
Supponiamo di avere più biglietti PDF. Alcuni di essi saranno nella tua email, altri nel tuo computer o telefono o magari nel tuo spazio di archiviazione cloud. Può essere difficile tenere traccia di dove sono i biglietti. Ma se li aggiungi tutti al tuo Google Wallet, puoi tenerli in un unico posto. Dì addio alla domanda su dove hai salvato il biglietto PDF.
- Riduci il disordine
Vuoi davvero avere tutti i tuoi biglietti salvati sul tuo dispositivo? Consuma spazio di archiviazione. Quando aggiungi i tuoi biglietti PDF a Google Wallet, vengono salvati lì. Non scomparirà finché non lo rimuovi. Detto questo, puoi eliminare il PDF salvato sul tuo telefono. Ancora meglio, non è necessario scaricare il file, poiché puoi aggiungerlo a Google Wallet utilizzando gli screenshot.
Ciò significa anche che non è necessario stampare il documento. Questa è una cosa in meno che devi portare al tuo appuntamento. Elimina anche la possibilità che tu dimentichi il biglietto a casa.
- Accesso più veloce
Immagina di avere così tanti file sul tuo dispositivo. Può essere fastidioso quando devi presentare il biglietto in PDF. Devi cercare tra i tuoi numerosi file, perdendo tempo. È facile quando il file PDF è l'ultima cosa che hai salvato sul tuo dispositivo. Il biglietto PDF verrà visualizzato in cima all'elenco dei file. Ma non sarà sempre così.
Se aggiungi tutti i tuoi biglietti a Google Wallet, potrai trovare quello che ti serve quasi all'istante.
- Ricevi promemoria
Google Wallet può inviarti notifiche ricordandoti gli orari di imbarco e lo stato del volo. Pertanto, Google Wallet non è solo un luogo in cui archiviare i tuoi biglietti. Può anche fungere da programmatore o sveglia. L'aggiunta di PDF a Google Wallet ti garantisce di non sprecare denaro per un biglietto inutilizzato o di non dover affrontare il fastidio di riprogrammare.
Conclusione
L'app Google Wallet ha ricevuto alcuni aggiornamenti. Grazie a questi aggiornamenti, ora è facile aggiungere un PDF al tuo Google Wallet. Puoi utilizzare la funzione di scansione o gli screenshot.
Per entrambi i metodi è necessario aprire il PDF e accedere al suo contenuto. Il modo migliore per farlo è utilizzare Wondershare PDFelement, una soluzione PDF multipiattaforma. Pertanto, chiunque può usarlo. Inoltre, Wondershare PDFelement è gratuito per la visualizzazione dei PDF! Ma sentiti libero di sbloccare le funzionalità avanzate attraverso i piani convenienti.



