La funzione Read Aloud in Adobe Reader semplifica la lettura. Legge ad alta voce il testo nei documenti PDF. Questo aiuta molte persone ad accedere meglio alle informazioni. Ad esempio, coloro che hanno difficoltà a vedere o leggere sugli schermi traggono vantaggio da questa funzionalità. Trasforma le parole scritte in parole parlate. Puoi ascoltare il contenuto senza leggerlo tu stesso.
Questo strumento è semplice da usare. Devi solo attivare l'opzione Leggi ad alta voce. Quindi, Adobe Reader inizierà a leggere il testo nel documento. Questa funzionalità è fantastica per rendere la lettura accessibile a tutti. Aiuta tutti a comprendere e apprezzare i PDF più facilmente.
In questo articolo
Parte 1. Come far leggere ad alta voce un PDF utilizzando Adobe Reader
Ecco come far leggere ad alta voce un PDF utilizzando Adobe Reader:
Passaggio 1: apri il tuo PDF
Per prima cosa, apri Adobe Reader sul tuo computer. Trova il PDF che vuoi ascoltare e aprilo. Assicurati che sia in Adobe Reader.
Passaggio 2: inizia a leggere ad alta voce
Guarda in alto a sinistra dello schermo. Fai clic su "Visualizza". Nel menu che appare, trova "Leggi ad alta voce". Fai clic su di esso. Ora hai una scelta. Puoi ascoltare l'intero documento o la pagina in cui ti trovi. Fai clic su "Leggi fino alla fine del documento" per leggere ad alta voce l'intero PDF. Fai clic su "Leggi solo questa pagina" se desideri la pagina corrente.
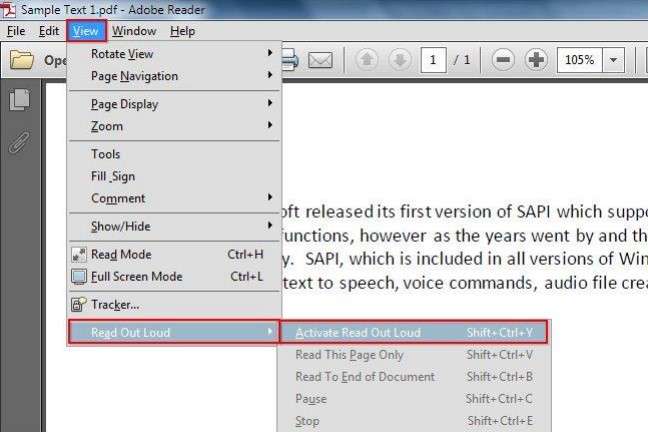
Passaggio 3 Regola la voce e la velocità
Se vuoi cambiare la velocità con cui la voce parla o quale voce usa, puoi farlo. Vai in alto a destra dello schermo e clicca su "Modifica". Poi clicca su "Preferenze". Scegli "Lettura". Qui puoi cambiare le impostazioni della voce. Se non vuoi la voce predefinita, deseleziona "Usa voce predefinita". Poi, scegli una nuova voce dall'elenco. Per far parlare la voce più velocemente o più lentamente, regola l'impostazione "Parole al minuto".
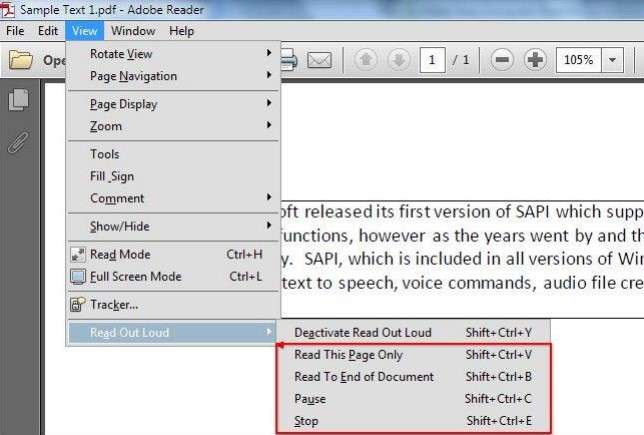
Passaggio 4 Metti in pausa o interrompi la lettura
Se hai bisogno di mettere in pausa o fermare la voce, torna a "Visualizza". Poi, "Leggi ad alta voce". Puoi scegliere di mettere in pausa o fermare. È così semplice.
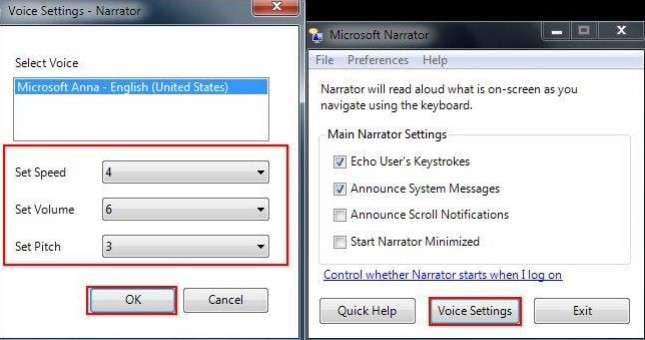
Ora, il tuo PDF ti leggerà ad alta voce. Puoi sederti e ascoltare. È fantastico quando hai bisogno di avere le mani libere o vuoi riposare gli occhi.
Parte 2. Qual è la scorciatoia per leggere ad alta voce in Adobe Reader?
L'uso delle scorciatoie può rendere la lettura ad alta voce dei PDF in Adobe Reader ancora più semplice. Ecco come usarle:
Iniziare a leggere ad alta voce
Per leggere ad alta voce senza passare attraverso i menu, premi "Shift + Ctrl + Y" sulla tastiera. Questo attiva direttamente la funzione Read Aloud.
Pausa durante la lettura ad alta voce
Premi "Shift + Ctrl + C" per mettere in pausa la lettura. Questo fermerà la voce finché non sarai pronto a continuare.
A volte, le scorciatoie potrebbero non funzionare. Ecco alcuni suggerimenti per risolvere il problema:
- Controlla se le scorciatoie sono abilitate: vai su "Modifica" e poi su "Preferenze" in Adobe Reader. Fai clic su "Generale" per assicurarti che "Usa acceleratori a tasto singolo" sia selezionato. Questo consente alle scorciatoie di funzionare.
- Aggiorna Adobe Reader: a volte, una versione obsoleta può causare problemi. Assicurati che Adobe Reader sia aggiornato all'ultima versione.
- Riavvia Adobe Reader: se le scorciatoie smettono di funzionare, chiudi Adobe Reader e riaprilo. Questo può spesso risolvere piccoli problemi.
Utilizzando queste scorciatoie, puoi facilmente ascoltare i tuoi PDF. Ciò rende più rapido avviare e interrompere la lettura quando necessario.
Vantaggi della conversione testo-voce
Text-to-speech è uno strumento utile per molte persone. Ecco perché è così utile:
Aiuta con l'accessibilità
Per le persone che hanno difficoltà a vedere o leggere il testo, text-to-speech è di grande aiuto. Legge ad alta voce in modo che possano sentirlo. Ciò rende più facile per loro accedere a libri, siti Web e documenti senza leggere il testo da soli.
Multitasking
Con text-to-speech, puoi ascoltare contenuti mentre fai altre cose. Ad esempio, puoi ascoltare le tue e-mail mentre cucini o leggere un libro mentre cammini. Questo ti aiuta a fare di più contemporaneamente.
Migliora l'apprendimento
Ascoltare le informazioni può aiutarti a ricordarle meglio. Ciò è particolarmente vero per le persone che imparano meglio ascoltando. Può rendere più facile capire e ricordare ciò che senti. Ascoltare ti consente anche di ripetere facilmente le sezioni se hai bisogno di ascoltare di nuovo qualcosa.
Nel complesso, text-to-speech rende le informazioni più accessibili e l'apprendimento più flessibile. È un ottimo strumento per tutti, specialmente per coloro che hanno bisogno o preferiscono l'apprendimento uditivo.
Parte 3. La migliore alternativa ad Adobe Reader: Wondershare PDFelement
PDFelement è un'ottima alternativa ad Adobe Reader, specialmente con la sua "AI Read Mode". Questa modalità non riguarda solo la lettura di PDF; ti consente di fare molto di più. Ecco come utilizzarla:
Passaggio 1 Avvia la modalità di lettura AI
Per prima cosa, apri il tuo PDF in PDFelement. Cerca la scheda "View" in alto. Cliccaci sopra e poi seleziona "AI Read Mode". Questo cambierà l'aspetto del tuo PDF e ti darà una schermata pulita su cui leggere.
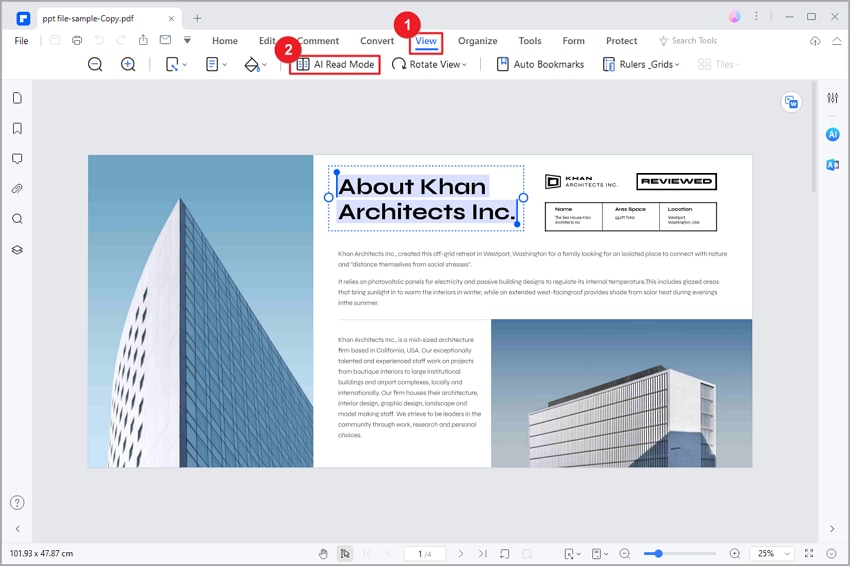
Passaggio 2 Esplora la barra degli strumenti
In AI Read Mode, vedrai una barra degli strumenti. Questa barra degli strumenti ha strumenti per leggere e prendere appunti. Puoi spostare questa barra degli strumenti sullo schermo dove preferisci.
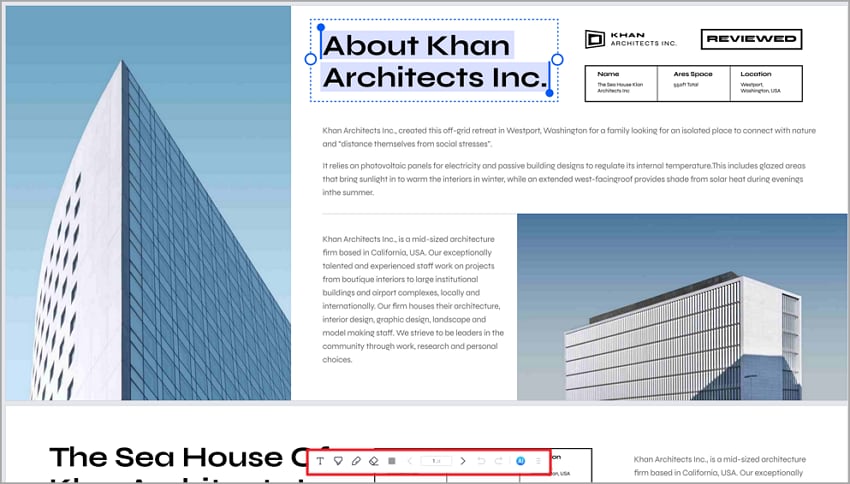
Passaggio 3: apri la barra laterale AI
Sulla barra degli strumenti, trova l'icona "AI" e cliccaci sopra. Questo apre la barra laterale AI. Puoi chiederle di riassumere il PDF, controllare la tua scrittura o riscrivere parti del testo. Basta digitare la tua domanda o comando.
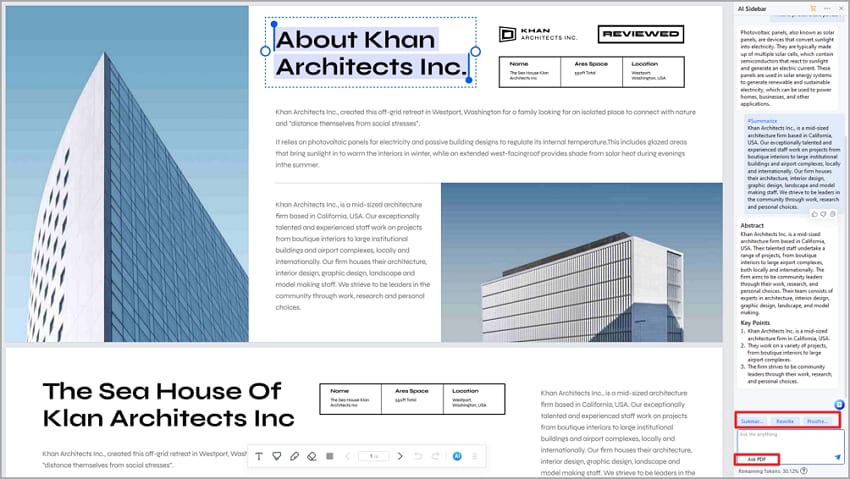
Passaggio 4: utilizzare comandi personalizzati
Per un aiuto specifico, usa l'opzione "Custom". Qui puoi digitare esattamente ciò di cui hai bisogno. Questo rende l'aiuto che ricevi molto specifico per le tue esigenze.
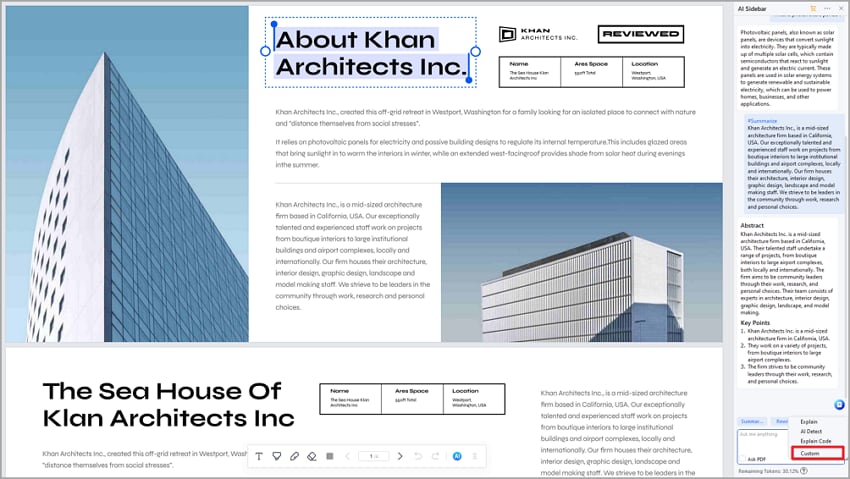
Passaggio 5: Prendere appunti
In AI Read Mode, puoi anche prendere appunti sul PDF. La barra degli strumenti ha diversi strumenti, come caselle di testo, evidenziatori, matite e gomme. Usali per contrassegnare parti importanti o aggiungere i tuoi pensieri.
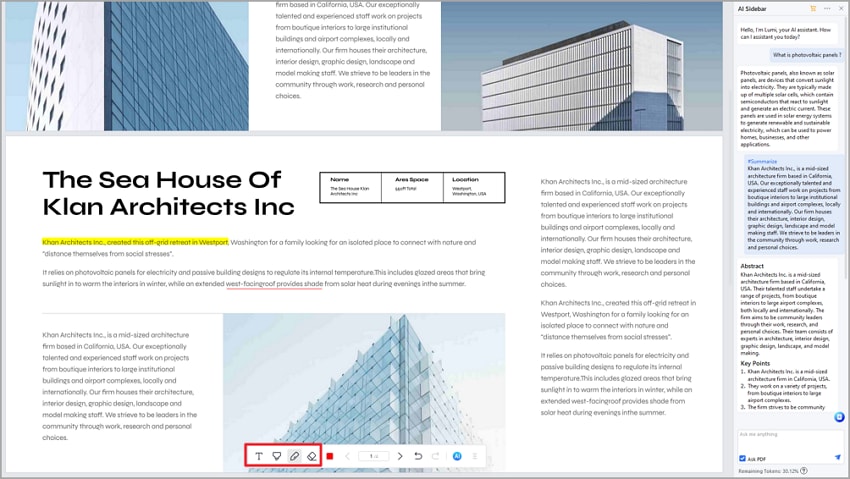
Utilizzando la modalità AI Read Mode di PDFelement, la lettura e il lavoro con i PDF diventano più semplici e interattivi. È uno strumento potente per chiunque voglia fare di più con i propri documenti.
Confronto tra Adobe Reader e PDFelement
Confrontiamo la funzione Leggi ad alta voce di Adobe Reader e la modalità di lettura AI di Wondershare PDFelement.
Leggi ad alta voce di Adobe Reader
Adobe Reader ha una funzionalità chiamata Read Aloud. Ti legge ad alta voce il testo in un PDF. Puoi ascoltare l'intero documento o solo la pagina corrente. Questo è utile per le persone che preferiscono l'apprendimento uditivo o hanno difficoltà a leggere il testo. Tuttavia, le opzioni sono per lo più limitate all'avvio, all'arresto e alla regolazione della voce e della velocità.
Modalità di lettura AI di PDFelement
PDFelement offre qualcosa di più avanzato chiamato AI Read Mode. Questa funzionalità fa più che leggere il testo ad alta voce. Ti consente anche di interagire con il testo tramite l'assistente AI di Lumi. Puoi chiedere a Lumi di riassumere il testo, correggere le bozze, riscrivere sezioni e persino rispondere a domande sul contenuto. Questa modalità ti consente anche di prendere appunti e annotazioni direttamente sul PDF.
- Altri strumenti interattivi: la modalità di lettura AI di PDFelement include strumenti che ti consentono di interagire con il testo in più modi. Puoi ottenere riepiloghi, porre domande e persino ottenere aiuto per scrivere direttamente nel documento.
- Interfaccia utente: PDFelement fornisce un ambiente di lettura più pulito e personalizzabile. Puoi spostare gli strumenti e adattare l'interfaccia alle tue esigenze, il che ne semplifica l'utilizzo.
- Apprendimento avanzato: grazie agli strumenti per riassumere e porre domande, PDFelement può aiutarti a comprendere e memorizzare meglio le informazioni.
Mentre Read Aloud di Adobe Reader è ottimo per la lettura di base, AI Read Mode di PDFelement offre un'esperienza più ricca e interattiva. È particolarmente utile per coloro che hanno bisogno di di più dai loro strumenti PDF, come studenti, professionisti e chiunque voglia essere più coinvolto con i propri materiali di lettura.
Conclusione
La funzione Leggi ad alta voce di Adobe Reader aiuta a rendere accessibili i PDF leggendo il testo ad alta voce. È fantastico per chi ha bisogno di apprendimento uditivo o ha difficoltà con la lettura delle schermate. L'accessibilità nel software, come questa funzione, apre le informazioni a più persone. Se stai cercando altri modi per interagire con i PDF, prova Wondershare PDFelement. La sua modalità di lettura AI offre ancora più strumenti per aiutarti a comprendere e lavorare con i PDF. Prova queste funzioni per vedere come possono migliorare la tua esperienza di lettura.



