Nel mondo digitale di oggi, tradurre i documenti è davvero importante. Aiuta le persone e le aziende a comunicare meglio, soprattutto quando utilizzano lingue diverse. Questo articolo discuterà del motivo per cui si dovrebbero tradurre documenti Word e vedrà come l'utilizzo delle funzionalità di traduzione integrate in Word o le funzionalità di traduzione basate sull'intelligenza artificiale di alcuni strumenti come Wondershare PDFelement possono fare una grande differenza nei luoghi di lavoro o in altri luoghi in cui le persone hanno bisogno di lavorare. insieme. Questi strumenti aiutano tutti a capirsi a vicenda, rendendo la comunicazione fluida e più inclusiva. Esploriamo l'impatto multiforme della traduzione di documenti nel mondo professionale moderno iniziando dal modo più semplice di tradurre documenti Word.
In questo articolo
Metodo 1: come utilizzare il metodo di traduzione integrato in Microsoft Word
Uno dei modi più veloci per tradurre documenti Word è utilizzare Microsoft Word. Le sue capacità versatili si estendono a funzionalità come la traduzione, rendendolo uno strumento prezioso per gli utenti che cercano una conversione linguistica senza soluzione di continuità. Grazie alla funzionalità di traduzione integrata, Microsoft Word consente agli utenti di tradurre facilmente il testo in diverse lingue, migliorando la collaborazione e la comunicazione in un panorama digitale globalizzato.
Guida passo passo per tradurre documenti utilizzando MS Word
Esistono due modi per tradurre documenti Word utilizzando la funzionalità di traduzione incorporata in Microsoft Word. Ecco una guida rapida su come accedere a questo strumento.
Passaggio 1: apri il file su Microsoft Word
- Avvia Microsoft Word, clicca su "Apri" > "Sfoglia" e seleziona il documento o il file desiderato che deve essere tradotto.
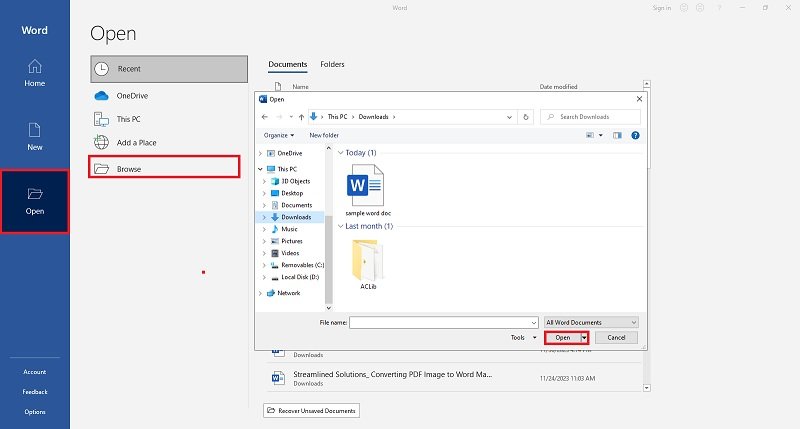
Passaggio 2: accedi alla funzione di traduzione
- Nella scheda "Revisione", trova e clicca sull'opzione "Traduci". Potrebbe trovarsi nel gruppo "Lingua" o "Verifica".
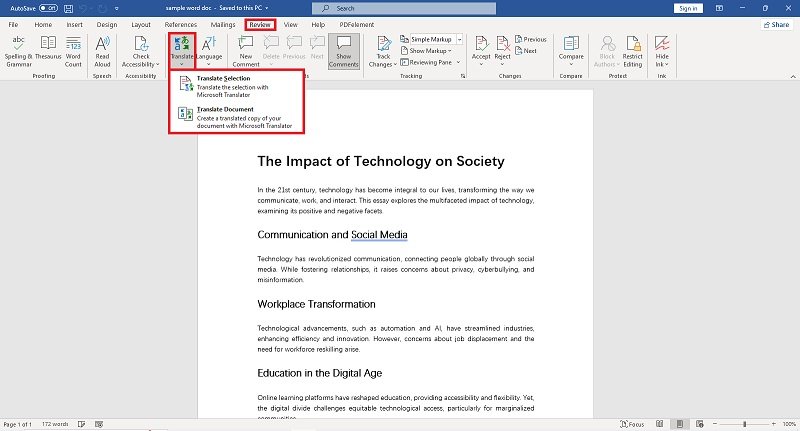
Passaggio 3: seleziona l'opzione di traduzione
- Verrà visualizzato un riquadro sul lato destro del documento. Seleziona la lingua in cui desideri tradurre il documento in questo pannello.
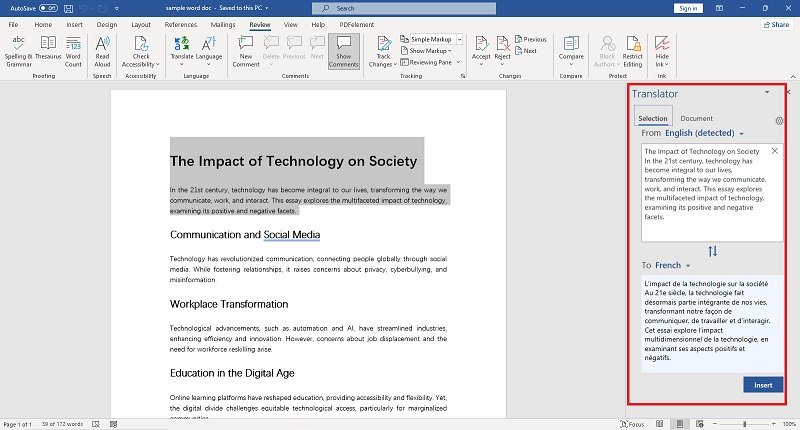
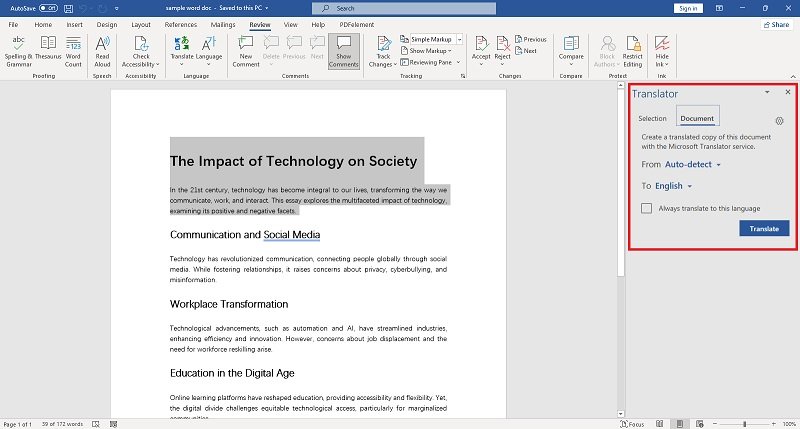
Passaggio 4: rivedere il documento tradotto
- Rivedi il testo tradotto. La funzionalità di traduzione di Microsoft Word utilizza il servizio Microsoft Translator, ma è essenziale verificarne l'accuratezza e apportare le modifiche necessarie.
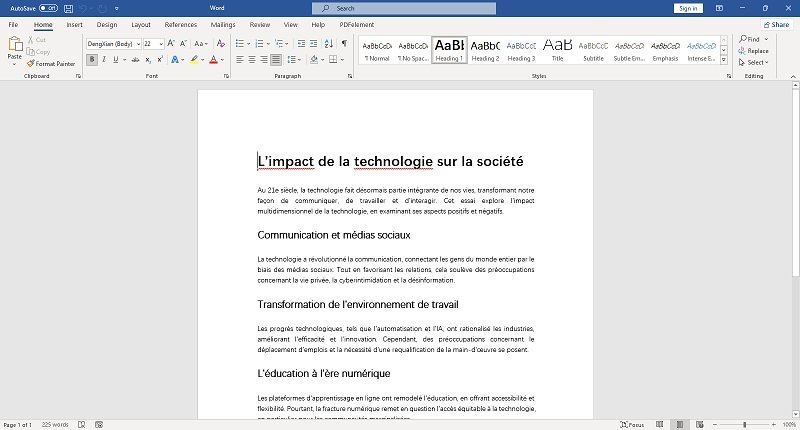
La funzionalità di traduzione di Microsoft Word è utile per traduzioni rapide e di base. Tuttavia, potresti voler consultare un traduttore professionista per traduzioni più complesse o critiche, in particolare quelle che coinvolgono terminologia specializzata o contenuti sensibili.
Metodo 2: Wondershare PDFelement: la soluzione perfetta per la traduzione di documenti Word
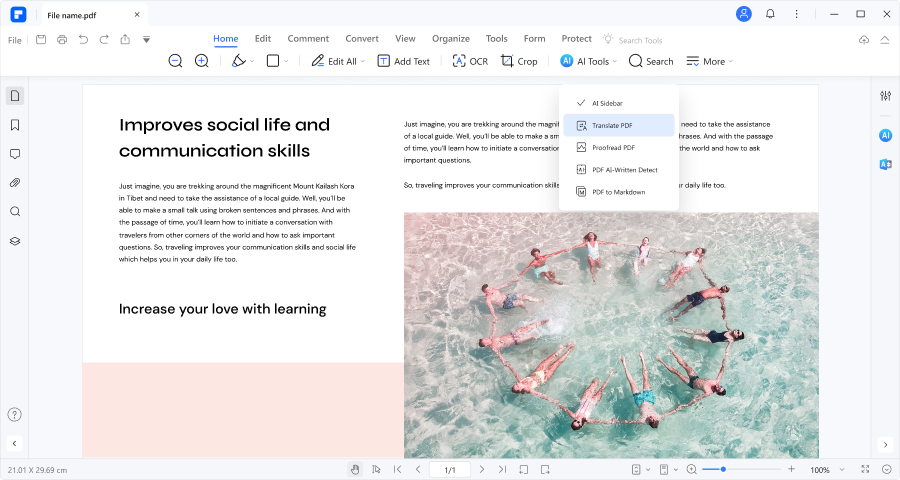
PDFelement, una piattaforma specializzata per la gestione dei PDF, offre robuste funzionalità di traduzione su misura per documenti con layout complessi, immagini e testo esteso. Gli strumenti dedicati della piattaforma sono realizzati per preservare la formattazione del documento durante la traduzione, garantendo accuratezza e coerenza nell'intero documento. Ciò rende PDFelement una scelta affidabile per gli utenti di strutture di documenti complesse e tipi di contenuto diversi.
Istruzioni per la funzione di traduzione di PDFelement per tradurre file Word
Passaggio 1: avvia PDFelement
- Inizia il processo di traduzione aprendo PDFelement. Clicca sull'icona "+" e scegli "Da file". Naviga nel tuo sistema per trovare il file che desideri convertire in formato PDF.
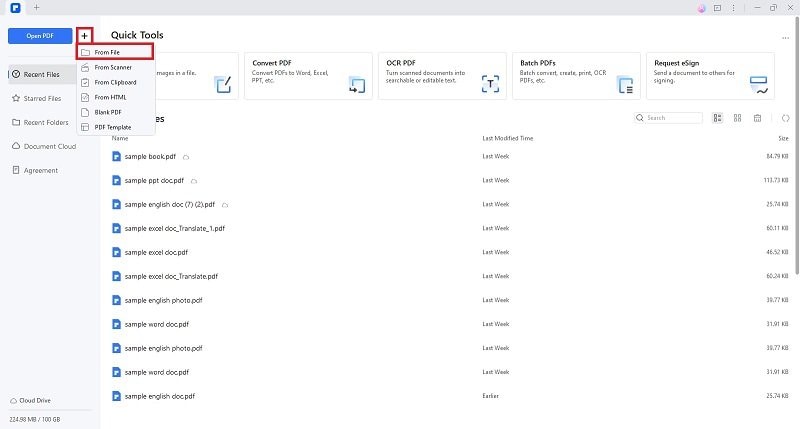
Passaggio 2: conversione senza interruzioni
- PDFelement converte rapidamente il file scelto in un PDF preservandone il layout e il contenuto originali.
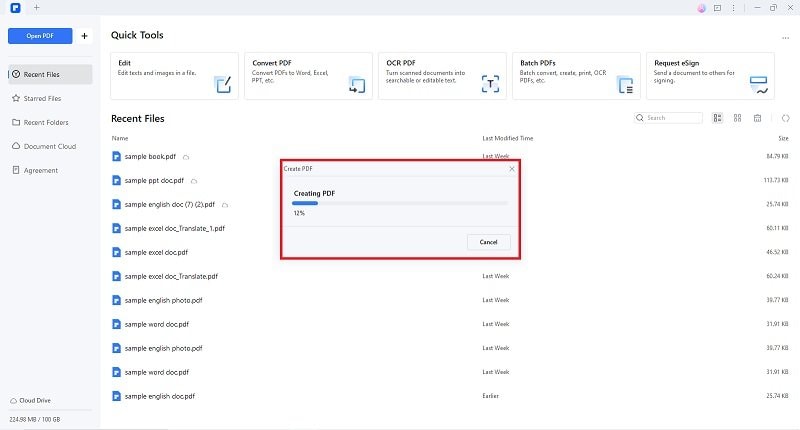
Passaggio 3: utilizzare lo strumento AI
- Ora dotato di una versione PDF del tuo documento, utilizza le funzionalità basate sull'intelligenza artificiale di PDFelement che si trovano in "Strumenti" > "Strumenti AI". Trascina il testo che desideri tradurre e seleziona "Traduci". Modifica la lingua di destinazione, rigenera il contenuto o copia la risposta.
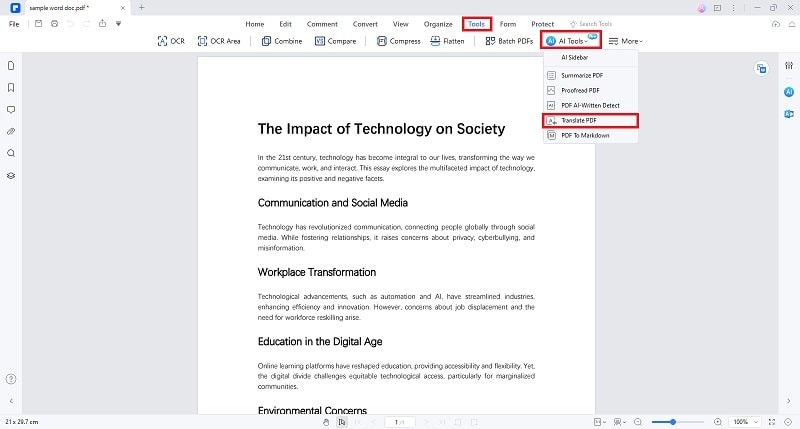
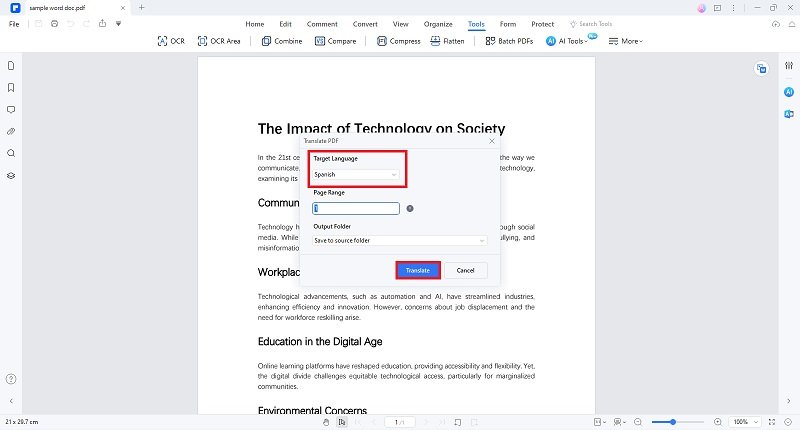
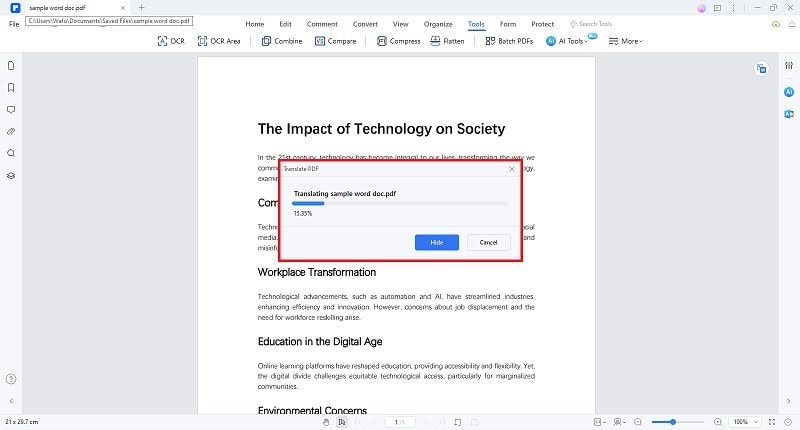
Passaggio 4: riconvertire il file in Word
- Scegli "Converti" > "In Word" per ripristinare il PDF in un file documento Word. Modifica il formato di output e la cartella designata nella finestra di dialogo, quindi clicca su "OK". Il tuo contenuto tradotto è ora disponibile in formato Word.
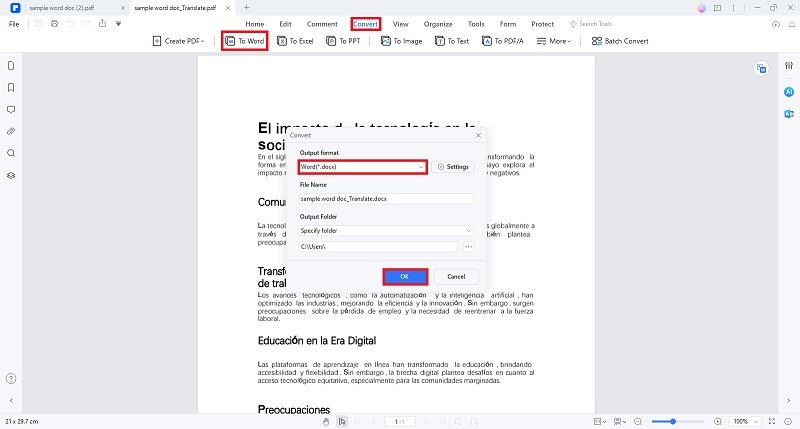
Perché scegliere Wondershare PDFelement per le tue esigenze di traduzione di documenti Word?
Ecco alcuni scenari e vantaggi della traduzione di documenti Word di Wondershare PDFelement.
Layout di documenti complessi
Immagina di avere un documento Word con layout, tabelle e immagini complessi. Con PDFelement, ottieni il vantaggio di mantenere la formattazione originale durante la traduzione, garantendo che la complessità dei layout dei tuoi documenti venga preservata accuratamente.
Collaborazione multilingue
PDFelement si rivela prezioso nei progetti collaborativi che coinvolgono membri del team che parlano fluentemente diverse lingue. La sua funzione di traduzione facilita la collaborazione senza soluzione di continuità consentendo la traduzione diretta del testo all'interno del documento, favorendo una comunicazione efficace tra i diversi membri del team.
Localizzazione linguistica efficiente
Supponiamo che tu debba localizzare documenti Word per un pubblico globale. Gli strumenti di traduzione basati sull'intelligenza artificiale di PDFelement facilitano un'efficiente localizzazione linguistica, aiutandoti ad adattare accuratamente i contenuti a diversi contesti linguistici e culturali.
Interfaccia intuitiva
L'interfaccia utente intuitiva di PDFelement semplifica il processo di traduzione, rendendolo accessibile a utenti con diversi livelli di competenza tecnica.
Precisione, coerenza ed efficienza temporale
La funzionalità di traduzione di PDFelement garantisce traduzioni accurate e coerenti, riducendo al minimo il rischio di interpretazioni errate ed errori. Inoltre, la conversione perfetta tra i formati Word e PDF, abbinata agli strumenti di traduzione integrati, semplifica l'intero processo di traduzione, facendo risparmiare tempo agli utenti.
Wondershare PDFelement è la tua piattaforma di riferimento per gestire situazioni documentali complesse, collaborare in più lingue e adattare contenuti per un pubblico globale. Le sue funzionalità, basate sull'intelligenza artificiale per la traduzione e sulla meticolosa conservazione della formattazione, rendono la traduzione dei documenti Word accurata, efficiente in termini di tempo e favorevole a una collaborazione fluida.
Metodo 3: utilizzo di Google Translate per tradurre documenti Word online
Google Translate per documenti Word presenta una soluzione rapida e conveniente per i requisiti di traduzione. Fornisce un approccio semplice per trasformare il testo in Word in diverse lingue, rivelandosi utile per individui o aziende che cercano traduzioni rapide senza richiedere software specializzato. Detto questo, ecco una guida rapida su come utilizzare la funzione di conversione di Google Translate.
Guida alla traduzione di documenti Word con Fogli Google
Passaggio 1: trasferisci il documento Word su Google Drive
- Accedi al tuo account Google Drive.
- Carica il documento Word da tradurre.
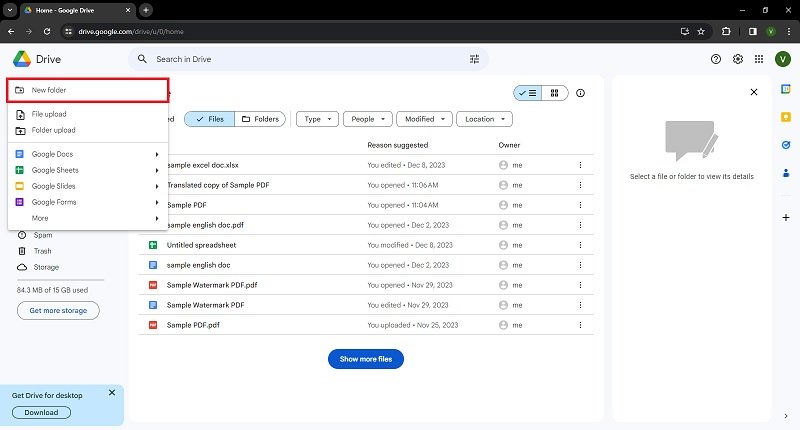
Passaggio 2: accedi al tuo file Word utilizzando Fogli Google
- Clicca con il tasto destro sul file Word caricato.
- Seleziona "Apri con" e opta per "Google Documenti".
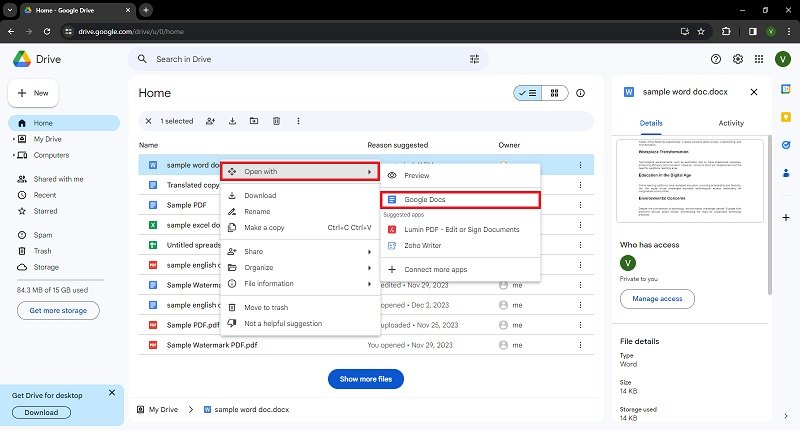
Passaggio 3: utilizza la funzionalità di Google Translate
- Dopo aver aperto il documento, vai su “Strumenti” > “Traduci”.
- Apparirà una nuova finestra di dialogo che ti chiederà di scegliere la lingua desiderata per la traduzione.
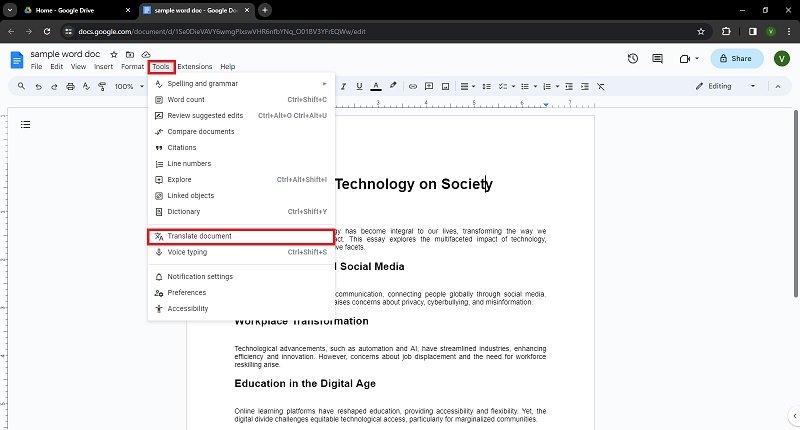
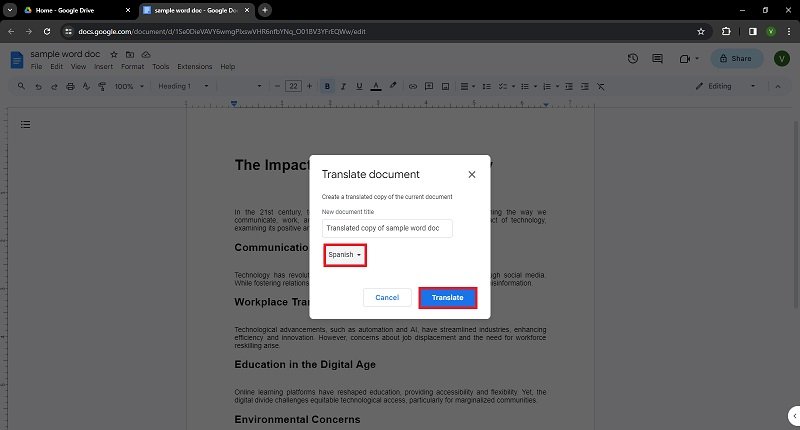
Passaggio 4: valutare e modificare le traduzioni
- Esaminare l'accuratezza del contenuto tradotto e apportare le modifiche necessarie.
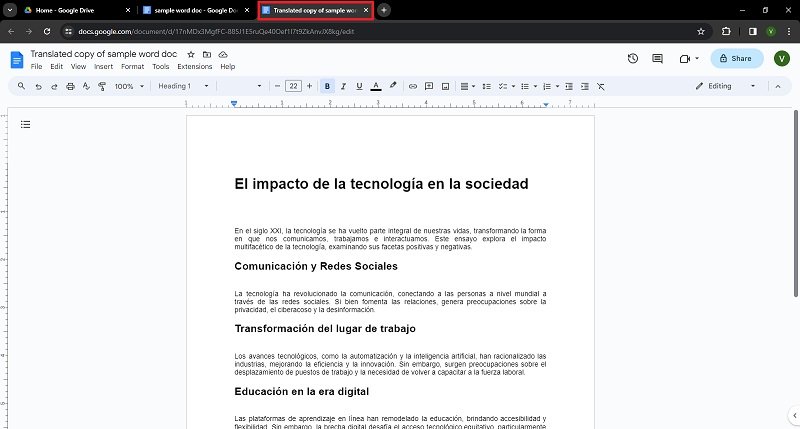
Passaggio 5: salva o esporta i dati tradotti
- Salva o esporta i dati tradotti da Google Docs secondo necessità.
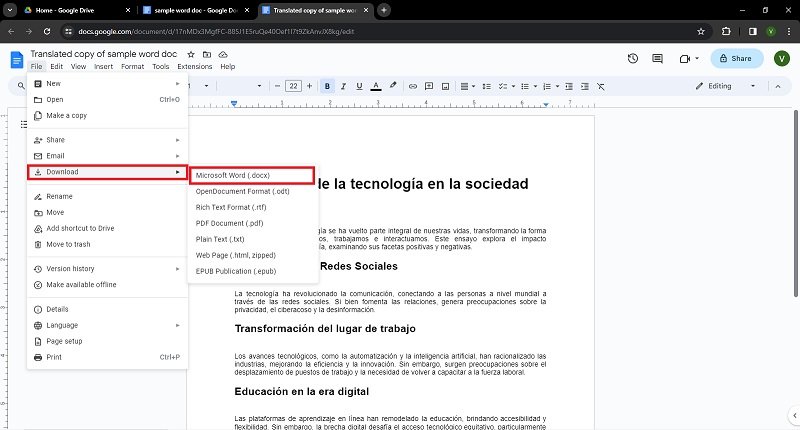
Conclusione
In sintesi, mentre Microsoft Word e Google Docs offrono un modo rapido per tradurre i documenti Word , PDFelement è una scelta superiore grazie alla sua piattaforma specializzata che va oltre le capacità di traduzione. PDFelement garantisce traduzioni accurate e convenienti ed eccelle nella gestione dei documenti attraverso robuste funzionalità di modifica e redazione, preservando l'integrità e la privacy dei documenti. La sua compatibilità su varie piattaforme garantisce un'esperienza utente fluida, consentendo una gestione e una traduzione efficiente dei documenti su Windows, Mac e dispositivi mobili. Per questa ragione. PDFelement è una soluzione completa che offre agli utenti un kit di strumenti versatile per il miglioramento dei documenti e la protezione della privacy ed è lo strumento perfetto da avere in qualsiasi spazio di lavoro.



