PDFelement: un editor di PDF semplice e potente
Iniziate con il modo più semplice di gestire i PDF con PDFelement!
L'e-mail è oggi uno dei mezzi di comunicazione più diffusi, in particolare per il lavoro professionale e d'affari o per i compiti scolastici. È possibile utilizzare l'e-mail per candidarsi a un lavoro, fornire un feedback su un determinato compito o richiedere un congedo. In effetti, un'e-mail ben scritta e con un'etichetta adeguata è essenziale per una comunicazione efficace.
In alcuni casi, potrebbe essere necessario allegare un documento, ad esempio un file PDF, a un'e-mail che il destinatario potrà scaricare. In questo articolo presenteremo alcuni dei modi più semplici per allegare i PDF alle e-mail, a seconda del provider utilizzato. Entriamo subito nel vivo!

Metodo 1: Allegare PDF a Outlook
Se si desidera modificare e allegare un PDF a un messaggio di posta elettronica inviato a Outlook, è possibile utilizzare lo strumento PDFelement per allegare un documento digitale a un messaggio di posta elettronica. È anche uno dei più popolari strumenti di modifica dei PDF con la possibilità di allegare i PDF alle e-mail.

Ecco i passaggi rapidi per allegare il PDF:
Passo 1 È sufficiente scaricare l'applicazione PDFelement sul proprio dispositivo, ad esempio un laptop con MS Outlook.
Passo 2 Una volta installata, è sufficiente eseguire e aprire l'applicazione per avviare l'elaborazione. Aprite il file che volete allegare nel PDFelement, fate clic sul pulsante "Invia e-mail" e apparirà una nuova e-mail con il PDF allegato.

Passo 3 Redigete l'e-mail, verificate che il contenuto sia corretto, aggiungete i destinatari e il gioco è fatto.
Ancora una volta, PDFelement è un ottimo editor di PDF con funzionalità di editing e può essere utilizzato anche per modificare i PDF. Ciò consente di modificare i PDF prima di inviarli, in modo da creare PDF sofisticati e privi di errori.
Ecco alcune funzioni che potete utilizzare per perfezionare il vostro PDF prima di inviare l'allegato via e-mail:
- Modifica
Questa funzione consente di aggiungere al PDF immagini, diagrammi, forme e altro ancora per migliorare il messaggio che si desidera trasmettere. È inoltre possibile modificare la dimensione e il colore dei caratteri e inserire collegamenti o filigrane nel documento.
- Convertire
È possibile utilizzare questa funzione per convertire i documenti da un formato all'altro. È possibile utilizzare questa funzione per convertire i documenti da un formato all'altro.
- Organizzare
Questa funzione consente di dividere, combinare ed eliminare le pagine di un documento digitale. È anche possibile ridurre le dimensioni del file se è troppo grande.
- OCR
L'OCR può essere utilizzato per riconoscere il testo nelle immagini o nei PDF scansionati, oppure per consentire a chiunque riceva un PDF di scansionarlo.
- Annotare
È possibile utilizzare questa funzione per aggiungere note, evidenziare il testo, sottolineare e cancellare parti specifiche del testo PDF.
- Protezione con password
Infine, è possibile crittografare i PDF allegati ai messaggi di posta elettronica in modo che non possano essere ulteriormente modificati dal destinatario, a meno che non lo si autorizzi.
Metodo 2: Allegare un PDF a Gmail
Gmail è una delle piattaforme più popolari per l'invio e la ricezione di messaggi di posta elettronica. È semplice da usare. Se non ne avete uno, registratevi prima per un account gratuito e create un indirizzo e-mail per ottenere un account Google.
Dopo aver creato l'e-mail e aver effettuato l'accesso con le proprie credenziali, si è pronti a comporre l'e-mail e ad allegare un file PDF.
Ecco una guida rapida su come allegare un pdf a un'e-mail utilizzando Gmail:
Passo 1 Aprite il vostro indirizzo Gmail e fate clic su "Componi messaggio" sul lato sinistro dello schermo.
Passo 2 Inserite l'indirizzo e-mail del destinatario e l'oggetto della mail. Tuttavia, Gmail consente di inviare e-mail senza oggetto.
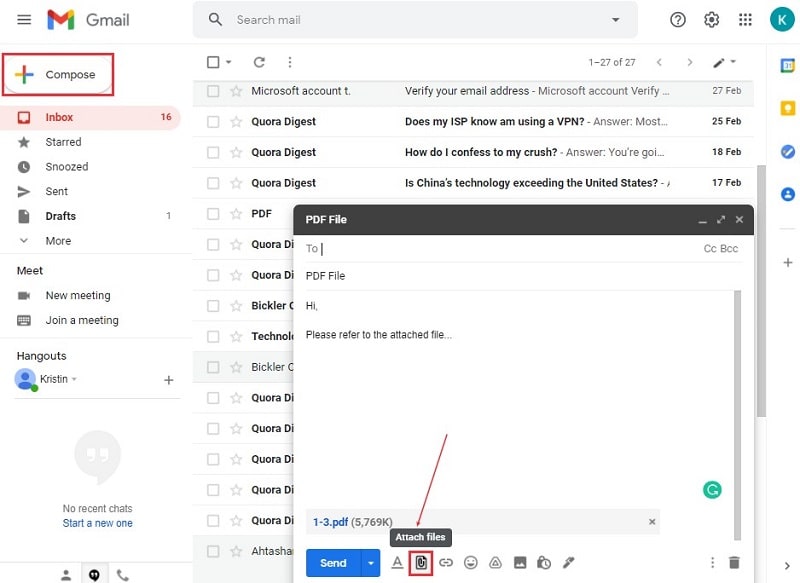
Passo 3 Fare clic sull'icona della graffetta per allegare il PDF all'e-mail. Viene visualizzata una nuova finestra che mostra i file presenti nella memoria interna. Selezionare il file da caricare e scegliere "Apri".
Passo 4 Correggete la vostra posta e assicuratevi che tutto sia privo di errori. Premere "Invia" per inviare il messaggio alla persona desiderata.
Non dimenticate che la posta inviata potrebbe rimanere nella cartella Posta in arrivo e non essere consegnata al destinatario. È possibile accedere a questa scheda per verificare che non vi siano messaggi in sospeso. È anche possibile controllare la cartella "Inviati" per verificare se la posta è stata consegnata al destinatario.
Suggerimento: L'e-mail ha un limite di dimensione degli allegati PDF di 25 GB. Se è possibile caricarlo su Google Drive, inviarlo come allegato e condividere un link al documento con il destinatario, le dimensioni del file PDF dovrebbero essere inferiori.
Metodo 3: Allegare un PDF a un'e-mail utilizzando dispositivi mobili
Forse dovete inviare un'e-mail urgente con un allegato dal vostro telefono perché il vostro computer portatile non è nelle vicinanze. È anche super facile!
Per il primo metodo, abbiamo considerato la possibilità di allegare un PDF a un'e-mail utilizzando un PDFelement su un computer portatile o desktop. Esiste anche una versione mobile dell'applicazione, adatta agli utenti Android o IOS. Esiste anche una versione mobile dell'applicazione adatta agli utenti Android o IOS.
Passo 1 È necessario installare l'applicazione mobile PDFelement. Gli utenti Android possono trovarlo nel Google Play Store e gli utenti iOS nell'App Store.
Passo 2 Dopo aver scaricato e installato l'applicazione, aprire il PDF che si desidera allegare nell'applicazione.
Passo 3 Cliccate sull'icona con i tre puntini, selezionate "Condividi" e "Condividi via e-mail". Inserire l'indirizzo e-mail del destinatario.
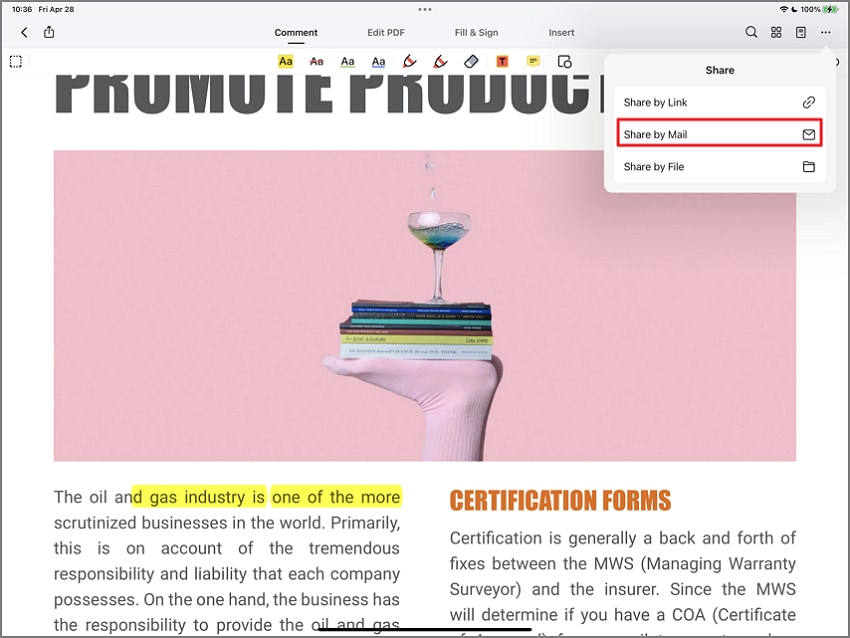 S
SÈ inoltre possibile utilizzare l'app PDFelement per iOS o Android per modificare meticolosamente i documenti PDF prima di inviarli ai destinatari. Nell'app mobile PDFelement è possibile modificare i caratteri e le dimensioni, aggiungere elementi visivi come diagrammi e immagini, inserire firme, convertire i file in altri formati su richiesta del destinatario e altro ancora.
Una volta che tutto è pronto e che ritenete che la vostra e-mail sia ben rifinita, potete inviarla!
Metodo 4: Allegare un documento PDF con Yahoo Mail
È inoltre possibile utilizzare l'account Yahoo Mail per comporre e-mail e allegare PDF. Per accedere a Yahoo Mail, è possibile utilizzare un browser web come Internet Explorer, Firefox o Chrome:
Passo 1 Come per Gmail, dovrete prima creare un account gratuito con Yahoo Mail (se non ne avete già uno). Una volta completata la procedura di registrazione, accedere al proprio account utilizzando le credenziali di accesso.
Passo 2 Per allegare un file, fare clic su "Componi" e selezionare l'icona che consente di allegare il file. Viene visualizzata una nuova finestra che consente di sfogliare la memoria interna e selezionare i file da caricare. Fare clic su "Apri" per inserire il documento nell'e-mail.

Passo 3 Quindi, inserite l'indirizzo e-mail del destinatario, aggiungete un oggetto, redigete il corpo dell'e-mail e premete il pulsante "Invia".
Yahoo non è molto diverso da Gmail, quindi può essere un'ottima alternativa per far arrivare il vostro messaggio al pubblico di riferimento in modo rapido ed efficiente. Yahoo Mail consente anche di inserire GIF o emoji nelle e-mail per renderle più divertenti.
Se non riuscite ad aprire o inviare allegati in PDF, ecco alcuni problemi e soluzioni comuni.
- Caratteri speciali
L'uso di caratteri speciali come # nella riga dell'oggetto può impedire che il file venga allegato al messaggio. Assicurarsi che siano stati rimossi e provare ad allegare nuovamente i file.
- Utilizzo di un browser web non supportato
Assicuratevi di utilizzare un browser web supportato da Yahoo Mail.
- Dimensione del file
Se il vostro file è più grande di 25 MB, potreste avere problemi ad allegarlo.
- Rischi per la sicurezza
Formati di file come .exe, .bat e .jar sono utilizzati per distribuire malware. Pertanto, NAVER Mail potrebbe non consentire di allegare questi tipi di file alle e-mail.
Metodo 5: Allegare PDF in Zoho Mail
Se utilizzate Zoho Mail, potete anche allegare dei PDF alla vostra posta. Un popolare servizio di posta elettronica a pagamento per le aziende che si integra con Zoho Docs Online. Gestite i documenti e i file aziendali e archiviateli e recuperateli con facilità.
Nella piattaforma Zoho, è possibile allegare facilmente un PDF a un'e-mail facendo clic sull'icona dell'e-mail accanto al file PDF. Per inviare più file, fare clic sull'opzione "Invia posta", che consente di selezionare più file contemporaneamente.
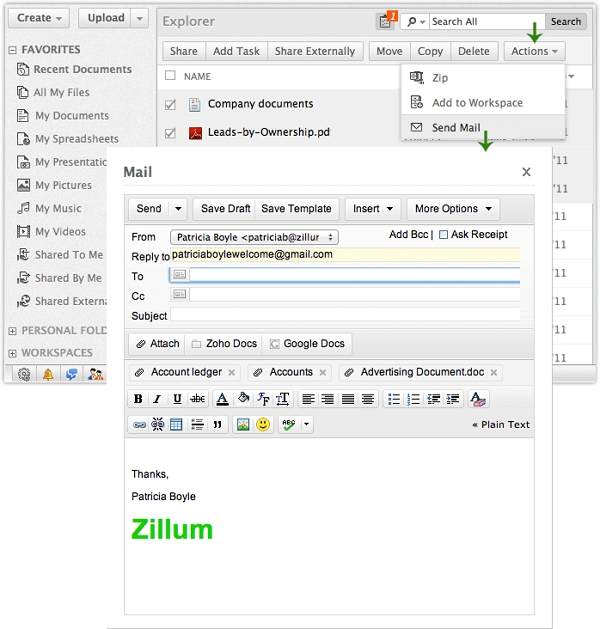
Zoho Mail è integrato con Contatti, quindi non è necessario aggiungere manualmente gli indirizzi e-mail dei destinatari. È sufficiente selezionare la persona dalla rubrica e premere il pulsante "Invia".
Il limite di allegati PDF in Zoho Mail dipende dal vostro piano. È possibile allegare PDF fino a 250 MB nel piano Zoho Mail Lite e 1 GB nell'opzione Mail Premium. È inoltre possibile ottenere un piano personalizzato in base alle proprie esigenze aziendali.
Conclusione
Ora che avete imparato qualcosa su come allegare i PDF alle e-mail, dovreste essere in grado di inviare file PDF al lavoro o a scuola. Non dimenticate di controllare che il file sia nel formato corretto, in modo che il destinatario non abbia problemi ad aprirlo. Sarebbe inoltre efficace limitare le dimensioni del file in modo che non sia troppo grande per essere inviato come allegato. È inoltre possibile utilizzare strumenti di modifica dei PDF come PDFelement per apportare modifiche al file PDF o aggiungere una protezione con password per proteggere il PDF prima di inviarlo.
 100% sicuro | Senza pubblicità |
100% sicuro | Senza pubblicità |

