Come utente di Google Docs, potresti voler aggiungere dei segnalibri in Google Docs per semplificare la navigazione all'interno o all'esterno dei documenti. I segnalibri ti aiutano a navigare e trovare contenuti all'interno del tuo documento. Anche se segnare i Google Docs è utile, è più importante sapere come segnare i Google Docs.
Se sei bloccato su come aggiungere segnalibri in Google Docs, allora questo articolo è ideale per te. In questo articolo, ti forniamo una guida chiara sui migliori modi per aggiungere segnalibri in Google Docs.
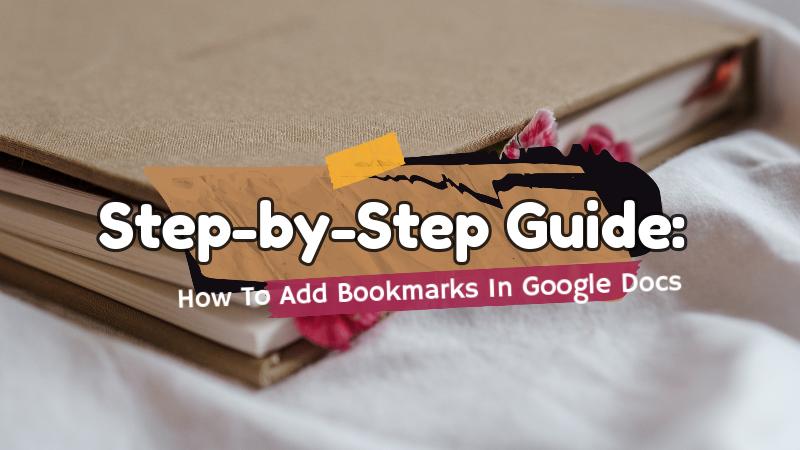
In questo articolo
I benefici dei segnalibri in Google Docs
Quando si gestiscono documenti su Google Docs, specialmente quelli di grandi dimensioni, potresti essere obbligato a inserire dei segnalibri in Google Docs. Un segnalibro è come un collegamento rapido a un luogo/testo/contenuto specifico nel tuo documento.
Viene utilizzato in molte applicazioni e Google Docs non fa eccezione. Ecco alcuni dei vantaggi dei segnalibri in Google Docs.
- Consente agli utenti di contrassegnare una sezione specifica in un documento per passare da e verso questa posizione con facilità e rapidità. Verrai immediatamente portato alla sezione corrispondente cliccando semplicemente sul testo collegato. Questo risparmia il tempo e l'energia dello scorrimento manuale di un lungo documento per trovare il testo, il contenuto o la sezione desiderati.
- I segnalibri ti forniscono un URL unico che rende più facile collegare il tuo documento all'interno o all'esterno. Puoi collegarlo ad altri siti web o app per accedervi direttamente da quei siti.
- I segnalibri rendono facile e divertente navigare all'interno del tuo documento di Google. Aggiungendo più segnalibri, puoi spostarti nel documento con facilità e rapidità.
- I segnalibri semplificano la revisione o la modifica di sezioni specifiche del tuo lungo file PDF. Segnalibro quelle sezioni e accedile per la revisione/modifica cliccando sul rispettivo link del segnalibro.
Come creare segnalibri in Google Docs
Creare segnalibri in Google Docs non è affatto difficile. Questo processo è facile e può essere fatto da chiunque, anche dai principianti. I seguenti passaggi mostrano come creare facilmente e rapidamente dei segnalibri in Google Docs.
Passo1
Per iniziare, apri il documento Word di destinazione in Google Docs. Per fare questo, apri Google Docs utilizzando il tuo sito web, poi vai su "File" > "Apri". Segui le semplici istruzioni visualizzate sullo schermo per caricare il tuo file Word di destinazione sulla piattaforma Google Docs.
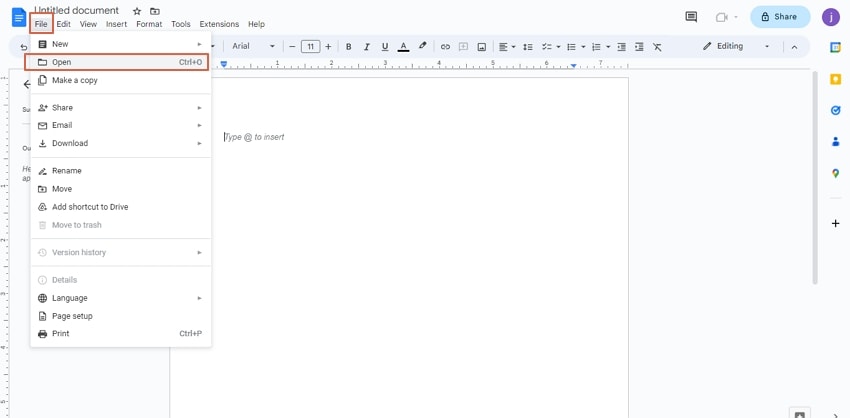
Passo2
Una volta caricato il documento su Google Docs, posiziona il cursore nella posizione in cui desideri aggiungere un segnalibro. Ricorda, puoi aggiungerlo ovunque nel tuo documento. Vai al menu "Inserisci" in alto e scorri verso il basso per selezionare l'opzione "Segnalibro".
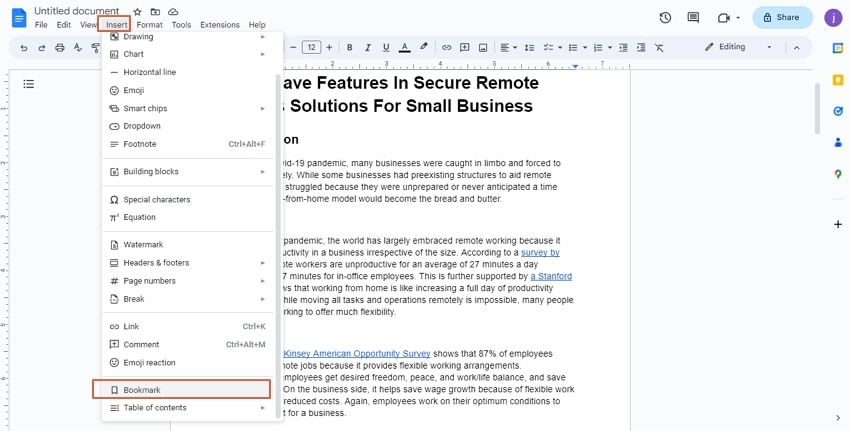
Passo3
Dovrebbe comparire un segnalibro blu dove hai posizionato il cursore. Seleziona l'opzione "Copia link" tra le due opzioni fornite e il link verrà automaticamente copiato.
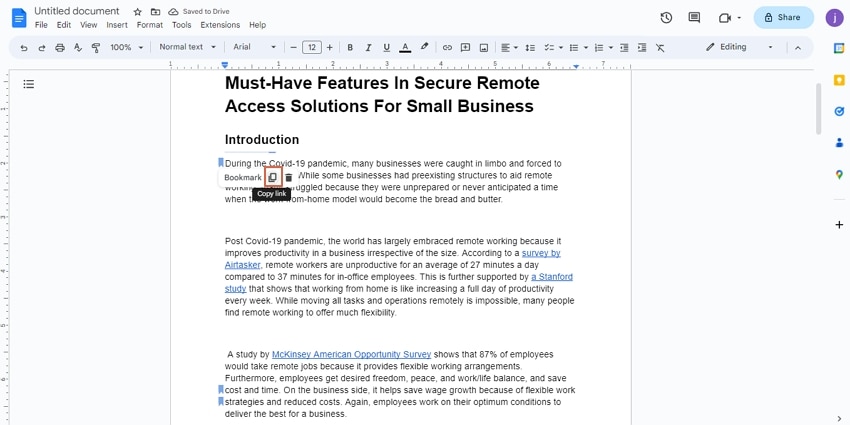
Passo4
Seleziona il testo a cui desideri collegare il segnalibro, quindi vai alla scheda "Inserisci". Tra le opzioni visualizzate, fai clic sull'opzione "Collegamento".
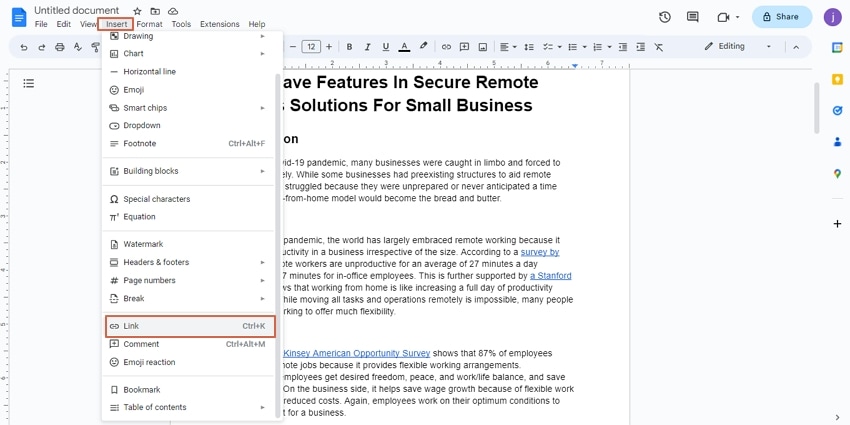
Passo5
Incolla il link copiato nella finestra di dialogo successiva e clicca su "Applica". Il testo selezionato diventerà ora blu. Quando posizioni il cursore su questo testo collegato, ti mostrerà il segnalibro. Clicca sul link e verrai portato alla sezione segnata.
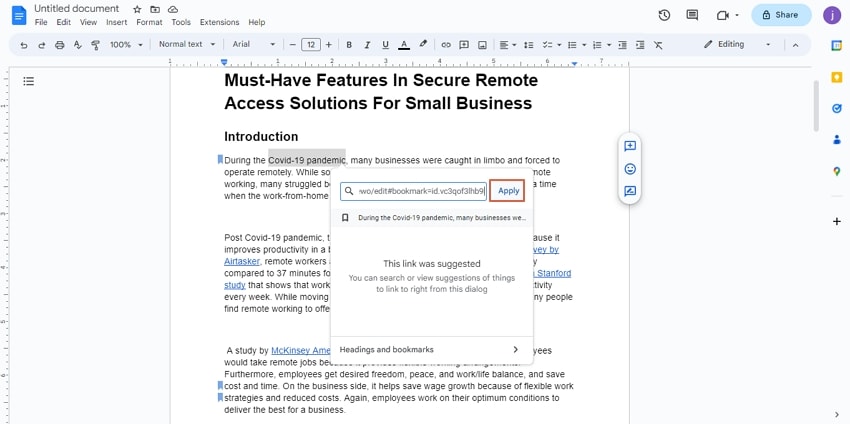
Per modificare il segnalibro, fai clic con il pulsante destro del mouse sul link e seleziona "Modifica link". Dovresti vedere una finestra di dialogo sull'interfaccia. Puoi modificare il testo o aggiungere il link ai segnalibri a seconda delle tue esigenze. Una volta soddisfatto, clicca sul pulsante "Applica".
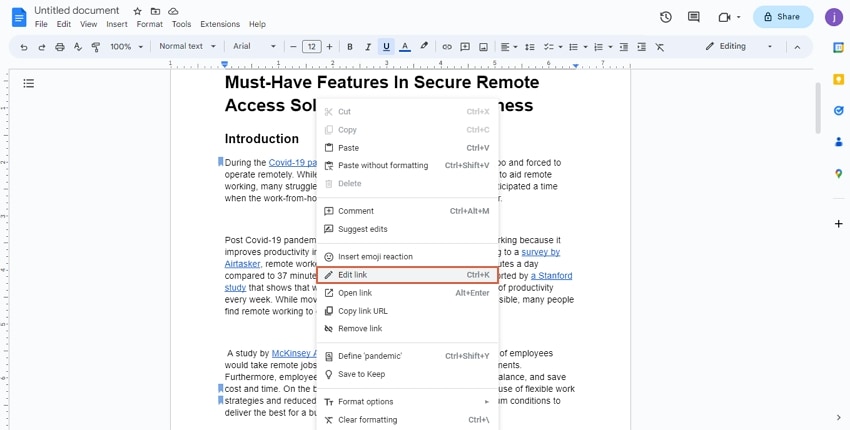
Per eliminare un segnalibro, fai clic con il pulsante destro del mouse sul collegamento di testo e seleziona l'opzione "Rimuovi collegamento". Il segnalibro verrà rimosso automaticamente.
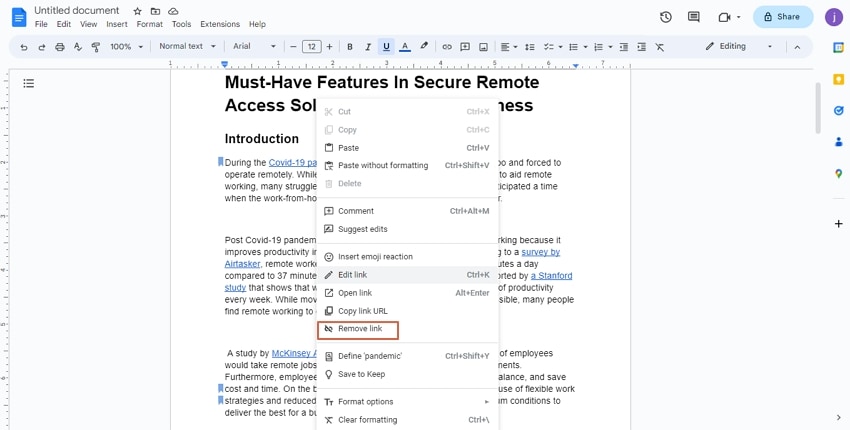
[Bonus] Come aggiungere segnalibri a un PDF?
I file PDF sono ampiamente utilizzati in diversi campi e non si può sottovalutare la necessità di aggiungere segnalibri ai PDF. Google Docs ti permetterà di aggiungere segnalibri solo ai documenti di Word. Pertanto, non è una buona opzione per i file PDF.
Il segreto principale qui è utilizzare uno strumento PDF dedicato per aggiungere segnalibri ai tuoi file PDF. Una manciata di tali strumenti sono sul mercato, ma trovare quello giusto può rivelarsi un'impresa ardua. Fortunatamente, non devi faticare perché PDFelement è disponibile.
PDFelement è un potente e ampiamente utilizzato editor PDF che trasforma il modo in cui interagisci con i file PDF. È senza dubbio il miglior strumento per aggiungere segnalibri al tuo file PDF. PDFelement ti offre tutte le funzionalità e le capacità che ti aspetteresti da un moderno strumento PDF.

È dotato di funzionalità intelligenti che rendono il segnalibro più facile e divertente. Con PDFelement, puoi aggiungere segnalibri manualmente o generarli automaticamente a seconda delle tue esigenze.
La funzione di segnalibri automatici genera automaticamente dei segnalibri basati sugli stili di intestazione del tuo PDF. Pertanto, se utilizzi stili di formattazione del testo diversi per ciascun livello del tuo file PDF, PDFelement genererà automaticamente e con precisione i segnalibri del tuo PDF in modo impeccabile.
Questa funzione di segnalibro automatico ti consente di generare facilmente segnalibri per il tuo file PDF. Pertanto, ti fa risparmiare tempo ed energia perché generi semplicemente segnalibri con un tocco di un pulsante.
Come aggiungere automaticamente dei segnalibri ai PDF con PDFelement
PDFelement ti consente di aggiungere automaticamente segnalibri al tuo PDF con facilità. Questo strumento è facile da usare, veloce ed efficace. I seguenti passaggi mostrano come aggiungere segnalibri ai PDF automaticamente con PDFelement.
Passo1
Scarica, installa e avvia PDFelement sul tuo dispositivo per accedere all'interfaccia principale. Clicca sul pulsante "Apri PDF" e cerca per caricare il file PDF di destinazione.
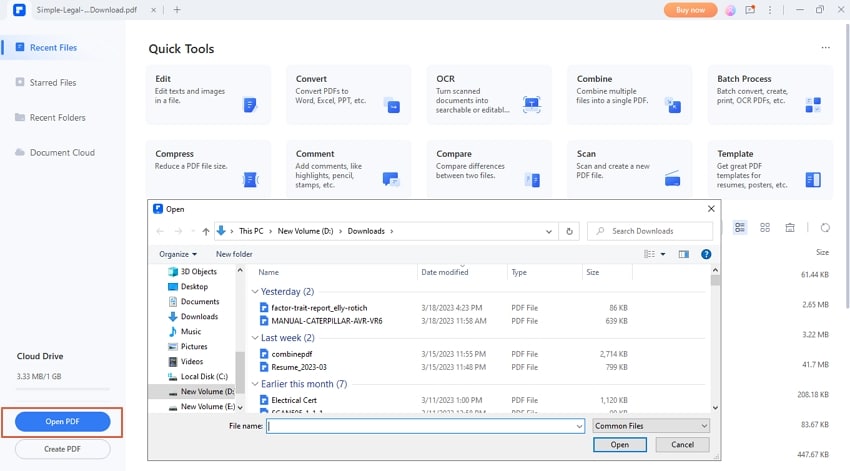
Passo2
Una volta che il file PDF si apre sull'interfaccia di PDFelement, vai alla scheda "Visualizza" e clicca sull'opzione "Segnalibri automatici".
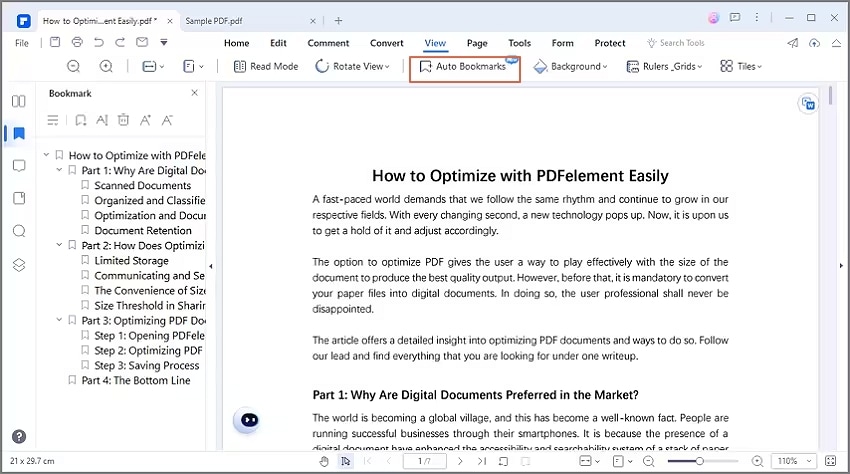
Passo3
Il programma genererà automaticamente dei segnalibri per il tuo PDF in base agli stili di intestazione. Clicca sul "Pannello dei segnalibri" nel riquadro di sinistra per espanderlo e visualizzare i segnalibri generati automaticamente.
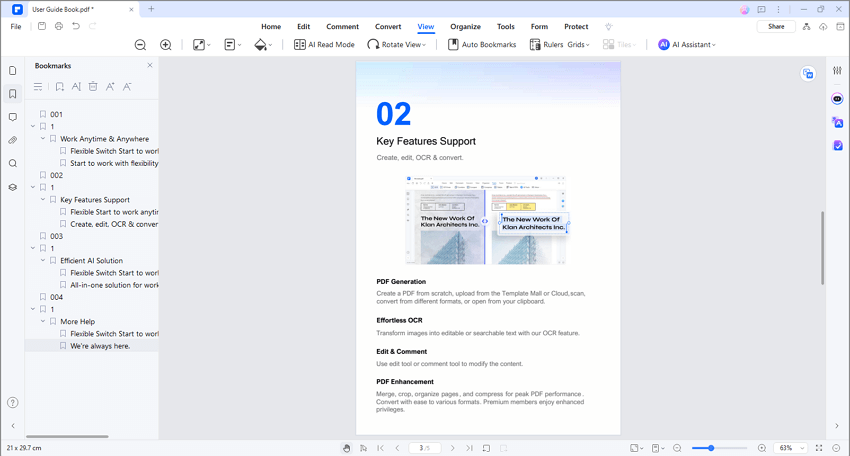
Come modificare i segnalibri, rimuovere i segnalibri e modificare le proprietà dei segnalibri
PDFelement ti consente di modificare, rimuovere e cambiare le proprietà dei segnalibri in modo semplice per soddisfare le tue esigenze. Fortunatamente, il processo è semplice e può essere fatto da chiunque. I seguenti passaggi includono la modifica, la rimozione o la modifica delle proprietà dei segnalibri con PDFelement.
Passo1
Apri il file PDF contrassegnato come preferito con PDFelement. Vai al pannello dei segnalibri sul lato sinistro della finestra per accedere all'elenco dei segnalibri. Fare clic con il pulsante destro del mouse sul collegamento del segnalibro di destinazione e dovresti vedere diverse opzioni di segnalibro.
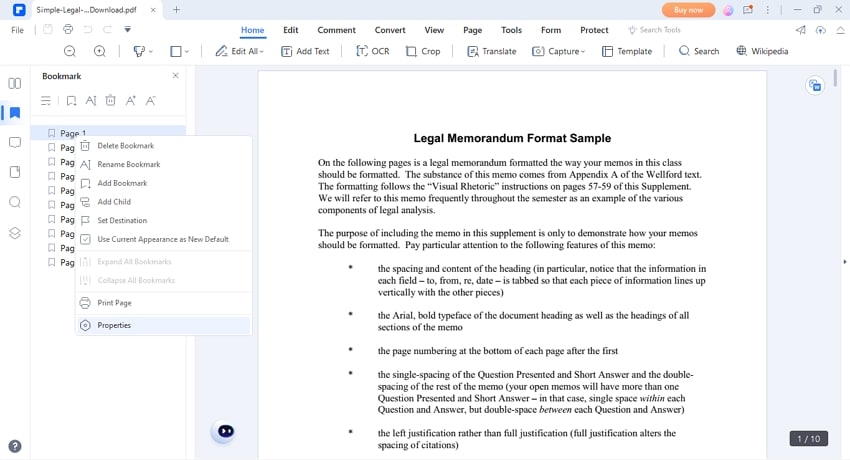
Passo2
Clicca sull'opzione target dalla lista visualizzata. Ad esempio, puoi rimuovere il segnalibro selezionando l'opzione "Elimina segnalibro". Per modificare il tuo segnalibro, scegli opzioni come rinominare il segnalibro, aggiungere un sotto-segnalibro e impostare la destinazione.
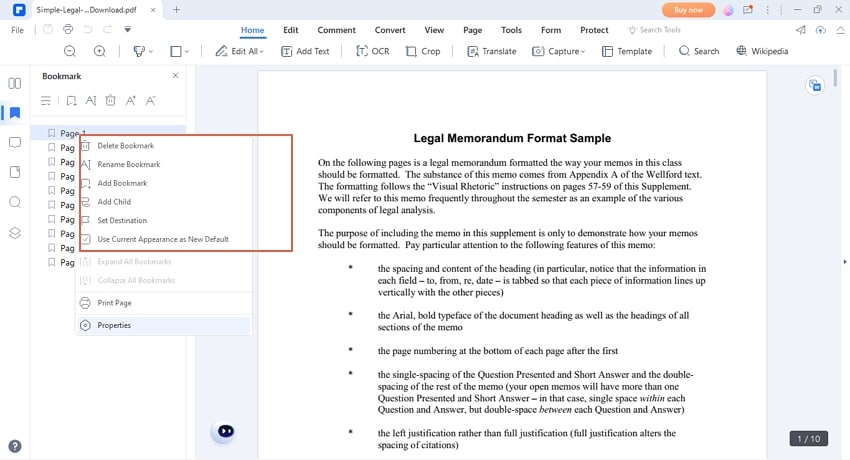
Passo3
Per modificare le proprietà del segnalibro, fare clic sull'opzione "Proprietà" in fondo all'elenco. Dalla successiva finestra "Proprietà segnalibro", seleziona l'aspetto desiderato e clicca sul pulsante "Applica" per confermare le modifiche.
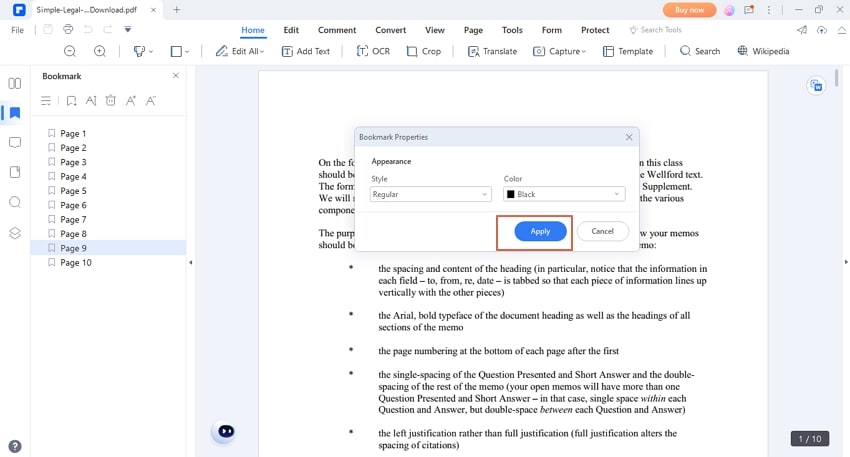
Conclusione
Dopo aver letto questo articolo, puoi facilmente vedere che aggiungere segnalibri a Google Docs non è così difficile. Tuttavia, Google Docs sono limitati solo ai documenti di testo/word. Se vuoi aggiungere segnalibri al tuo PDF, hai bisogno di uno strumento PDF dedicato. Fortunatamente, puoi anche vedere che PDFelement è uno strumento potente e affidabile per aggiungere segnalibri ai PDF.
Scarica oggi stesso Wondershare PDFelement e inizia a creare i tuoi libri in formato PDF. L'esperienza è incredibile e non te ne pentirai affatto. La buona notizia è che questo strumento è disponibile entro il tuo budget e non dovrai mai sforzare le tue finanze.



