Windows 11 è stato completamente rinnovato per offrire un maggiore comfort e la possibilità di personalizzare quanti più aspetti possibili. D'altra parte, nessun sistema operativo è perfetto, e dovrebbe essere notato che Windows 11 è una versione ancora in fase di anteprima, quindi non è ancora nella sua fase finale, e questo è un motivo sufficiente per aumentare le possibilità che tu possa riscontrare problemi. Uno dei più comuni è il tradizionalmente chiamato Schermo verde della morte (Green Screen of Death, GSOD), che era già apparso in precedenza nelle versioni di Windows 10 quando era al suo rilascio anticipato . Fortunatamente, ci sono soluzioni per questo errore di Windows e anche se può sembrare critico non c'è nulla di cui preoccuparsi.
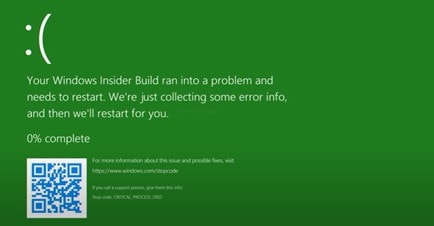
In questo articolo
Parte 1. La ragione dello schermo verde della morte
Lo schermo verde della morte ha fatto parte delle versioni di Windows Insider quando Windows 10 era allo stesso stadio di Windows 11. Questo schermo verde è caratteristico dei sistemi operativi quando sono nella loro fase di rilascio anticipato e può essere causato da vari fattori, come errori di compilazione, configurazione hardware errata, sviluppo di build instabili da parte di Microsoft e mancanza di compatibilità con driver e applicazioni, tra gli altri.
Parte 2. Come risolvere l'errore dello schermo verde della morte in Windows 11
Conosci già le varie probabilità con cui lo schermo verde della morte può essere visualizzato in Windows 11. Ora è il momento per te di conoscere le varie soluzioni che puoi applicare per risolvere questo errore di Windows. Poi, citerò alcuni di essi:
1. Aggiornare i driver
Alcuni driver possono avere errori di compatibilità con Windows 11, che generano instabilità nel sistema e in alcuni casi incapacità di utilizzarlo. Ci sono probabilmente versioni aggiornate per te da scaricare, in modo che possa tornare a lavorare sul tuo PC senza complicazioni. Per aggiornare i driver, devi fare quanto segue:
Apri lo strumento "Gestione dispositivi" e individua l'hardware che desideri aggiornare. Una volta che l'hai trovato, fai clic con il pulsante destro del mouse e scegli "Aggiorna driver".
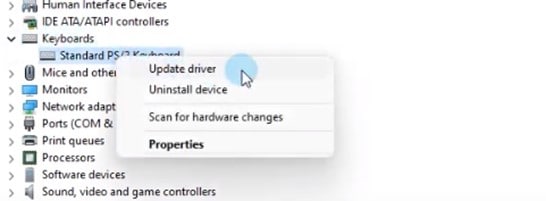
Nella finestra successiva, scegli Cerca automaticamente i driver; se è disponibile un aggiornamento, questo apparirà sullo schermo e potrai installare la nuova versione del driver per il tuo hardware.
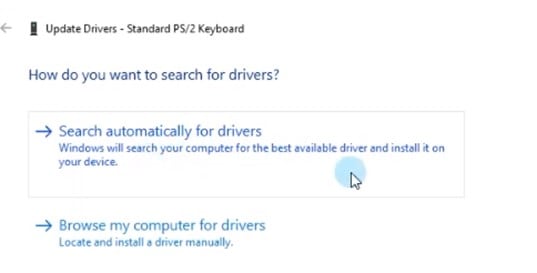
Un'altra opzione che puoi utilizzare è quella di installare gli aggiornamenti direttamente dal sito ufficiale del tuo fornitore di hardware. Ad esempio, se disponi di una scheda grafica, c'è la possibilità che dal sito web del marchio tu possa accedere al scaricamento degli aggiornamenti; assicurati di ottenere quella compatibile con Windows 11.
2. Applicazioni
Alcune applicazioni non sono ancora compatibili con Windows 11 e, anche se non sono aperte, potrebbero avere processi in esecuzione in sfondo, il che potrebbe essere abbastanza per far sì che il tuo sistema operativo non funzioni correttamente e lo schermo verde appaia. L'opzione migliore è quella di disinstallarli e la procedura è la seguente:
Apri Impostazioni, quindi fai clic su Applicazioni.
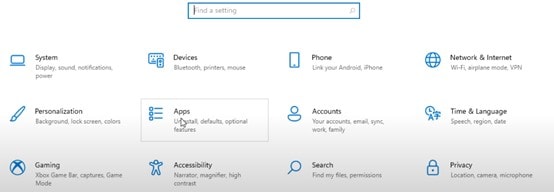
Un elenco delle applicazioni installate sul tuo computer verrà visualizzato. Cerca l'applicazione che desideri disinstallare o scriverne il nome. Una volta che l'avrai trovata, selezionala e clicca su Disinstalla, si aprirà una casella di conferma e per questo dovrai scegliere nuovamente Disinstalla, e l'applicazione verrà rimossa immediatamente.
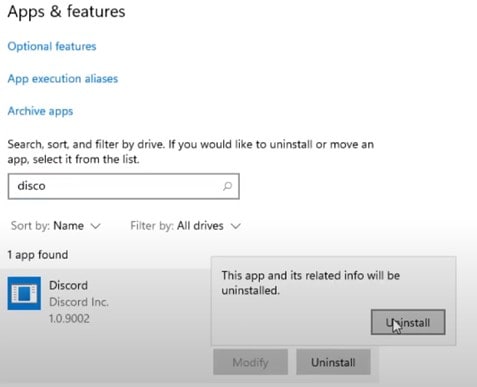
3. Periferiche esterne
A volte l'hardware esterno può causare problemi al tuo computer; il fatto che abbia software dannoso o driver incompatibili può essere l'origine dello schermo verde della morte. Scollegare i dispositivi esterni come pen drive, joystick, microfoni, tastiera, mouse, altoparlanti o dispositivi di archiviazione rimovibili; questa azione di base potrebbe essere abbastanza per correggere questo errore di Windows.
Wondershare PDFelement
Semplifica il modo in cui le persone interagiscono e comunicano con i documenti PDF utilizzando strumenti PDF intuitivi e potenti

4.Aggiornare il sistema operativo
Windows 11 rilascia frequentemente nuovi aggiornamenti, alcuni di essi non sono automatici, ma possono essere importanti per evitare errori nel tuo sistema operativo. Per farlo, devi verificare se ci sono aggiornamenti disponibili e installarli. A tal fine, devi seguire i passaggi successivi:
Apri Impostazioni, poi fai clic su Windows Update.
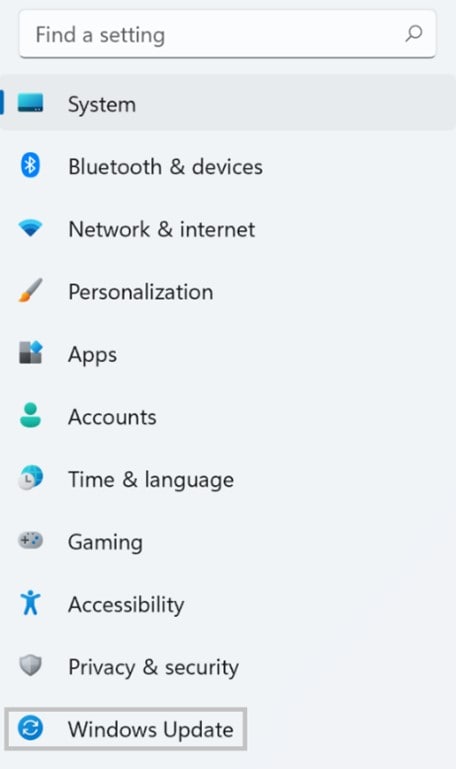
In questa finestra, fai clic su Verifica aggiornamenti. Windows cercherà automaticamente gli aggiornamenti.
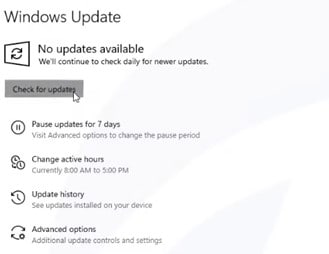
Una volta che Windows ha trovato gli aggiornamenti disponibili, li scaricherà e li installerà. Probabilmente ti chiederà di riavviare il tuo computer.
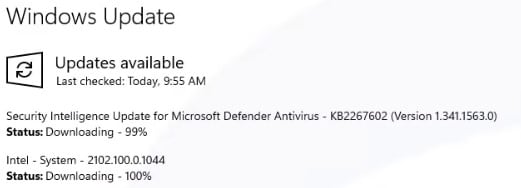
5.Disinstallare l'antivirus
A volte l'antivirus è un'applicazione che può generare errori e causare malfunzionamenti nel sistema. In questa fase di Windows 11, è consigliabile disinstallarlo e sostituirlo con un'altra opzione più compatibile. Per disinstallare un antivirus in Windows 11, ti basta procedere come segue:
La procedura è la stessa del metodo di disinstallazione delle applicazioni. Apri Impostazioni, quindi fai clic su Applicazioni.
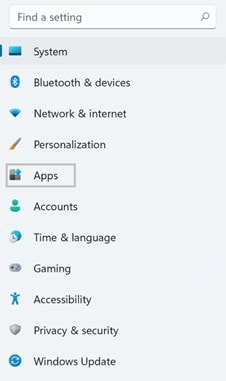
In questa sezione cerca o scrivi il nome dell' antivirus; quando lo trovi, selezionalo e clicca su "Disinstalla", si aprirà una casella di conferma e per questo dovrai scegliere nuovamente "Disinstalla". Ecco ! La tua antivirus verrà rimossa.
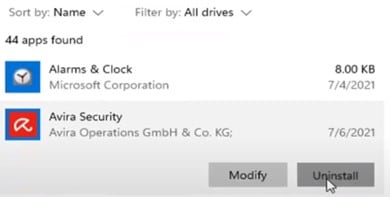
6.Accelerazione hardware
La funzione di accelerazione hardware consente a Windows di sfruttare appieno il potenziale dei componenti del tuo computer; tuttavia, in un sistema operativo che è ancora in fase di sviluppo questa funzione può causare problemi, per cui è prudente disabilitarla. A tal fine, segui i passaggi successivi:
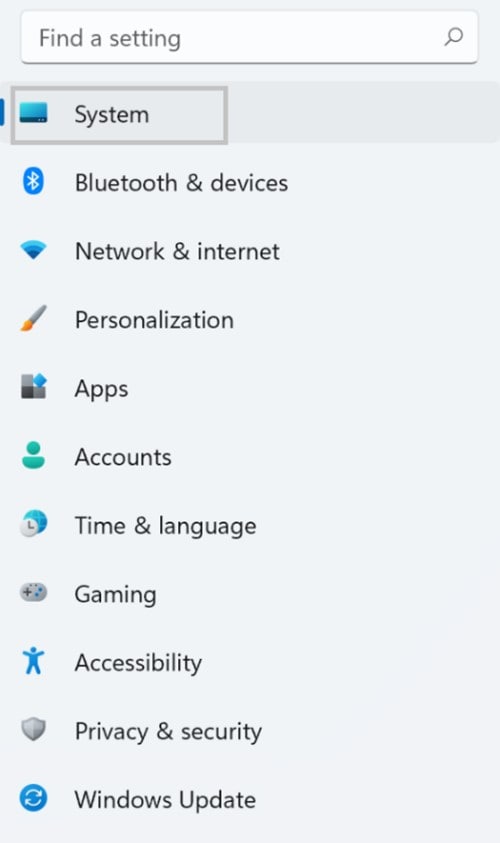
Ora fai clic su "Visualizza".
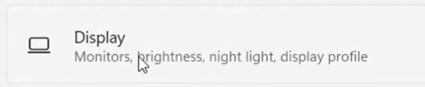
Poi scorri verso il basso fino alla parte " Impostazioni correlate" e seleziona "Grafica".
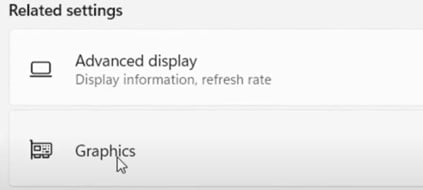
Fai clic su "Modifica impostazioni grafiche predefinite".
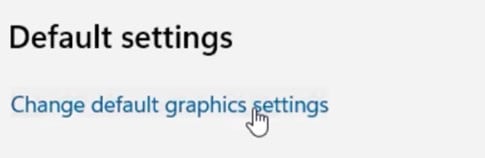
Ora vedrai la sezione "Pianificazione accelerata da hardware GPU ", dove sotto il titolo c'è un pulsante di commutazione; cliccalo per cambiarlo in " Spento" e quindi disabilitare la funzione di accelerazione hardware.
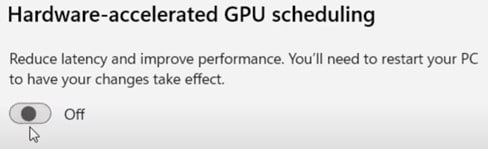
7.Disinstallare gli aggiornamenti
Se lo schermo verde continua a essere visualizzato, è probabile che si tratti di una situazione più grave di incompatibilità con Windows 11. Sia a causa di questa situazione, sia perché stai riscontrando diversi problemi, è possibile disinstallare Windows 11 e tornare a Windows 10. Questa procedura è abbastanza pratica, ti basta fare quanto segue:
Apri Impostazioni, quindi fai clic su Sistema.
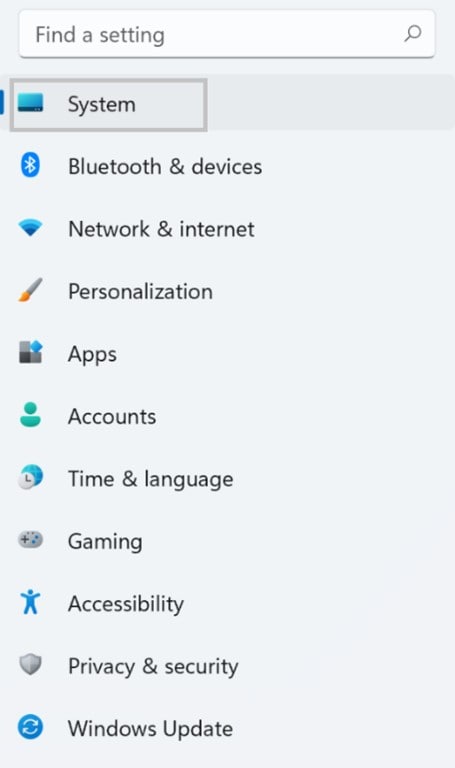
All ' interno della sezione Sistema, scorri verso il basso e premi Recupero.
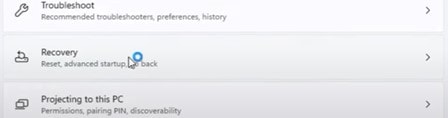
Dalle opzioni della sezione Recupero, fai clic su Torna indietro e segui la procedura per disinstallare Windows 11 e installare nuovamente Windows 10.
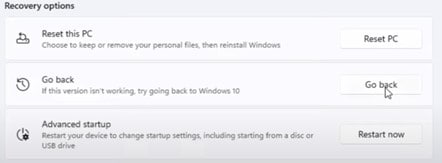
Nota: Questa opzione sarà attiva solo per 10 giorni dopo l'installazione di Windows 11, altrimenti dovrai cercare le procedure per riattivarla; ciò avviene a causa di alcuni bug che questa versione di Windows 11 non ha ancora risolto.
Nota: recentemente con software di editoria desktop come Aldus PageMaker, comprese le versioni di Lorem Ipsum.
8.Resettare il PC
C'è un altro modo per disinstallare Windows 11 ed è attraverso un altro processo chiamato " Resettare il PC". Questo aiuterà a rimuovere i file nativi dal sistema operativo e a rendere l'installazione nuovamente pulita. Questo può funzionare se qualsiasi cartella o dato di Windows è stato toccato. Per completare questo compito, procedi come segue:
Apri Impostazioni, quindi fai clic su Sistema.
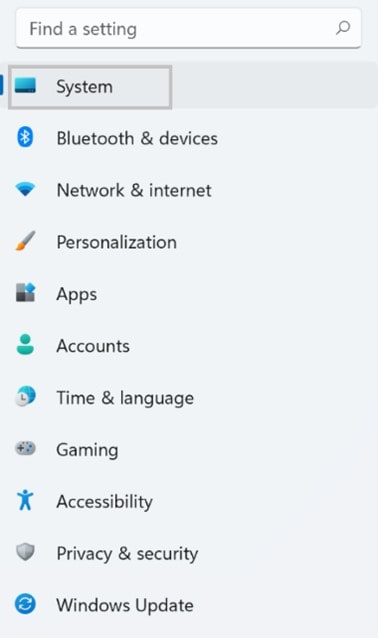
All ' interno della sezione Sistema, scorri verso il basso e premi Recupero.
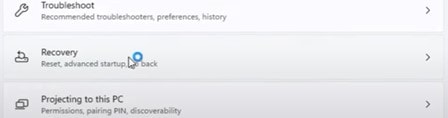
Dalle opzioni della sezione Recupero, fai clic su Resetta PC.
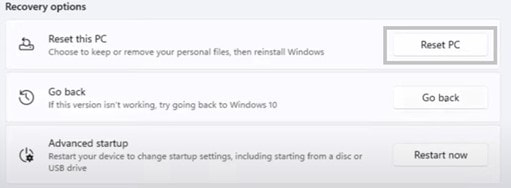
Sceglie tra Mantieni i miei file e Rimuovi tutto. La seconda opzione è più efficiente, perché tutti i file verranno eliminati, ma devi effettuare un backup o altrimenti sarà molto difficile recuperare le tue informazioni.
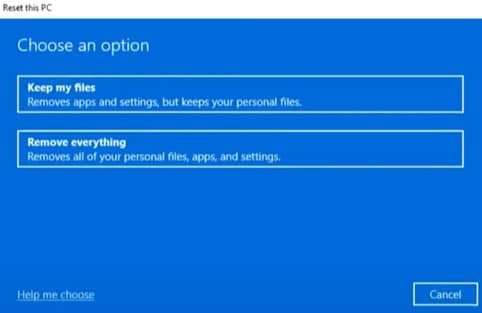
In questa finestra, scegli tra " Scarica in cloud" o "Reinstalla in locale". La prima opzione può consentirti di scaricare una versione più stabile, ma richiede più tempo, perché devi scaricare il file di installazione e poiché utilizza 4 GB di dati, dipenderà dalla tua connessione a Internet. D'altra parte, la reinstallazione locale è più veloce, ma installerà la stessa versione del sistema operativo che hai .
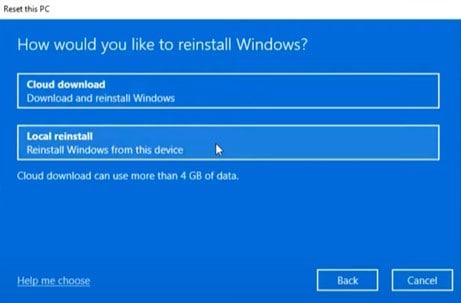
Conclusione
Windows 11 sarà il sistema operativo più popolare del pianeta e in primo luogo, ha molte funzioni molto attraenti, un'interfaccia minimalista secondo i tempi attuali e il miglioramento di altri aspetti molto interessanti. Tuttavia, le versioni che precedono il rilascio ufficiale hanno spesso dei problemi, che possono causare errori come lo schermo verde della morte. Fortunatamente, ci sono diverse soluzioni possibili ai problemi che si verificano e sicuramente con il tempo, questo sistema operativo diventerà più stabile e compatibile con i driver e le applicazioni.
 100% sicuro | Senza pubblicità |
100% sicuro | Senza pubblicità |