Tutti i moderni dispositivi mobili ce l'hanno, che si tratti di cellulari, tablet o anche di computer portatili e computer, ma a cosa serve e da dove viene esattamente?
La modalità aereo di Windows 11 è una funzione che consente ai suoi utenti di lavorare e navigare in Internet anche a bordo di un aereo. Tuttavia, sono stati riportati casi in cui questa funzione si blocca e non può essere disattivata, il che annulla la possibilità di utilizzare i dispositivi Bluetooth tra le altre funzioni di Windows come il GPS.
In questo articolo
Parte 1. Ragioni per cui Windows 11/10 si blocca in modalità Aereo
Ci sono diversi fattori che possono causare questo problema, come il malfunzionamento dei driver che sono responsabili della gestione del software del tuo computer o anche malfunzionamenti del sistema operativo.
Parte 2. Come risolverlo quando Windows 11/10 è bloccato in modalità Aereo
Windows 11 non è interamente completo. È importante tenere presente poiché in genere è la causa di errori che non si verificano su altri sistemi operativi. Tuttavia, risolvere questo problema non dovrebbe essere complicato. Quando questo tipo di problemi si manifesta, ci sono alcune procedure che Microsoft raccomanda ai suoi utenti di seguire. In seguito, ti parlerò di esse.
1. Riavviare Windows.
La risposta più semplice è di solito la migliore. La modalità aereo è essenzialmente una configurazione predefinita per gestire alcuni componenti di comunicazione. Ciò significa che se per qualche motivo questo problema è stato causato da un bug o da un'anomalia, riavviare il tuo computer dovrebbe essere sufficiente per risolvere il problema.
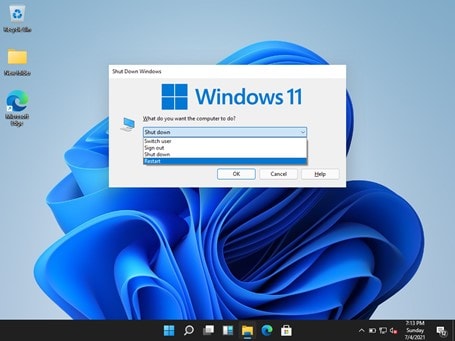
Puoi farlo utilizzando il pulsante di Windows per accedere all'opzione di spegnimento oppure premendo il pulsante di accensione del tuo computer. Se premi questo pulsante per un solo momento, il sistema operativo mostrerà sullo schermo il menu di spegnimento e se decidi di lasciare il pulsante premuto, il tuo computer si spegnerà immediatamente. Entrambe le opzioni funzionano, assicurati solo di aver chiuso il programma che stai utilizzando per evitare di perdere informazioni.
2. Utilizzare una scorciatoia da tastiera.
La maggior parte dei computer portatili dispone di una scorciatoia per la modalità aereo. In alcuni casi, puoi aver attivato accidentalmente questa modalità premendo per sbaglio la combinazione di tasti per la scorciatoia della modalità aereo. In alcuni modelli di computer portatili puoi anche vedere un piccolo LED acceso che indica che questa funzione è abilitata.
.
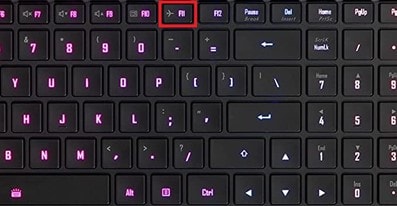
Per identificarlo, sarebbe sufficiente osservare le piccole immagini stampate che si trovano sui pulsanti del tuo computer. Queste scorciatoie si trovano solitamente nella riga superiore, dove i tasti " F1 , " F2"sono situati. Per attivarli, devi premerli insieme al tasto "Fn". Ad esempio: F11 + Fn.
3. Utilizzare il Centro operativo di Windows.
Windows 11 ha praticamente ridisegnato completamente la barra delle applicazioni di Windows. In aggiunta alla regolazione dei pulsanti al centro della barra, ha aggiunto anche un pannello di utilità molto simile a quelli che puoi trovare sugli smartphone. Questo pannello rende facile controllare alcune delle funzioni più importanti come Wi-Fi, Bluetooth, Risparmio batteria, Luce notturna, Modalità aereo, ecc. In questo pannello, puoi disattivare la modalità aereo con un solo clic.
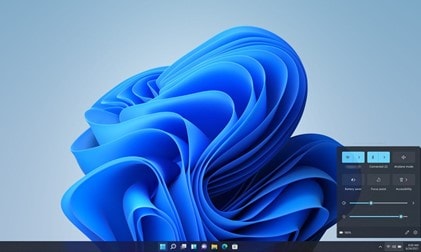
Per visualizzare il menu, fai clic sull'angolo destro della barra delle applicazioni di Windows, proprio a sinistra dell'ora e della data del sistema. Così facendo, viene visualizzato il pannello. Ora, tutto ciò che devi fare è cliccare sul pulsante "Modalità aereo" situato nella parte superiore destra del pannello.
4. Utilizzare un pulsante personalizzato.
Alcuni modelli di computer portatili dispongono di un pulsante o di un interruttore che sono utilizzati per spegnere il controllore di rete. Se il tuo computer portatile è dotato di uno di questi interruttori e l ' hai accidentalmente spento, è un fatto che non sarai in grado di abilitarne l'uso attraverso il sistema operativo.

Per risolvere questo problema, controlla accuratamente i lati del tuo computer per trovare il pulsante/interruttore. Solitamente hanno l'immagine di un'antenna. Quando lo avrai trovato, assicurati solo che non sia la causa del problema.
Wondershare PDFelement
Semplifica il modo in cui le persone interagiscono e comunicano con i documenti PDF utilizzando strumenti PDF intuitivi e potenti

5. Disattiva la modalità aereo dalle Impostazioni di sistema.
Se per qualche motivo il pannello del Centro operativo di Windows si è bloccato e non ti consente di disattivare la modalità aereo, puoi utilizzare l'opzione dal menu delle impostazioni di Windows.
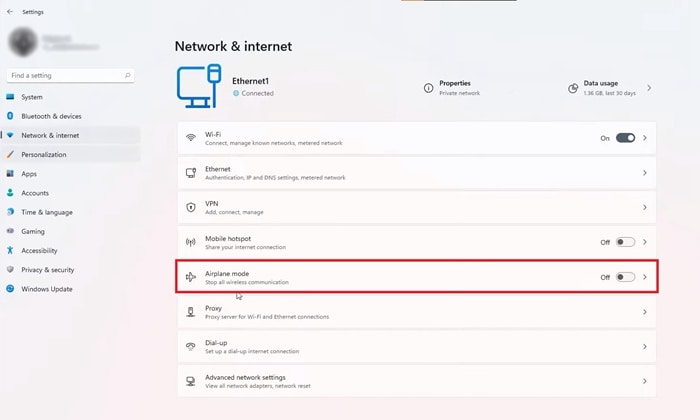
Per accedere a questa opzione, fai clic sul menu di Windows e fai clic sul pulsante "Impostazioni". A questo punto, la finestra delle impostazioni di Windows dovrebbe apparire, vai alla sezione "Rete e Internet" e fai clic sull'interruttore che corrisponde all'opzione "Modalità aereo".
6. Resettare il BIOS del PC alle sue impostazioni predefinite.
C'è una piccola possibilità che il tuo sistema operativo non sia in grado di riconoscere i dispositivi di rete o Bluetooth a causa di impostazioni errate del BIOS/UEFI sul tuo sistema. È importante notare che questo non accade di solito dal nulla. È possibile che abbia accidentalmente modificato qualche configurazione del firmware del tuo computer e che questo sia la causa del problema.
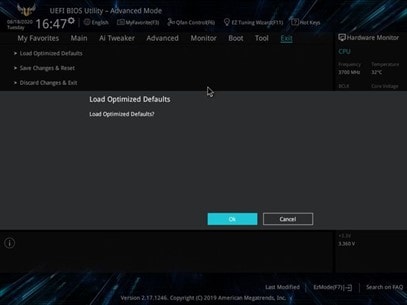
Per risolvere questo problema è necessario accedere all' utilità BIOS UEFI del tuo computer. Il metodo di accesso a questa utilità varia a seconda di ogni computer, ma in generale quello che devi fare è premere "DEL ", "F12 " o " F3 "all'accensione del computer, appena prima che il sistema operativo venga caricato in memoria. Una volta fatto questo, avrai accesso all'utilità BIOS UEFI del tuo computer.
In genere, le opzioni di configurazione dei dispositivi di rete di solito si trovano nella sezione "Avanzate" del BIOS / UEFI.
Risolvere un problema che all'inizio non sai se esiste davvero sarebbe molto complicato, ma per fortuna puoi andare nella sezione "Esci" e caricare semplicemente le impostazioni predefinite.
7. Reinstallare Windows 11/10 utilizzando la funzione Reimposta questo PC.
Se, dopo aver provato i metodi sopra descritti, non sei stato in grado di risolvere il problema, è probabile che l'unico modo per risolverlo sia la reinstallazione di Windows. Ci sono due metodi semplici per reinstallare Windows 11/10 e di seguito ti mostrerò come utilizzarli.
Metodo 1: Supporto di installazione di Windows
Se disponi di un'unità di archiviazione esterna, puoi caricare su di essa uno strumento di installazione di Windows. Vai semplicemente al sito web di Microsoft e vai alla sezione " Scarica il software". Lì troverai l'opzione di scaricamento "Crea supporto di installazione di Windows".
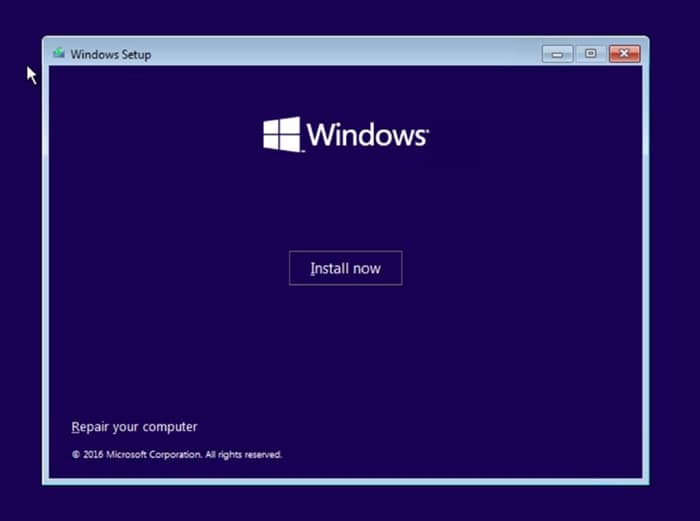
Una volta è scaricato, collega il dispositivo USB, esegui il software scaricato e segui i passaggi richiesti. A questo punto, tutto ciò che devi fare è riavviare il tuo computer con la USB collegata e premere "F8 " o "F12 " ( il tasto può variare a seconda del produttore della scheda madre) prima che Windows possa caricare. Questo ti consentirà di scegliere un dispositivo di avvio. A questo punto, ti basta scegliere l'USB come il tuo dispositivo di avvio e seguire le istruzioni del programma di installazione di Windows.
Metodo 2: Resettare il PC
Questa opzione ti permetterà di reinstallare Windows senza bisogno di alcun supporto di installazione aggiuntivo e ti darà la possibilità di mantenere i tuoi file personali o addirittura di eliminarli se lo ritieni necessario.
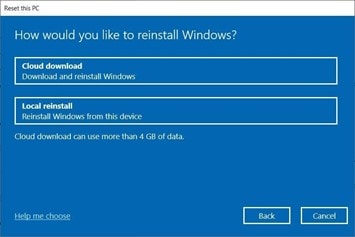
Per farlo, apri il menu di Windows e utilizza lo strumento di ricerca per digitare e selezionare l'opzione " Recupero". Una volta fatto questo, apparirà il menu degli strumenti di recupero di Windows. Ora clicca sull'opzione " Resetta questo PC"
8. Consultare l'assistenza Microsoft.
È importante ricordare che Windows 11 non è nella sua fase finale. Il programma Windows Insider è praticamente un accesso anticipato e possono verificarsi problemi di ogni tipo. Se dopo aver provato tutti i passaggi precedenti non sei stato in grado di risolvere il problema, si consiglia di contattare il servizio di assistenza Microsoft, in quanto raccolgono questo tipo di informazioni per sviluppare aggiornamenti che correggano questo tipo di errori; inoltre, se si tratta di un caso comune, potrebbero anche essere in grado di aiutarti a risolverlo.
Conclusioni
C'è stato un tempo in cui era necessario tenere tutti i dispositivi elettronici spenti durante il volo. Tuttavia, al giorno d'oggi questo non è affatto necessario, ma è prudente seguire le indicazioni delle compagnie aeree e mettere i dispositivi in modalità aereo durante il volo in modo da non generare rumore e interferire con le comunicazioni dei piloti. La modalità aereo è un'opzione che cerca di aiutare gli utenti di Windows 10 e 11 a utilizzare facilmente i loro dispositivi durante un volo, quindi non dovresti perdere questa funzione.
 100% sicuro | Senza pubblicità |
100% sicuro | Senza pubblicità |