Un sommario (TOC) è fondamentale in qualsiasi documento di grandi dimensioni. Funziona come una mappa, guidando rapidamente i lettori a sezioni specifiche. Ciò è particolarmente importante nei rapporti, nei documenti accademici o negli scritti lunghi. Immagina di cercare un argomento in cento pagine senza guida: è qui che aiuta un sommario.
Fortunatamente, strumenti come Microsoft Word semplificano la creazione di un sommario. Non è necessario farlo manualmente. Word può generare e aggiornare un sommario automatico con pochi click. Ciò fa risparmiare tempo e garantisce precisione. Per coloro che lavorano di più con i PDF, Wondershare PDFelement è un'ottima alternativa. Offre funzioni simili, rendendo il tuo documento professionale e di facile lettura. Entrambi gli strumenti sono progettati per semplificare il tuo lavoro, rendendo la navigazione dei documenti un gioco da ragazzi per chiunque.
In questo articolo
Parte 1. Come creare un sommario automatico in Word
Lo strumento Sommario in Microsoft Word è una funzionalità utile. Ti aiuta a creare un elenco delle parti principali del tuo documento, come capitoli o sezioni. Questo elenco viene visualizzato all'inizio del documento. Mostra i titoli di queste parti e i numeri di pagina da cui iniziano.
Usare questo strumento è semplice. Devi solo contrassegnare i titoli del tuo documento che desideri vengano visualizzati nel sommario. Quindi, Word crea automaticamente l'elenco per te. Il sommario si aggiorna se modifichi il documento, ad esempio aggiungendo più pagine o modificando i titoli. Ciò mantiene tutto accurato e facile da trovare.
Questo strumento è ottimo per documenti lunghi, come rapporti o libri. Rende più facile per i lettori trovare ciò di cui hanno bisogno e capire come è organizzato il tuo documento. Vediamo come creare un sommario automatico in Word.
- Innanzitutto, clicca nel punto in cui desideri inserire il sommario nel documento.

2. Clicca sulla scheda "Riferimenti" > "Sommario".
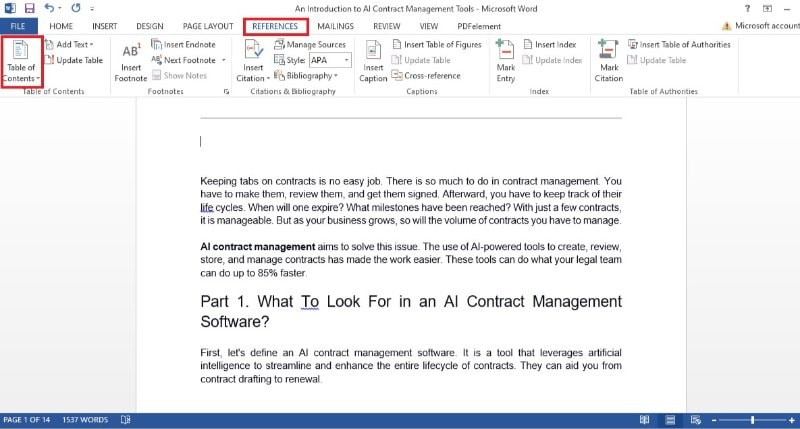
3. Word ti mostrerà stili diversi per il tuo sommario. Scegli quello che ti piace. È automatico, quindi Word fa il resto del lavoro per te.
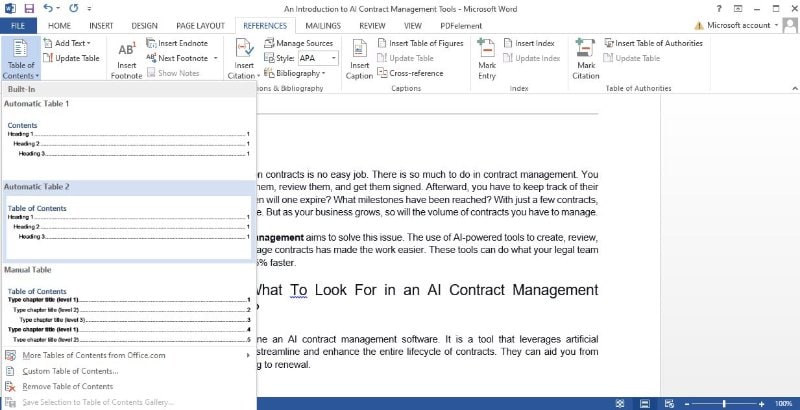
4. Se modifichi il documento, clicca con il pulsante destro del mouse sul sommario e scegli "Aggiorna campo".
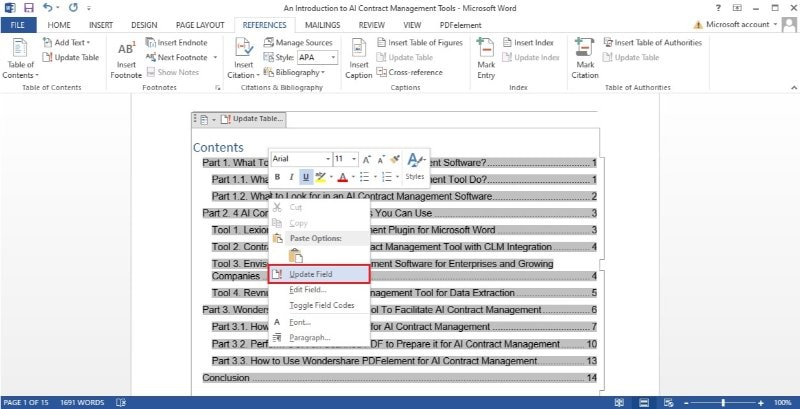
A volte, un'intestazione desiderata potrebbe non essere visualizzata nel sommario. Questo di solito significa che Word non lo riconosce come intestazione. Per risolvere questo problema, clicca sul testo dell'intestazione nel documento. Quindi vai alla scheda "Home". Qui, in "Stili", seleziona "Intestazione 1". Questo dice a Word che è un'intestazione principale. Dopo aver eseguito questa operazione per tutte le intestazioni mancanti, aggiorna nuovamente il sommario.
Questo è tutto! Con questi passaggi puoi creare un sommario che si aggiorna man mano che il tuo documento cresce. È un modo semplice per mantenere il tuo lavoro organizzato e facile da seguire per i lettori. Ricorda, un documento ben organizzato è sempre più facile da leggere.
Parte 2. Alternativa online: sommario automatico di Google Docs
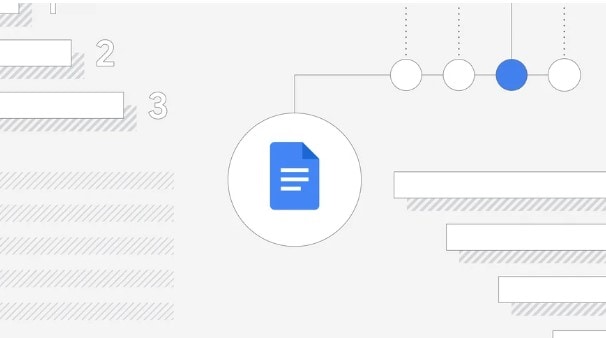
Google Docs è un'ottima opzione gratuita se non disponi di una licenza Microsoft Office. Funziona online, quindi non è necessario scaricare nulla. Hai solo bisogno di un account Google, anch'esso gratuito. Google Documenti ti consente di fare molte cose, come scrivere documenti, creare tabelle e disegnare.
È facile da usare. Puoi creare nuovi documenti o caricare quelli che già possiedi. Puoi anche condividere i tuoi documenti con altri. Ciò è utile per progetti di gruppo o quando hai bisogno che qualcuno controlli il tuo lavoro. Possono visualizzare e modificare il documento direttamente nel proprio browser web.
Google Docs salva il tuo lavoro automaticamente. Non devi preoccuparti di perderlo se il computer si spegne. Poiché è online, puoi accedere ai tuoi documenti da qualsiasi computer dotato di Internet. Ciò lo rende molto comodo per le persone che si spostano o utilizzano dispositivi diversi.
Ecco come farlo, passo dopo passo.
- Innanzitutto, clicca sul documento in cui desideri il sommario.
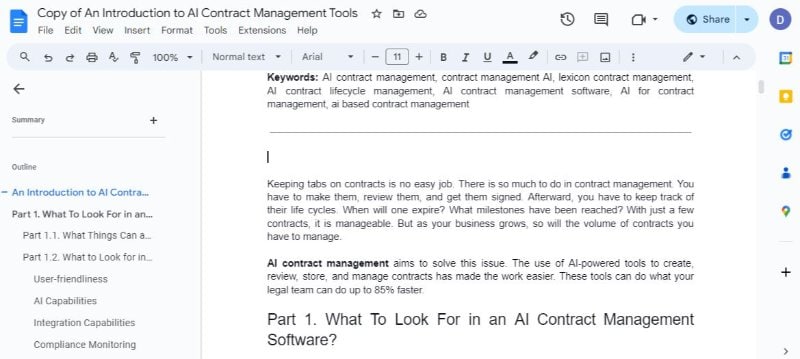
2. Vai al menu in alto > "Inserisci" > "Sommario". Passa il mouse sopra e vedrai diversi formati per il tuo sommario. Esistono tre tipologie principali:
- Uno con titoli di intestazione e numeri di pagina con collegamenti.
- Un altro con collegamenti alle intestazioni e linee tratteggiate ai numeri di pagina.
- Il terzo ha solo titoli di intestazione con collegamenti ma senza numeri di pagina.
3. Scegli il formato che funziona meglio per il tuo documento.
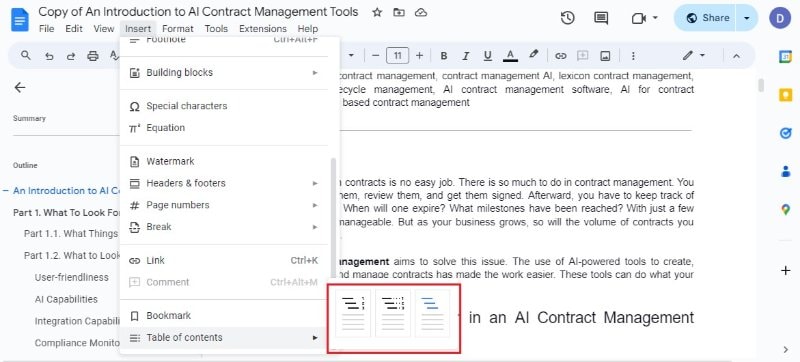
4. Inizia a scrivere il tuo documento. Quando raggiungi una nuova sezione, creane un titolo. Scegli "Titolo 1", "Titolo 2" o "Titolo 3" per i titoli delle sezioni.
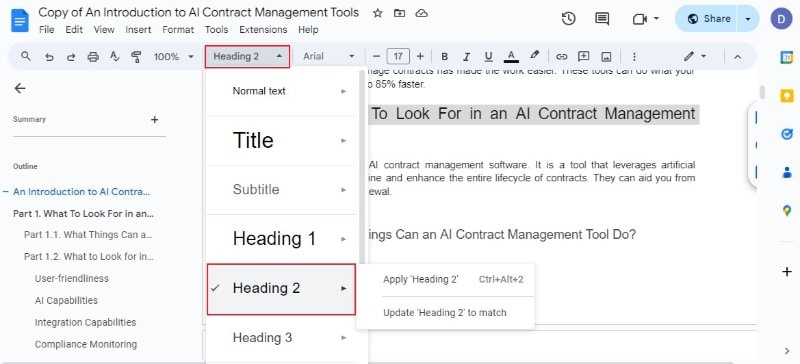
5. Clicca con il pulsante destro del mouse sul sommario e seleziona "Aggiorna sommario". In alternativa, passa il mouse sopra il sommario e clicca sull'icona di aggiornamento visualizzata.
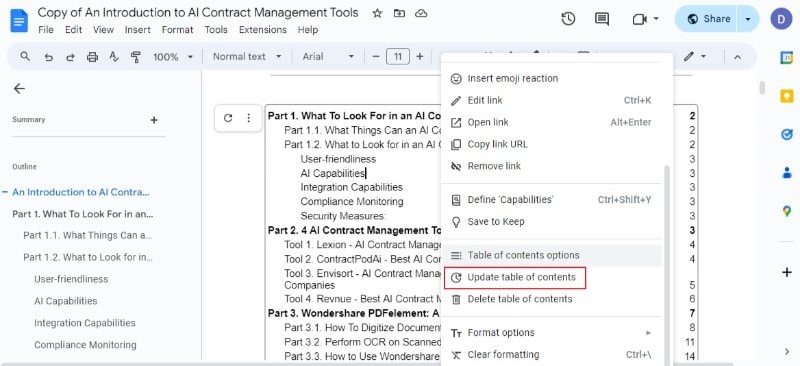
6. Se desideri modificare l'aspetto del tuo sommario, passa il mouse sopra e clicca sul menu a tre punti.
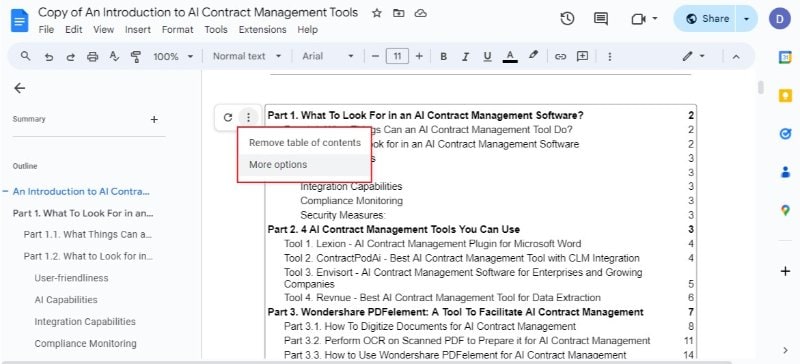
7. Puoi regolare la formattazione, ad esempio quali intestazioni includere o lo stile delle linee.
Questo è tutto! Google Documenti semplifica la creazione e l'aggiornamento di un sommario, mantenendo il documento ben organizzato e facile da navigare.
Parte 3. Crea un sommario automatico utilizzando Wondershare PDFelement

Le tabelle nei file DOCX a volte possono essere complicate. DOCX è il tipo di file che crei in Microsoft Word. Quando crei una tabella al suo interno, potrebbe avere un bell'aspetto sul tuo computer. Ma aprire lo stesso file su un dispositivo diverso o in un altro programma potrebbe non avere lo stesso aspetto. Il modo in cui è allestito il tavolo può cambiare. Le righe, le colonne e il testo potrebbero spostarsi o apparire diversi.
Ecco perché l'utilizzo di file PDF è spesso preferibile per le tabelle. Quando salvi la tabella come PDF, mantiene il suo aspetto indipendentemente da dove la apri. Le righe e le colonne rimangono al loro posto e il testo sembra impostato da te. Questo è utile se hai bisogno di condividere il tuo tavolo con altri. Lo vedranno esattamente come lo hai realizzato, senza alcuna modifica.
Wondershare PDFelement è un ottimo strumento per questo. Può creare automaticamente un sommario in un PDF. Ecco una semplice guida su come farlo.
- Apri il tuo PDF in PDFelement. Aggiungi segnalibri a cui desideri collegare il tuo sommario.
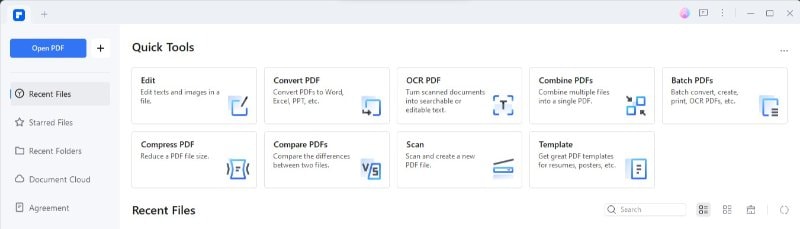
2. Seleziona il testo che desideri aggiungere ai segnalibri. Clicca sull'opzione "Segnalibro" nella barra degli strumenti per aggiungere il tuo segnalibro.
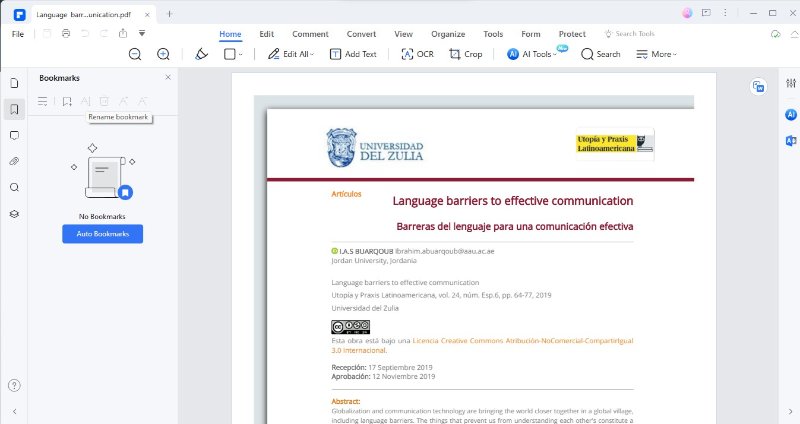
3. Vai al pannello dei segnalibri sul lato sinistro dello schermo. Clicca con il tasto destro su qualsiasi elemento del segnalibro.
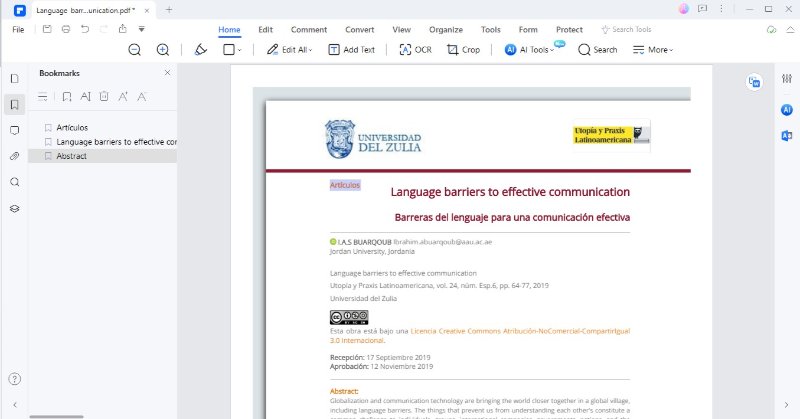
4. Apparirà un menu. Da questo menu, seleziona "Crea una pagina di contenuto dai segnalibri".
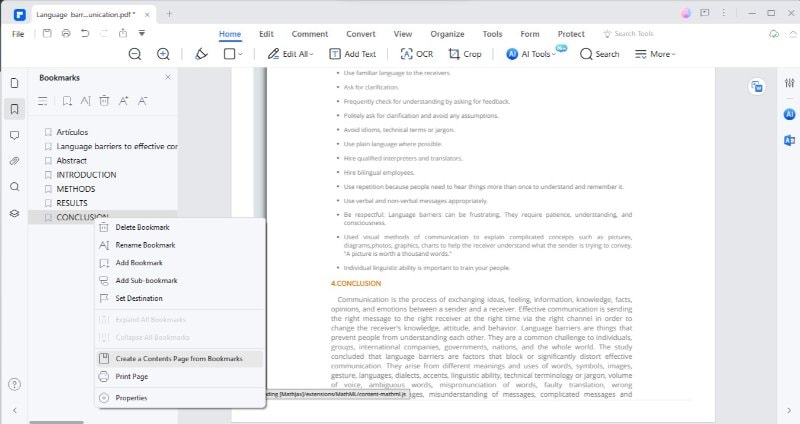
5. PDFelement genererà quindi automaticamente un sommario dai tuoi segnalibri.
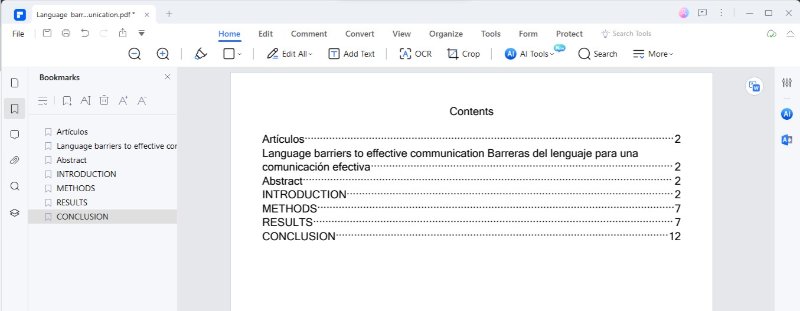
La parte migliore è che il tuo nuovo sommario non è solo un elenco. È cliccabile. Ogni elemento del sommario è un collegamento. Clicca su qualsiasi elemento e PDFelement ti porterà direttamente a quella sezione del PDF. Ora il tuo PDF avrà un sommario dall'aspetto professionale e facile da usare. Ciò rende la navigazione nel documento un gioco da ragazzi per chiunque lo legga.
L'utilizzo di PDFelement per creare un sommario nel tuo PDF garantisce che il tuo documento rimanga coerente su tutti i dispositivi e le piattaforme. È un modo affidabile per mantenere i tuoi documenti organizzati e facili da leggere.
Conclusioni
Un sommario (TOC) è fondamentale per i documenti di grandi dimensioni. Guida i lettori a trovare rapidamente ciò di cui hanno bisogno. Microsoft Word e Google Docs sono utili per creare facilmente un sommario. Ma se utilizzi dispositivi diversi, i PDF sono migliori. Mantengono il formato lo stesso ovunque.
Wondershare PDFelement è la scelta migliore per creare un sommario nei PDF. È semplice: aggiungi semplicemente i segnalibri e creerà il sommario per te. Il sommario si collega a parti del documento, quindi facendo clic ti porta direttamente lì. Per chiunque desideri un sommario stabile e facile da usare che non cambi su diversi dispositivi, consigliamo vivamente Wondershare PDFelement. È una soluzione intelligente per le tue esigenze documentali.



