Durante la ricerca dei tuoi progetti, potresti imbatterti in tabelle statistiche sotto forma di immagini. Gli utenti possono aggiungere questi dati ai loro fogli di lavoro convertendo le immagini in Excel con gli strumenti AI. Tuttavia, ci sono molti strumenti di conversione online e offline disponibili che possono causare confusione agli utenti.
Possiamo aiutarti a scegliere il miglior strumento per eseguire la conversione da JPG a Excel AI confrontando diverse opzioni fianco a fianco. Dopo aver esaminato questa tabella comparativa, sarai in grado di ottenere una panoramica generale di questi migliori convertitori di file Excel.
| Metrics | PDFelement | FormX.ai | Microsoft Excel | Image to Excel | Procys |
| Prezzzi |
Piano perpetuo: $129,99 Pianno annuale: $79,99 |
Piano di partenza: $299 al mese ogni estrattore |
Microsoft 365 Personal: $69,99 all'anno Microsoft 365 Family: $99,99 all'anno |
Lite: $2 per 50 crediti Full: $2,14 per 50 crediti Extra: $2,26 per 50 crediti |
Starter: €9,99 al mese Business: €39,99 al mese |
| Conversione di immagini AI in Excel | ✓ | ✓ | ✓ | ✓ | ✓ |
| Altre opzioni di conversione | PDF da e verso immagine, Excel, PPT e molti altri. | Conversione in CSV o JSON | Da Excel a PDF, e viceversa, testo, CSV e Word. | X | Conversione in DAT e CSV |
| Funzione OCR | ✓ | ✓ | ✓ | ✓ | ✓ |
| Facilità di uso | ✓ | ✓ | X | ✓ | X |
| Economico. | ✓ | X | X | ✓ | X |
Dopo aver analizzato questa tabella, possiamo dire che Wondershare PDFelement sembra essere il miglior strumento per le conversioni da immagine AI a Excel. Tuttavia, ti consigliamo di leggere ulteriormente l'articolo per comprendere il funzionamento di ciascuno strumento e fare una scelta migliore.
I 5 migliori strumenti AI per convertire immagini in Excel
Come discusso, ci sono molteplici opzioni online e offline disponibili per la conversione AI da JPG a Excel. Per rendere la scelta più semplice, abbiamo già confrontato questi 5 migliori strumenti in modo dettagliato. Ora, discutiamo uno per uno gli strumenti AI per convertire le foto in Excel per prendere decisioni informate.
In questo articolo
1. Wondershare PDFelement
Wondershare PDFelement ti offre il miglior strumento di conversione per cambiare il formato del file da foto a Excel con l'AI. Utilizzando la sua funzione di creazione PDF, gli utenti possono convertire qualsiasi formato di immagine in PDF per applicare ulteriori funzionalità di conversione. Inoltre, ha una barra laterale AI che fornisce un accesso rapido allo strumento AI "PDF to Excel".
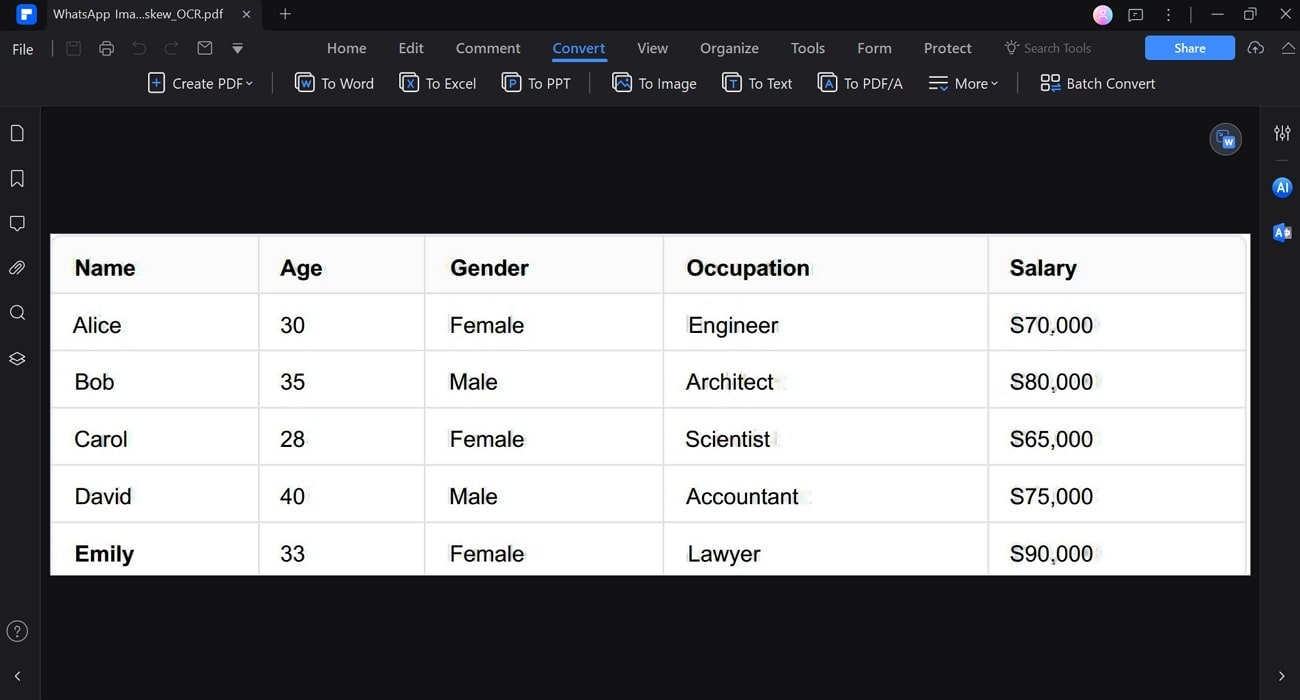
Durante questa conversione, puoi anche attivare la funzione di riconoscimento OCR per rendere il contenuto del file riconoscibile. Oltre a ciò, questo strumento AI di conversione da immagine a Excel ti consente di scegliere la lingua e l'intervallo di pagine per un processo di conversione ottimizzato. Andiamo attraverso la dettagliata guida passo dopo passo per imparare come convertire le immagini in Excel con l'IA.
Passo 1Accedi alla funzione PDF to Excel tramite la barra laterale AI
Dopo aver scaricato PDFelement sul tuo dispositivo, trascina e rilascia la tua immagine sullo strumento per accedervi come file PDF. Ora, fai clic sull'icona "AI" a destra e scrivi il prompt, come ad esempio "Come convertire il file in Excel", per accedere a varie raccomandazioni dell'AI. Puoi anche fare clic sul pulsante "PDF to Excel" per accedere a una finestra di dialogo con le impostazioni di conversione.
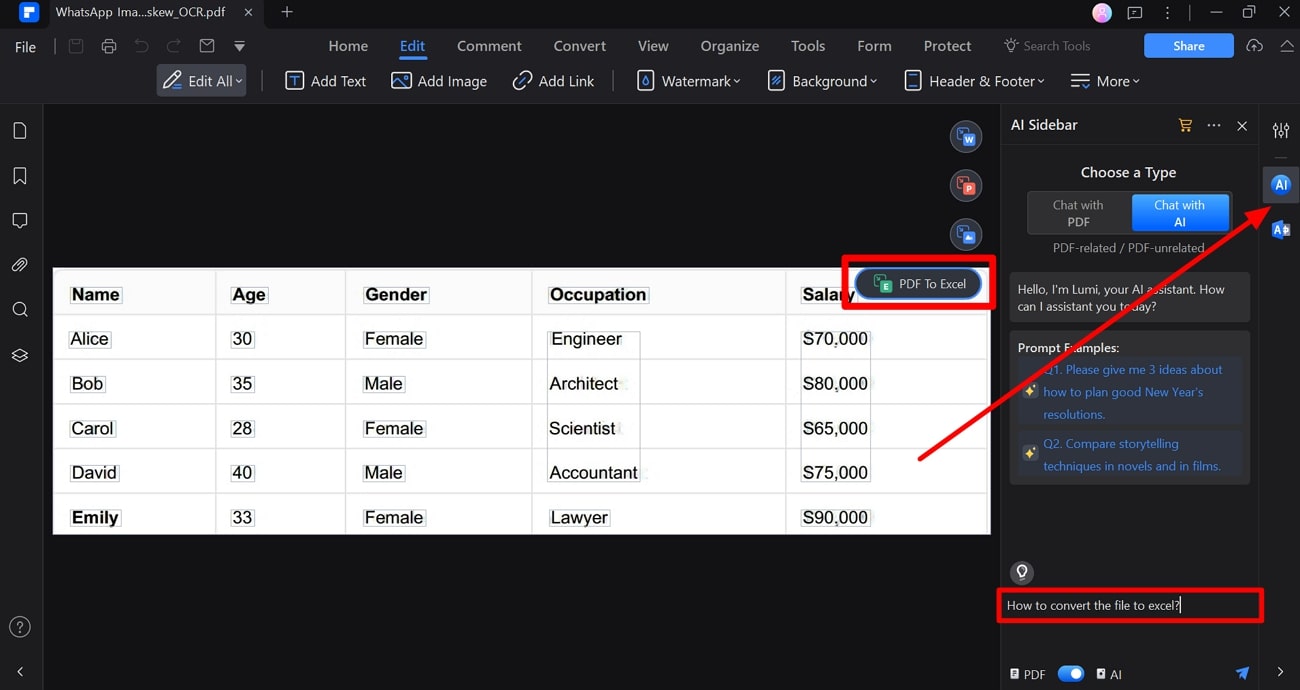
Passo 2Attiva la funzione di riconoscimento OCR
Su questa finestra di dialogo, premere il pulsante "Impostazioni" per accedere ulteriormente alla finestra delle impostazioni "Converti in Excel". Procedi cliccando sull'opzione "Solo PDF scannerizzati" nella sezione "Riconoscimento OCR". Successivamente, regola le altre impostazioni di conversione e premi il pulsante "OK" per procedere con la conversione dell'immagine AI in Excel.
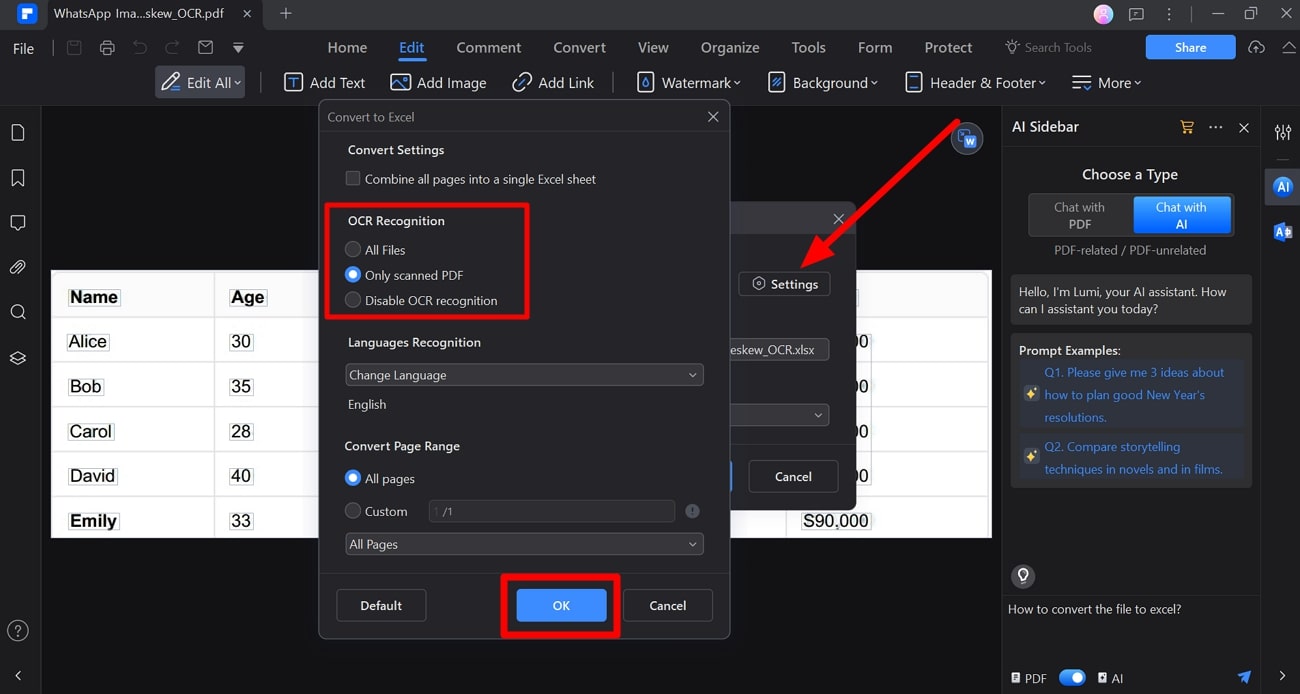
Passo3Salva il file Excel convertito sul tuo dispositivo.
Infine, scrivi il nome del file nella sezione "Nome file". Quindi, seleziona la posizione desiderata dalla sezione "Cartella di output" prima di premere il pulsante "OK" per completare questa conversione foto in Excel AI.
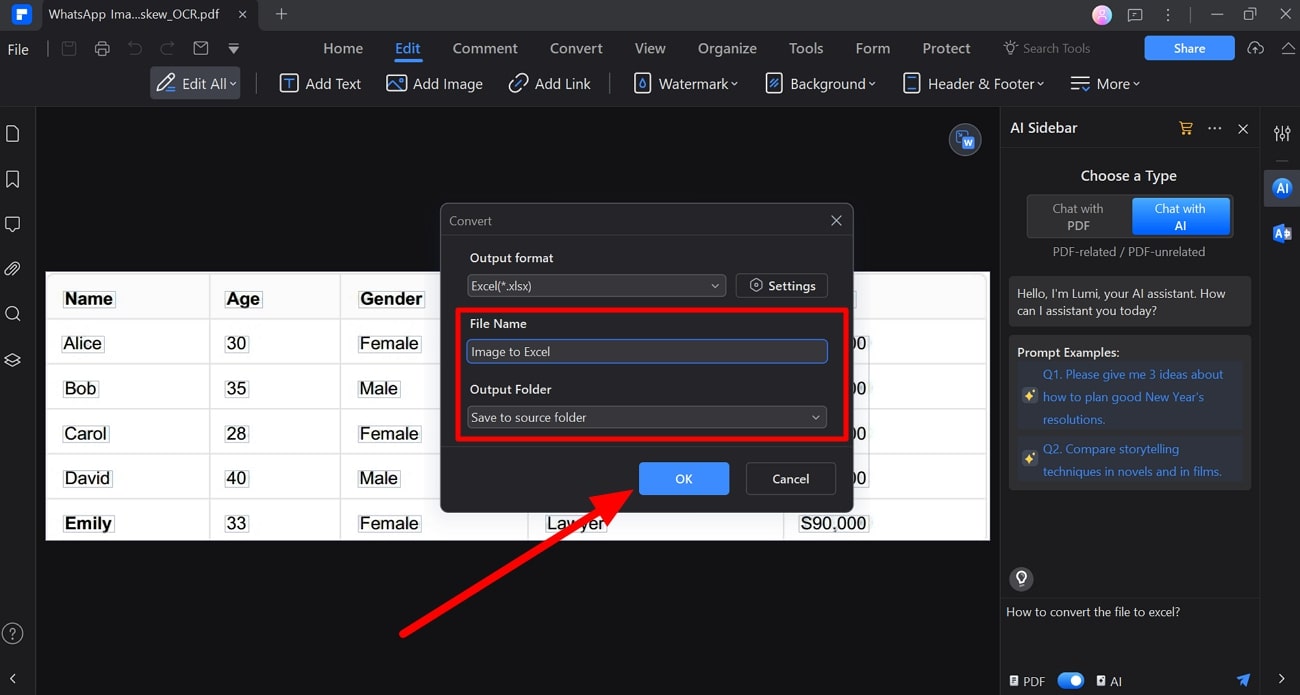
2. FormX.ai
Utilizzando il convertitore di immagini in Excel FormX.ai, puoi cambiare il formato delle tue immagini senza alcun problema. Ti consente di creare una tabella Excel da diversi formati di immagine, inclusi JPG e PNG, per un processo di conversione diversificato. Oltre alla conversione AI da immagine a Excel, gli utenti possono convertire i propri file nel formato CSV.
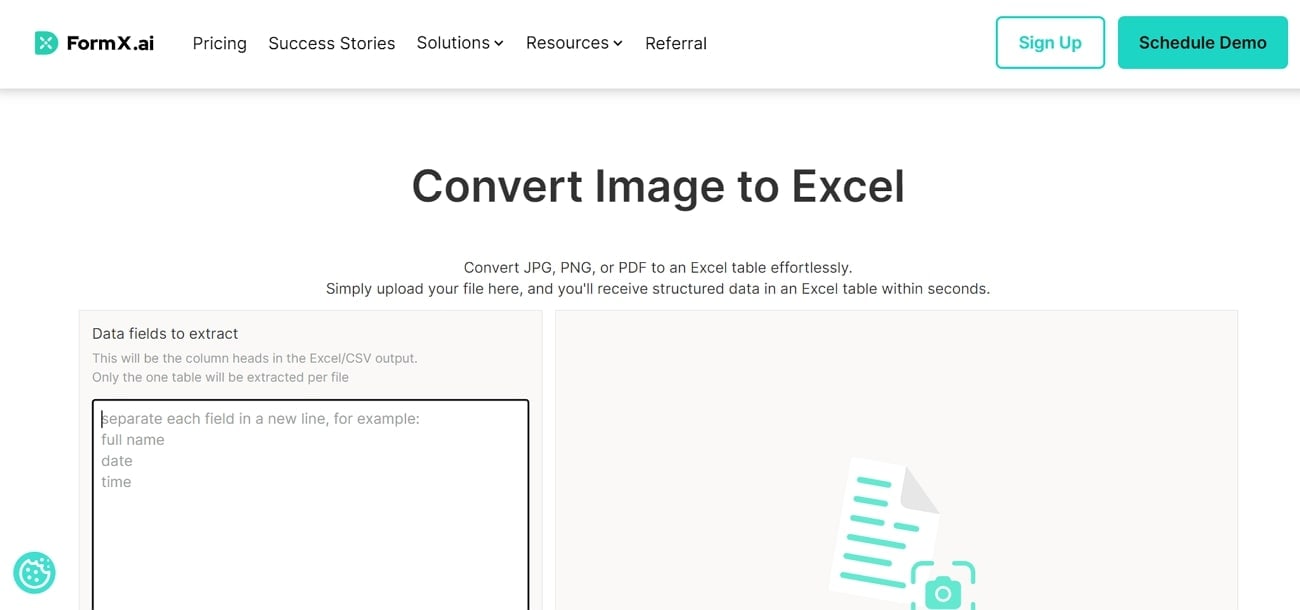
Gli utenti che effettuano questa conversione devono scrivere i nomi delle colonne nell'apposito riquadro di testo sul lato sinistro in anticipo. I seguenti passaggi aiuteranno gli utenti a convertire qualsiasi tabella di immagini in un file Excel.
Passo1
Inizia la conversione da AI JPG a Excel accedendo alla pagina dello strumento "Immagine in Excel" tramite FormX. Ora, scrivi i nomi delle colonne nella casella di testo a sinistra prima di eseguire questo processo di conversione. Procedi avanti e premi il pulsante "Carica file immagine" per aggiungere la tabella dell'immagine desiderata a questo strumento.
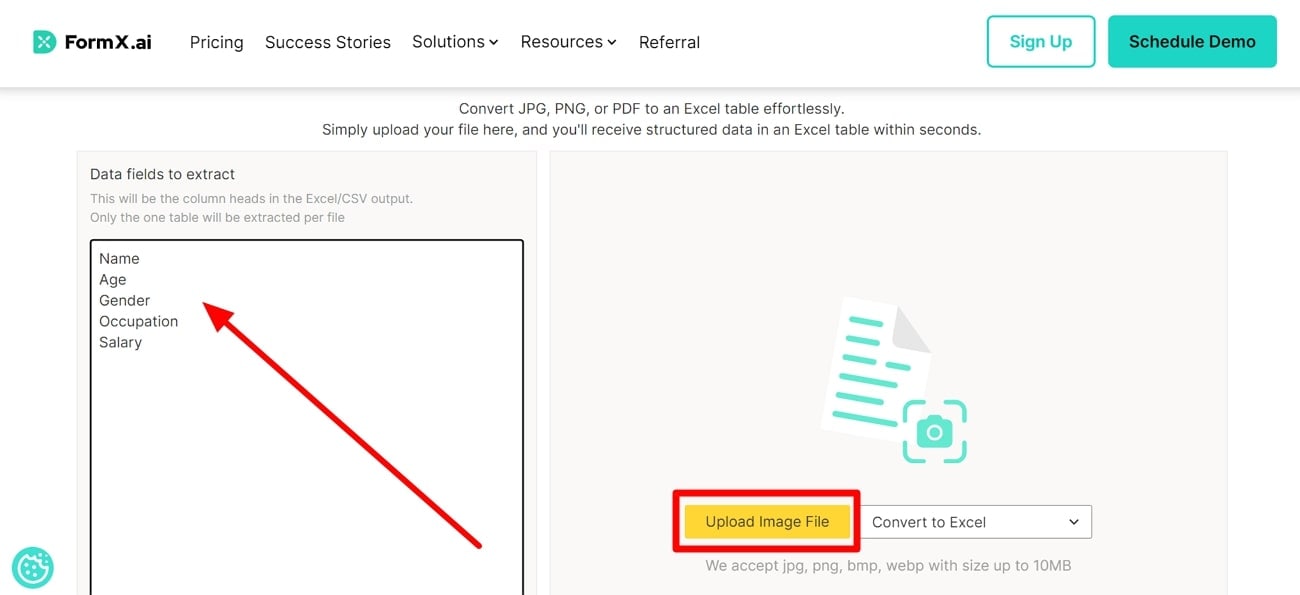
Passo2
Una volta aggiunta l'immagine, questo convertitore elaborerà il file per eseguire un processo di conversione ottimizzato. Infine, premi il pulsante "Scarica Excel" per salvare questo nuovo file convertito nel tuo sistema.
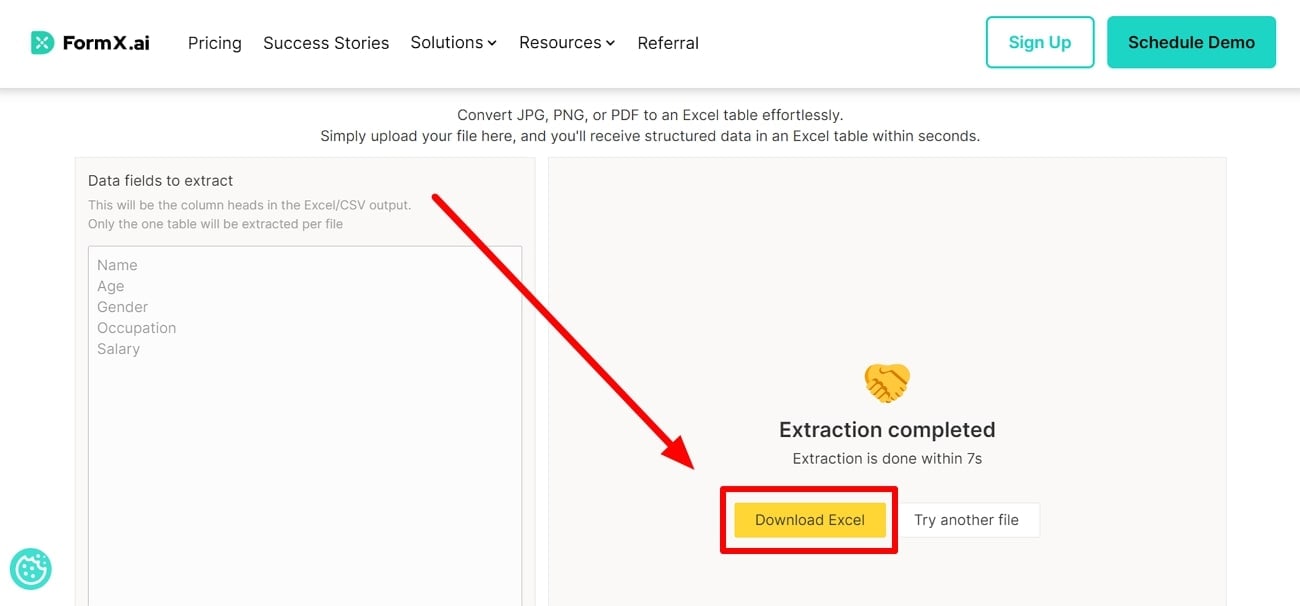
3. Microsoft Excel AI to Convert Images to Excel
Gli utenti possono anche utilizzare Microsoft Excel per effettuare questo processo di conversione senza l'ausilio di strumenti di terze parti. Per eseguire questa conversione da foto a Excel tramite intelligenza artificiale, è necessario accedere alla scheda "Dati" per aggiungere una tabella dall'immagine. Basta seguire i passaggi indicati di seguito per utilizzare l'IA per convertire l'immagine nel foglio di lavoro utilizzando questa funzione integrata.
Passo1
Per iniziare la conversione dell'immagine AI in Excel, apri un nuovo foglio di lavoro sul tuo dispositivo. Ora, premi la scheda "Dati" e scegli l'opzione "Dati da immagine" dalla sezione "Ottieni e trasforma i dati" per importare l'immagine e aggiungere le tabelle da essa.
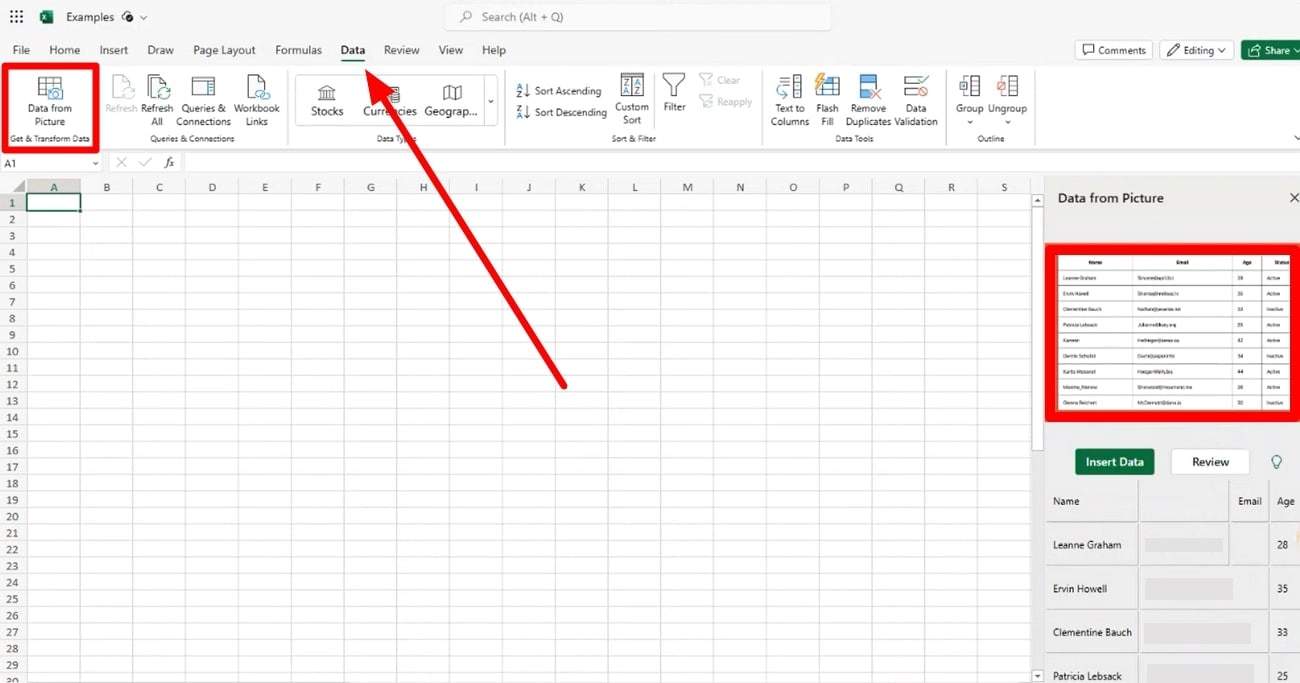
Passo2
All'interno di questa schermata, controlla tutte le righe e colonne inserite prima di premere il pulsante "Inserisci". Successivamente, vedrai un messaggio di conferma, su cui dovrai nuovamente fare clic sull'opzione "Inserisci" per aggiungere i dati della tabella al foglio di lavoro.
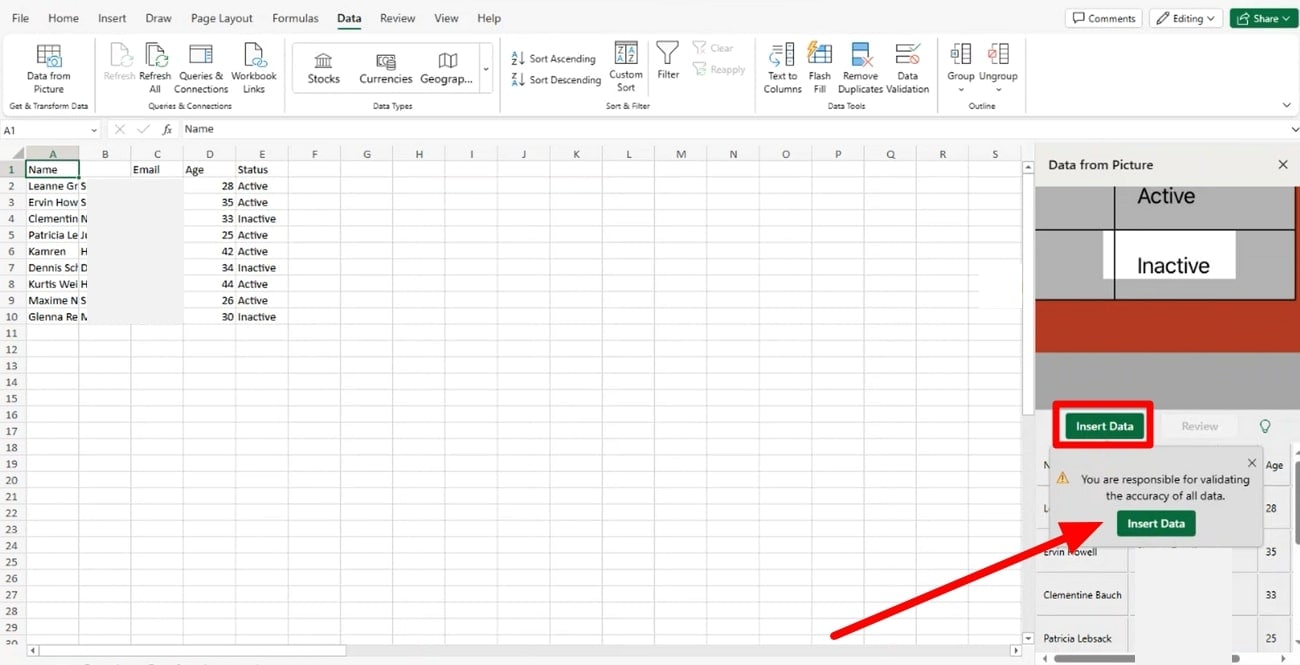
Passo3
Dopo aver regolato le impostazioni di formattazione dei dati aggiunti, vai alla scheda "Inserisci" e scegli l'opzione "Tabella". Nella finestra di dialogo "Crea tabella", abilita l'opzione "La mia tabella ha intestazioni" e premi il pulsante "OK" per completare la conversione da AI JPG a Excel.
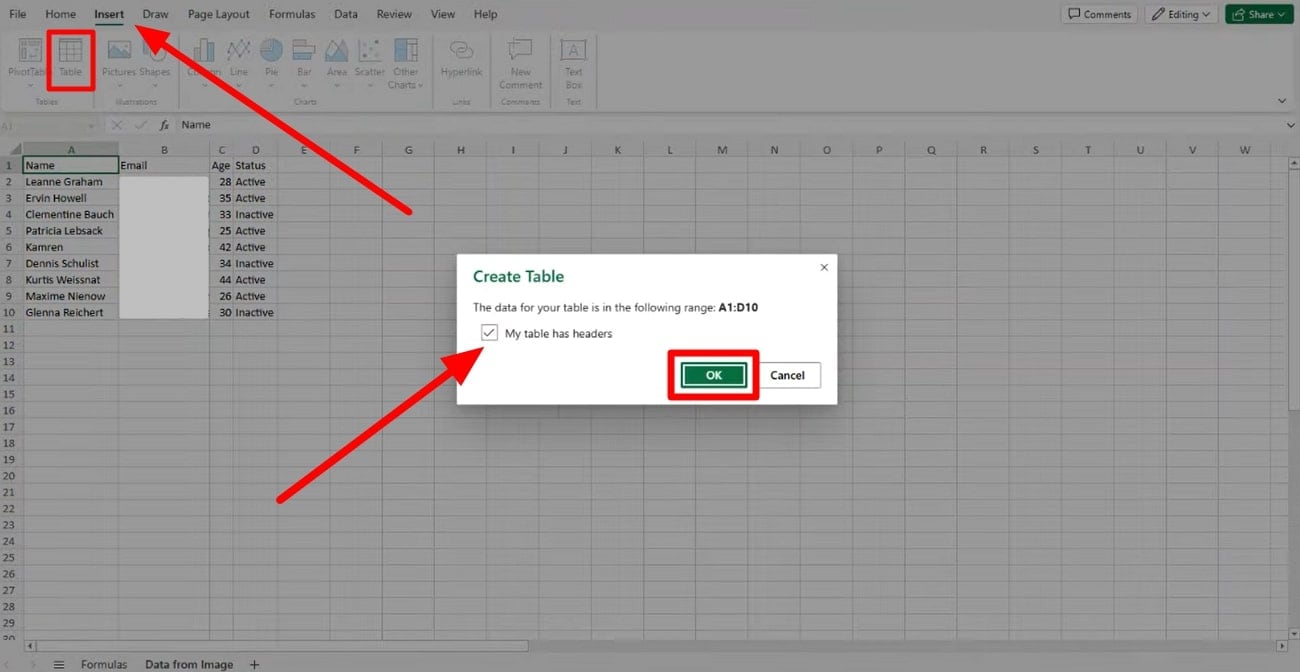
4. Image to Excel
Se stai cercando un metodo più semplice per eseguire la conversione AI da immagine a Excel, questo strumento si rivelerà una scelta adatta. Con ImageToExcel, puoi semplicemente caricare il file JPG o PNG desiderato per un semplice processo di conversione. Tuttavia, gli utenti si troveranno di fronte a una restrizione delle dimensioni del file di 3 MB durante la conversione dei file con questo efficiente convertitore.
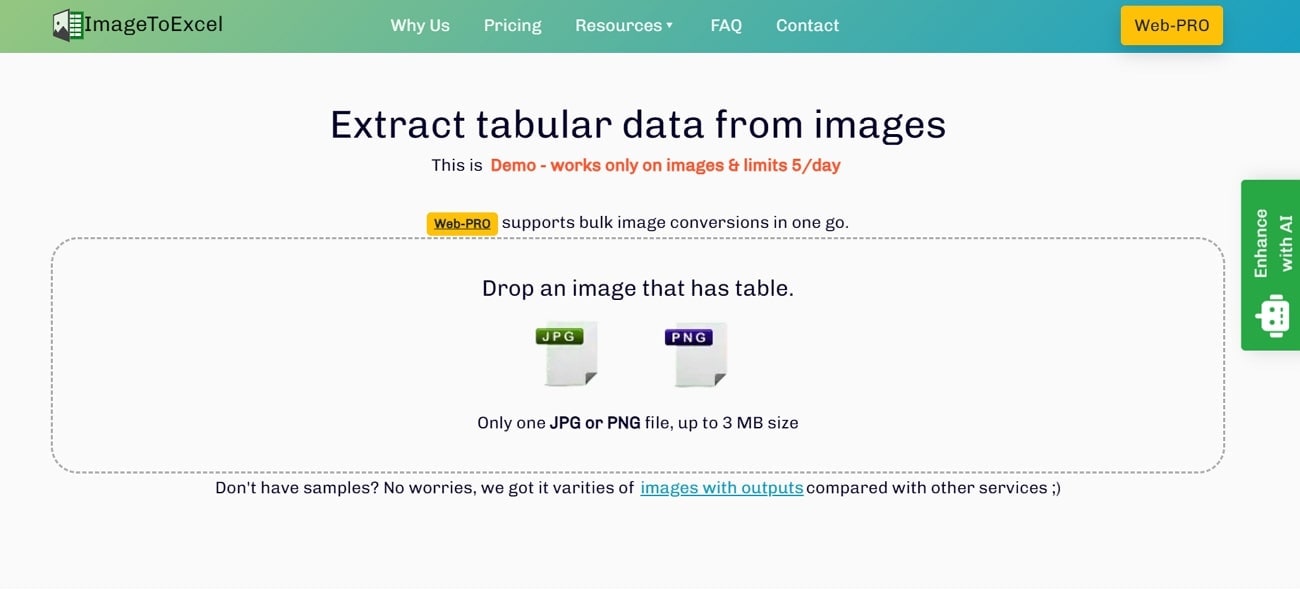
Utilizzando questo strumento alimentato da intelligenza artificiale, è possibile eseguire anche la conversione di massa dopo aver effettuato l'aggiornamento alla versione a pagamento di questo strumento. Dovresti analizzare questi semplici passaggi per imparare come utilizzare questo strumento di conversione foto-Excel AI.
Passo1
Inizia il processo accedendo allo strumento di conversione AI da immagine a Excel sul tuo browser web. Quindi, premi sull'opzione "Rilascia un'immagine che ha una tabella" per aggiungere la tua immagine per un processo di conversione accurato.
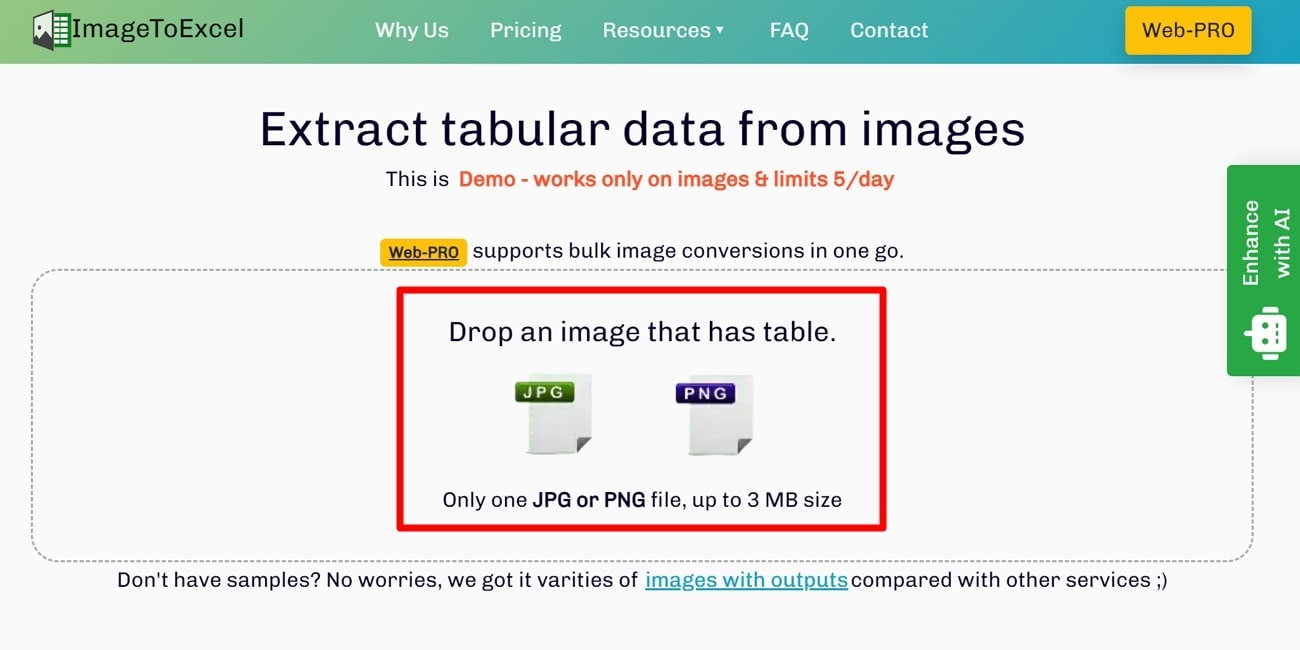
Passo2
Al caricare l'immagine, questo convertitore la analizzerà e ne metterà una versione convertita di fronte a te. Ora apporta le modifiche che desideri alla tabella prima di scegliere l'opzione "Excel" dalla sezione "Scarica output tabella come". Infine, premi il pulsante "Download" per salvare il tuo immagine a Excel AI per il tuo dispositivo.
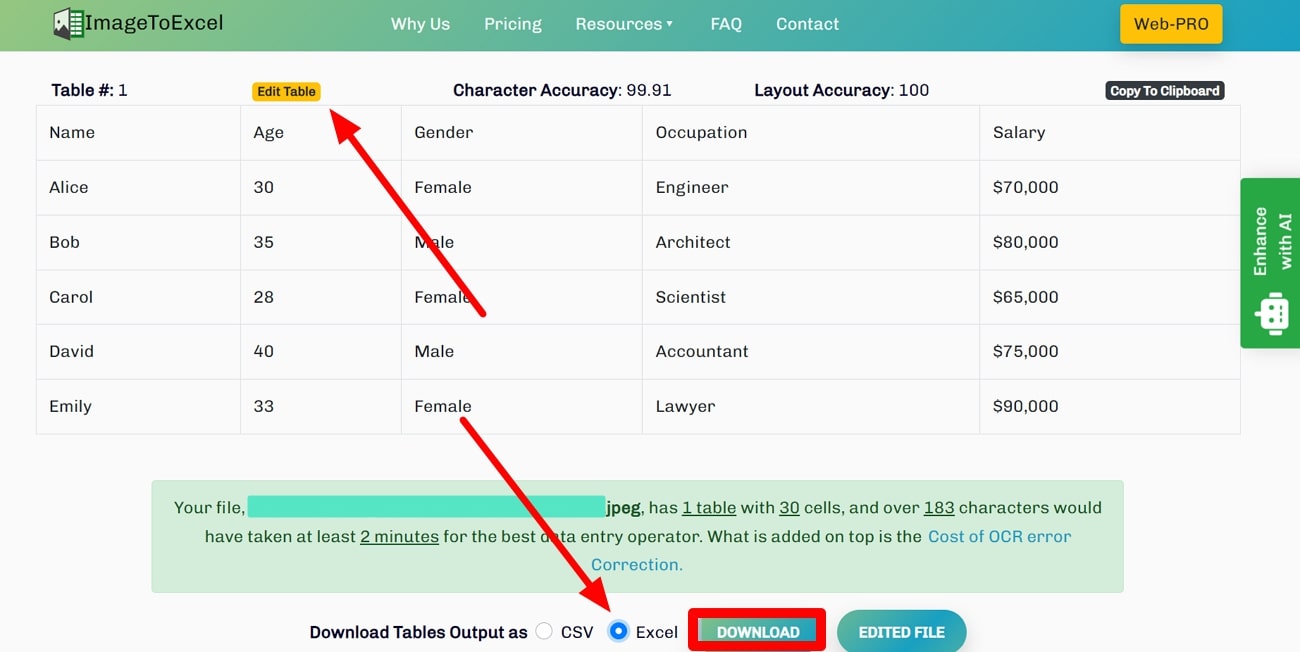
5. Procys
Procys è uno strumento online avanzato che può aiutarti a convertire le immagini in Excel con AI. Utilizzando questo convertitore multidimensionale, gli utenti possono esaminare e modificare i dati nella tabella dell'immagine prima di eseguire l'operazione di conversione. Oltre alla conversione di Excel, questo strumento AI è in grado di convertire anche le tue immagini in altri formati, inclusi CSV e DAT.
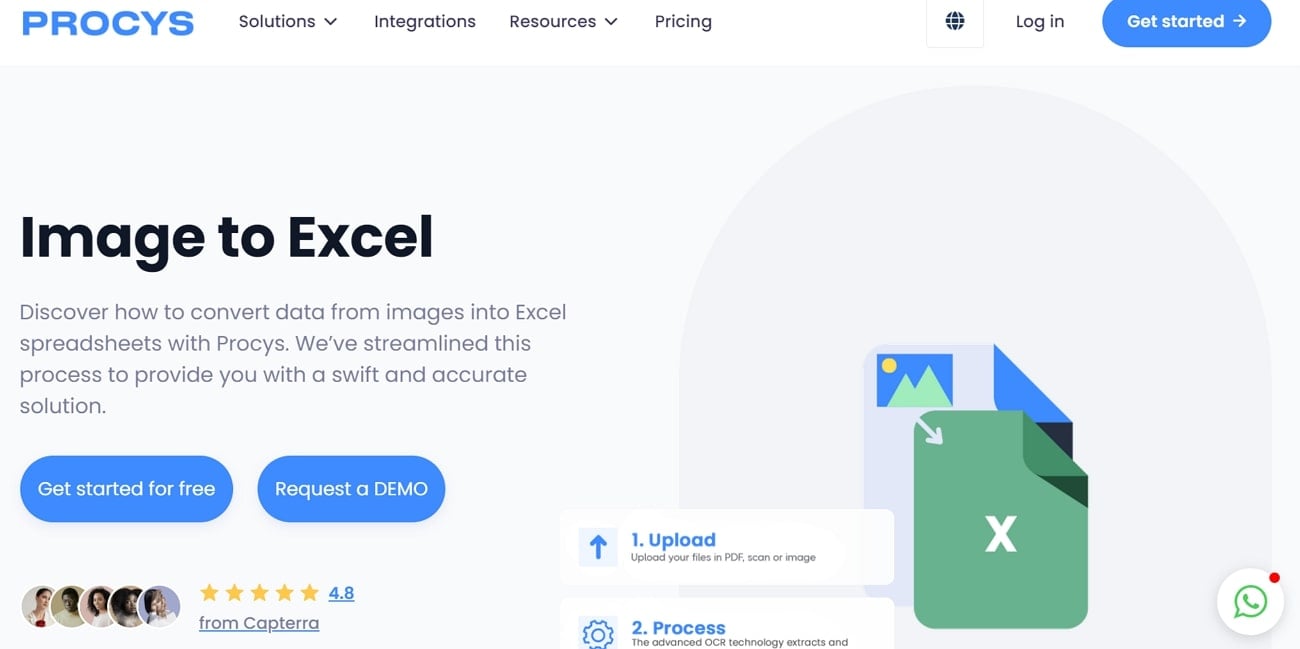
Inoltre, puoi utilizzare questo strumento per inviare direttamente via email i dati della tabella convertita per una comunicazione migliore. Andiamo attraverso questi semplici passaggi per eseguire il processo di conversione utilizzando il convertitore JPG to Excel AI di Procys.
Passo1
Prima di tutto, è necessario registrarsi e accedere al sito web di Procys per accedere al pannello di conversione. Una volta entrato nel cruscotto, passa alla scheda "Documenti" e clicca sul pulsante "Carica documenti". Una volta caricata l'immagine, premi sull'opzione "Da revisionare" per procedere con il processo.
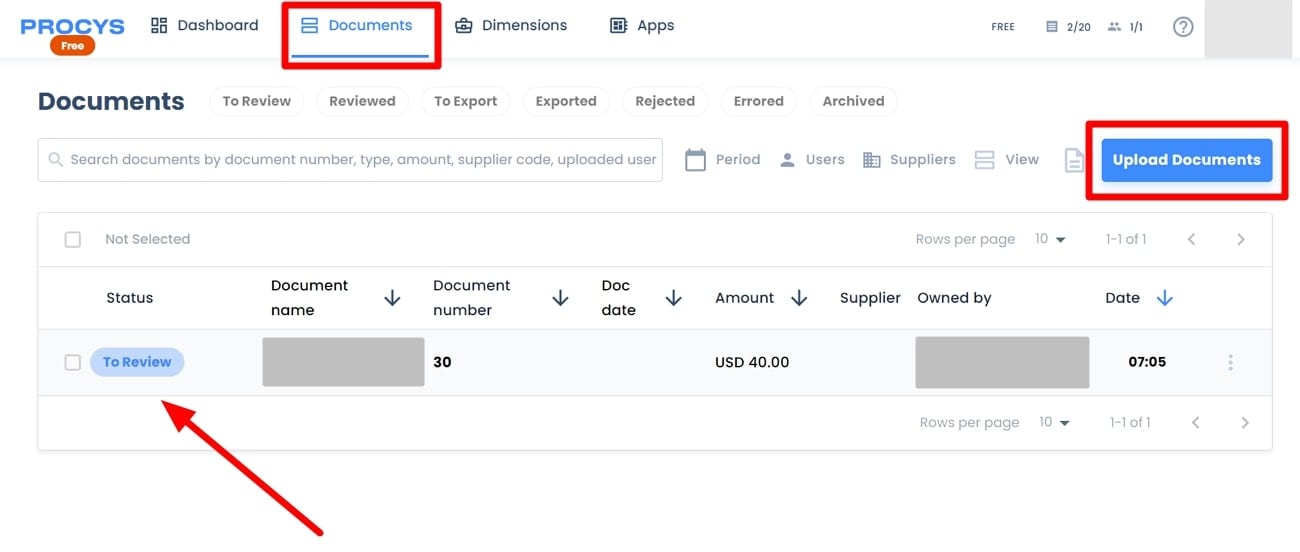
Passo2
Dopo aver aperto la nuova finestra, controlla i dati convertiti prima di esportare il file. Successivo, accedere al menu a discesa "Da revisionare" e passare all'opzione "Da esportare".
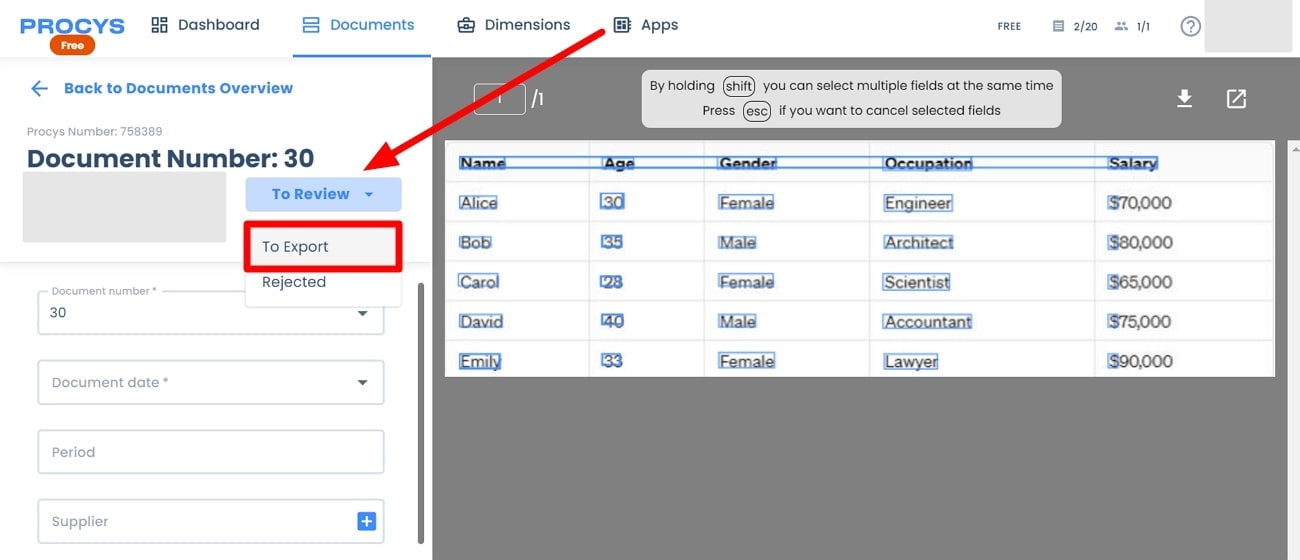
Passo3
Ora, scorri verso il basso per premere il menu a discesa "Esporta" e scegli l'opzione "Esporta in Excel" per completare questa conversione da immagine AI a Excel.
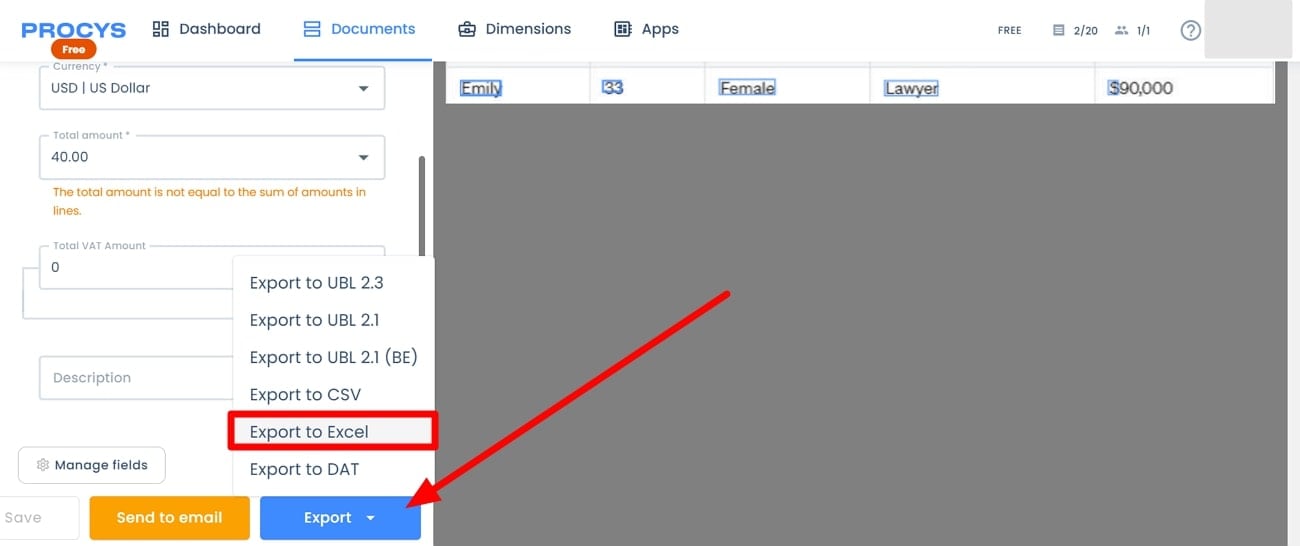
Conclusione
In tutto questo articolo, abbiamo analizzato i primi 5 strumenti AI per convertire le foto in Excel per aiutarti a conoscere diversi metodi. Tutti questi metodi offline e online ti consentono di effettuare questa conversione in pochi passaggi. Tuttavia, PDFelement si rivela essere un'opzione perfetta grazie al suo metodo facile da usare e sicuro per convertire le foto in Excel con l'IA.



