I documenti PDF sono diffusi in tutto il settore degli uffici per condividere dettagli di diversi progetti, idee e cose importanti. Tuttavia, quando si tratta di prendere appunti importanti di tali documenti, di solito non c'è abbastanza tempo per annotare tutti i punti importanti. In tali circostanze, la necessità di istantanea PDF è l'opzione migliore che può farti risparmiare tempo. Questo articolo presenta alcuni dei migliori metodi che possono essere adattati per catturare PDF utilizzando gli strumenti di istantanea.
In questo articolo
Parte 1: Come Fare uno Screenshot di un PDF
Ci sono più opzioni che possono essere prese in considerazione durante l'acquisizione di uno screenshot del tuo PDF. PDFelement, comunque, offre una delle opzioni più semplici tra tutte le possibilità di acquisire PDF. I seguenti passaggi guidano gli utenti su come fare uno screenshot di un PDF utilizzando PDFelement.
Passaggio 1 Importa Documento PDF
Inizia scaricando e installando Wondershare PDFelement sul tuo dispositivo. Procedi all'importazione del documento cliccando su “Apri file” dalla homepage.

Passaggio 2 Cattura PDF
Dopo aver importato il documento, procedere nella sezione "Strumento" per portare a una serie di diversi strumenti di gestione. Seleziona "Cattura" dalle opzioni disponibili e contrassegnare l'intera regione che deve essere catturata con il mouse.
Una volta terminata la marcatura della regione, tocca l'icona "Salva" nella parte inferiore destra per salvare lo screenshot del PDF.
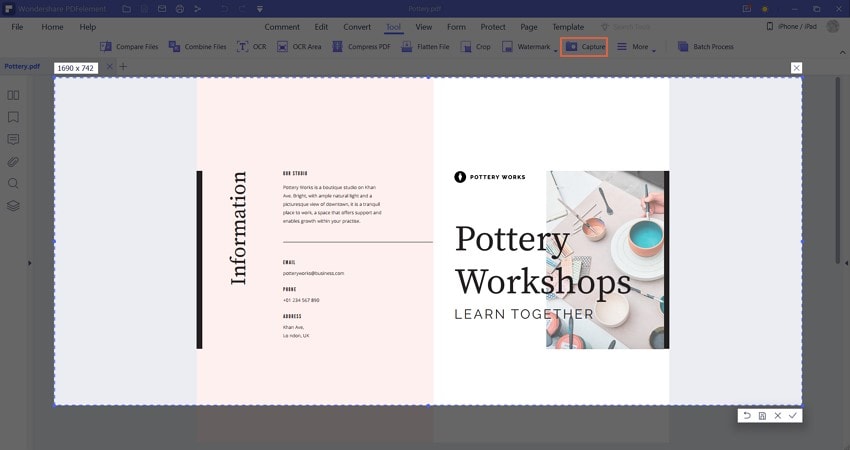
Parte 2: Come Scorrere uno Screenshot in PDF
Wondershare PDF Reader compie il passo successivo nell'acquisizione degli screenshot in PDF. Gli utenti possono prendere in considerazione l'acquisizione di screenshot scorrevoli sui loro dispositivi per istantanee efficaci. Pur coprendo tutte le informazioni in un unico screenshot, Wondershare PDF Reader si distingue come la migliore opzione sul mercato. Per capire come fare uno screenshot in PDF utilizzando PDF Reader, dai un'occhiata ai seguenti passaggi.
Passaggio 1 Carica il Documento PDF in PDF Reader
Scarica e Installa Wondershare PDF Reader sul tuo dispositivo. Tocca "Apri File" per importare il documento PDF.

Passaggio 2 Schermata di Acquisizione
Una volta aperto, passare alla sezione "Strumento" per selezionare "Acquisisci" tra le opzioni disponibili. Utilizza il mouse per contrassegnare lo schermo che vuoi catturare. Dopo aver scattato uno screenshot, tocca l'opzione "Scrolling Screenshot" per avviare lo screenshot a scorrimento.
Dopo aver cliccato sull'opzione, scorri verso il basso lo schermo con il mouse o la tastiera per acquisire uno screenshot scorrevole. Una volta fatto, salva l'immagine sul tuo dispositivo.
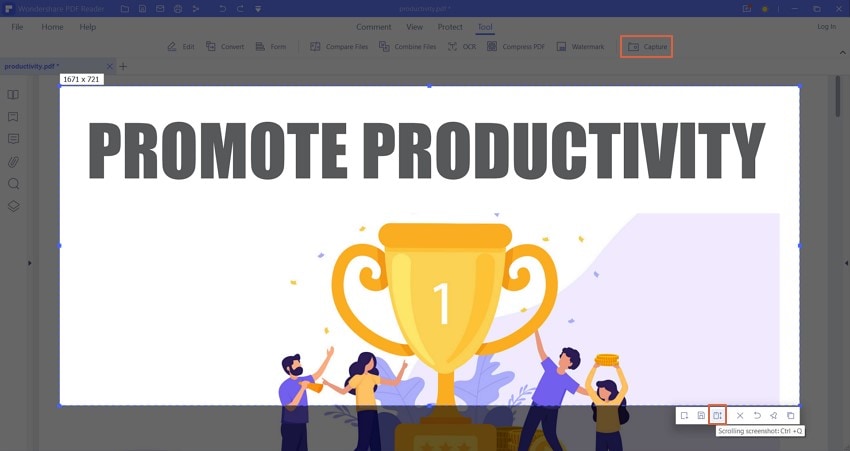
Insieme a questo, all'utente vengono fornite anche diverse opzioni attraverso lo strumento screenshot. Mentre accetta lo screenshot, l'utente può anche salvare lo screenshot direttamente come un file PDF o può anche appuntarlo sullo schermo, come desiderato.
Parte 3: Come Fare uno Screenshot in PDF Utilizzando i Tasti di Scelta Rapida
1. Screenshot PDF su Windows
Agli utenti di Windows viene offerta una varietà di possibilità di catturare uno screenshot della schermata corrente con la disponibilità di diverse combinazioni di tasti di scelta rapida. Mentre si esaminano le possibilità, gli utenti di Windows devono essere consapevoli delle seguenti opzioni durante l'acquisizione di uno screenshot in PDF.
- Stampa Schermo (Pulsante PrtScn): Questo pulsante è presente sulla tastiera di Windows come metodo principale per acquisire uno screenshot dello schermo. Toccando questo pulsante, lo screenshot della schermata corrente viene salvato negli appunti. L'utente può stamparlo su qualsiasi strumento di modifica per salvarlo.
- Windows + PrtScn: Questa combinazione è più diretta e assoluta nel prendere screenshot. Gli utenti possono utilizzare questa combinazione per salvare lo screenshot nella cartella "Schermate" del dispositivo. Le schermate vengono salvate automaticamente per questa combinazione.
- Alt + PrtScn: Questa combinazione acquisisce uno screenshot rapido della schermata corrente e la salva negli appunti. Lo screenshot può essere facilmente incollato su qualsiasi piattaforma di editing, come desiderato.
1. Screenshot di un PDF su Mac
Proprio come gli utenti Windows, gli utenti Mac hanno le proprie combinazioni per catturare lo schermo in PDF. Gli utenti che cercano un dettaglio di tutte le combinazioni devono cercare tra le seguenti informazioni.
- Shift + Cmd + 3: Questa combinazione acquisisce uno screenshot completo dell'intero schermo del Mac. Lo screenshot viene salvato per un'ulteriore modifica sul dispositivo.
- Shift + Cmd + 4: L'uso di questa combinazione di tastiera utilizza lo strumento mirino per scattare uno screenshot di una schermata specifica. Gli utenti possono utilizzare il trackpad a questo scopo. Trascina sullo schermo desiderato per acquisire uno screenshot specifico.
- Shift + Cmd + 6: Se il Mac ha uno schermo Touch Bar, questa combinazione prende uno screenshot dello schermo particolare.
Parte 4: Come Acquisire una Schermata in PDF su Chrome
Le persone che generalmente lavorano attraverso il browser Chrome per la maggior parte del loro tempo richiedono tali strumenti screenshot che prendono l'istantanea della schermata particolare che l'utente sta lavorando. Piuttosto che utilizzare le combinazioni incorporate per prendere gli screenshot completi dell'intero schermo, che devono essere ritagliati per l'uso, l'utente può considerare di lavorare con GoFullPage, un'estensione del browser disponibile per gli utenti di Chrome per prendere uno screenshot.
L'utente può aggiungere questa estensione come alternativa rapida per scattare istantanee dello schermo. Oltre a ciò, lo strumento garantisce la privacy dell'utente esentando tutte le autorizzazioni aggiuntive per il funzionamento. Gli utenti possono avere la possibilità di scaricare gli screenshot in diversi formati di file, il che lo rende un'opzione intuitiva e migliore nei metodi esistenti.
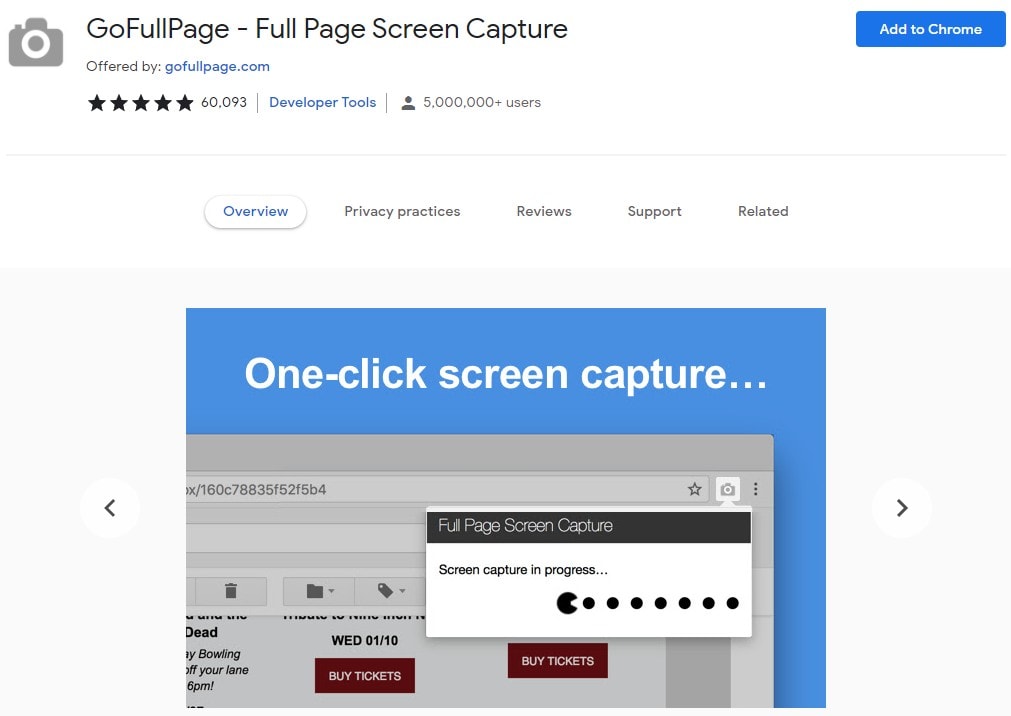
Parte 5: Come Acquisire uno Screenshot in PDF con uno Strumento di Acquisizione dello Schermo - Lightshot
L'utilizzo di uno strumento di acquisizione dello schermo è un altro metodo appropriato da considerare durante l'acquisizione di uno screenshot in PDF. Lo strumento Lightshot è una valida opzione per eseguire questa procedura. Per capire come scattare uno screenshot nello strumento Lightshot, è necessario esaminare i passaggi seguenti.
Passaggio 1 Lancia Lightshot
Aprire lo strumento Lightshot e seleziona l'area da considerare nello screenshot.
Passaggio 2 Acquisisci uno Screenshot di un PDF
Dopo aver selezionato l'area, all'utente vengono fornite diverse opzioni su cui lavorare. Possono non solo modificare lo schermo catturato, ma salvarlo sul dispositivo in un formato appropriato. Oltre a ciò, l'immagine può essere condivisa direttamente su diversi social network, come desiderato.
Questo articolo ha incluso metodi eccezionali che spiegano agli utenti come scattare uno screenshot di un PDF pur avendo una scelta. Durante l'utilizzo dei tasti di scelta rapida incorporati, ci sono diversi strumenti di screenshot dedicati che consentono agli utenti di creare screenshot importanti per risparmiare tempo nel ritaglio e nella modifica. Questo articolo ha coperto tutte le direzioni significative che un utente può prendere in considerazione per scattare un'istantanea PDF con facilità.
 100% sicuro | Senza pubblicità |
100% sicuro | Senza pubblicità |