Il formato PDF è stato progettato per risolvere i problemi di compatibilità e interoperabilità che causavano la perdita di informazioni quando veniva aperto da diversi computer o stampati su carta. Nel tempo questo formato ha continuato ad evolversi per essere ancora più sicuro e offrire agli utenti una migliore esperienza di lettura e modifica. Alcuni programmi usavano procedure crittografiche per limitare l'accesso a persone non autorizzate, tuttavia questa procedura era complessa da eseguire e non facile da impostare. Ciò significa che, anche se si poteva impedire ad altre persone di aprire un documento, non si poteva impedire a chi aveva la password o la chiave crittografica di modificare il documento.
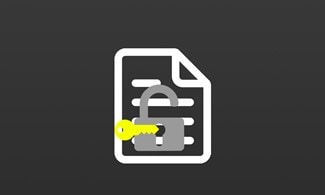
In questo articolo
Parte 1. Motivi per cui rendere un PDF non modificabile
Questo formato è in grado di identificare ciascuno dei suoi elementi e di usare strumenti di protezione selettiva. Oggi, il PDF è considerato il formato ideale per gestire tutti i documenti, anche quelli contenenti informazioni sensibili. Per esempio:
1. Contratto
I contratti sono promesse stampate che creano obblighi reciproci tra due individui. La legge sui contratti è generalmente regolata dalla normativa statale, e alcune specifiche interpretazioni giudiziarie di un particolare elemento del contratto possono variare tra gli stati.

L'uso di documenti PDF non modificabili permette la creazione e la distribuzione di documenti di questa natura. È possibile garantire che nessuno possa modificare il contenuto originale del documento.
2. Notifica per l'assunzione
I processi di assunzione sono di solito completi. L'obiettivo è quello di trovare i migliori candidati per riempire un particolare posto vacante. Durante questi processi vengano emessi e ricevuti documenti da decine di persone diverse. Mantenere i documenti organizzati e salvati in un backup è tanto cruciale quanto evitare che vengano modificati.

3. Informazioni personali
Molte persone scelgono di non conservare copie digitali dei loro dati personali perché diffidano della sicurezza delle informazioni digitali. Tuttavia, è sempre più comune l'uso di documenti digitali per conservare cartelle cliniche, informazioni biometriche, certificati di matrimonio, estratti conto bancari, dichiarazioni di beni materiali. Questo non sarebbe possibile se non fosse per la tecnologia dei documenti PDF non modificabili.

4. Documenti finanziari
Quando si lavora con documenti finanziari o contabili, l'accuratezza è imperativa. Questo tipo di documento non dovrebbe in nessun caso essere modificato. In molte aziende, questa documentazione viene conservata solo in versioni cartacee per evitare che vengano modificate.
Tuttavia, in questo modo è anche più difficile trovare, fare il backup e organizzare i documenti.

PDFelement- Un editor PDF potente e semplice
Inizia con il modo più semplice per gestire i PDF con PDFelement!
Parte 2. Come creare PDF non modificabili
Creare un PDF non modificabile non è difficile, e questo risultato è ottenibile con diversi metodi. Il metodo più adatto dipende dalle tue esigenze, ma sono tutti efficaci.
Metodo 1. Proteggi con password
Proteggere il documento con delle password garantirà che nessuno che non abbia l'autorizzazione possa accedere alle informazioni. Inoltre, è possibile impostare delle password che proteggono solo alcune pagine o opzioni del documento. Cioè, è possibile negare i permessi di scrittura ma permettere la lettura di una qualsiasi pagina del documento, e, allo stesso tempo, è possibile abilitare la modifica e la lettura di alcuni segmenti specifici.
Metodo 2. Converti un PDF in immagine
Un vecchio ma utile trucco è quello di convertire il documento PDF o almeno il contenuto che si vuole proteggere in un'immagine. Come detto prima, il formato PDF è in grado di riconoscere il proprio contenuto. È facile cliccare in un qualsiasi punto del documento e iniziare a scrivere, cancellare o modificare. Tuttavia, quando si converte un documento con testo o numeri in un'immagine, il documento ignora questi numeri o testo poiché li tratta come un'immagine.
Metodo 3. Crea un file PDF non OCR
Il riconoscimento ottico dei caratteri consiste nella digitalizzazione dei testi. Il software OCR si occupa di identificare automaticamente, a partire da un'immagine, i simboli o i caratteri che appartengono a un alfabeto e poi di convertirli in dati.
Nonostante sia uno strumento molto sofisticato e pratico, non è perfetto. Il riconoscimento ottico dei caratteri ha spesso problemi quando l'immagine sorgente ha diversi livelli di illuminazione o ombre e non è di qualità sufficiente. Leggere il testo da un'immagine poco luminosa o a bassa risoluzione può essere difficile, ma è possibile. Tuttavia, la tecnologia OCR non è in grado di risolvere questi problemi e, di conseguenza, non è in grado di elaborare il contenuto.
Metodo 4. Fai uno screenshot di queste pagine PDF
Un'alternativa che può essere molto interessante per condividere i documenti senza che possano essere modificati è quella di frammentare i documenti in piccoli segmenti. Facendo uno screenshot di alcune aree del documento, è possibile condividere le informazioni necessarie e proteggere ciascuno di questi ritagli con una misura di sicurezza pertinente.
Wondershare PDFelement
Semplifica il modo in cui le persone interagiscono e comunicano con i documenti PDF tramite strumenti PDF intuitivi e potenti.

Parte 3. Come proteggere il documento PDF
La protezione di un documento PDF consiste principalmente nell'usare un software specializzato per applicare filtri di sicurezza che impediscono ad altre persone di modificare o accedere ai tuoi documenti senza la tua autorizzazione.
PDFelement è un software specializzato nella gestione dei documenti PDF. Questo software offre strumenti per facilitare la lettura, la modifica, la revisione e la protezione dei documenti PDF. L'obiettivo di questa applicazione è quello di aiutare a ottenere risultati professionali con il minimo sforzo possibile.
1. Filigrana
Le filigrane sono una grande opzione per ostacolare coloro che vogliono modificare i documenti utilizzando l'OCR o un software di editing delle immagini. Idealmente, le filigrane sono posizionate su ogni pagina, quindi se qualcuno vuole modificare il tuo documento, dovrà praticamente rifarlo da zero.
Passo 1: apri lo strumento Filigrana
Vai alla sezione Modifica nella parte superiore della finestra e clicca sul pulsante Filigrana. Lo strumento Filigrana mostrerà due opzioni. Scegli l'opzione "Aggiungi filigrana".
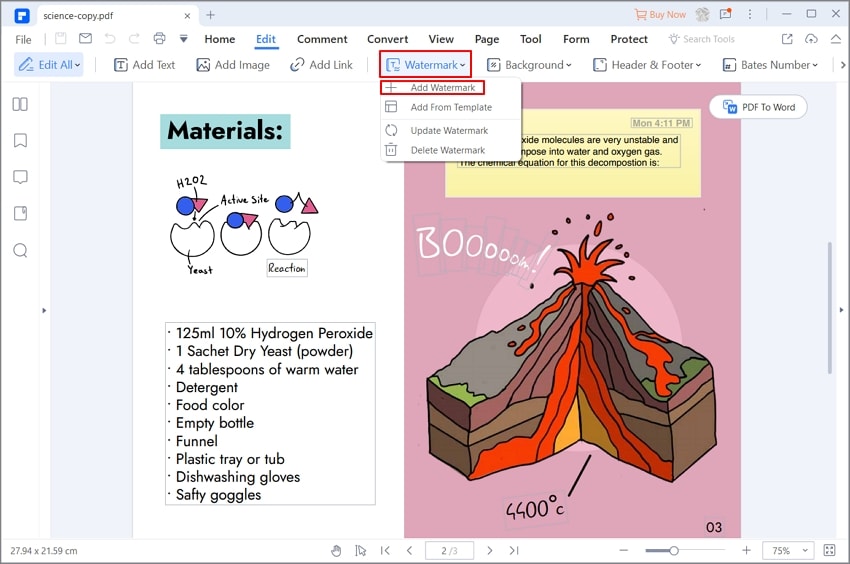
Passo 2: scegli un tipo di filigrana
Nello strumento di creazione della filigrana, troverai un pulsante per creare filigrane. Clicca sul pulsante "+" e seleziona l'opzione che ti interessa di più. Se non hai un'immagine personalizzata da mettere come filigrana, scegli l'opzione "Testo".

Passo 3: imposta le preferenze di stile
Dopo aver scelto uno stile per la filigrana, apparirà una finestra per selezionare le pagine dove vuoi che venga apposta la filigrana. Inoltre, qui potrai scegliere altre caratteristiche per personalizzare la tua filigrana.
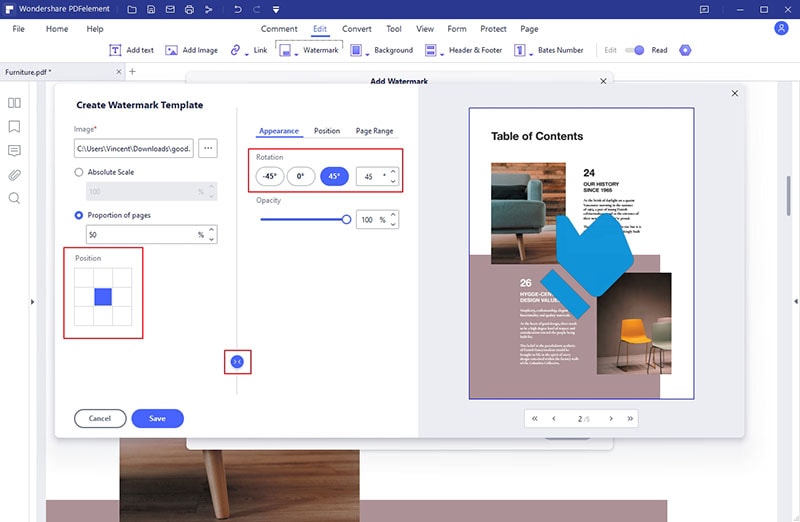
2. Firma
Le firme digitali hanno sistemi di sicurezza per garantire la loro autenticità. Le aziende digitali hanno un certificato digitale rilasciato da un ente regolatore imparziale per un tempo limitato. È impossibile falsificare un certificato di autenticità di una firma digitale, soprattutto perché questi certificati hanno una validità breve. Solo l'autore può richiedere l'estensione di questi certificati, quindi anche la migliore organizzazione di hacker avrebbe poco tempo per lavorare.
Passo 1: Firma il documento
Una volta aperto il documento che vuoi firmare con PDFelement, vai alla sezione "Proteggi", clicca sul pulsante "Firma Documento", e clicca sull'area dove vuoi apporre la firma.

Passo 2: Scegli una firma esistente o creane una nuova
Nella finestra "Firma documento", troverai un menu a tendina in cui potrai cliccare per selezionare una firma digitale che hai precedentemente creato. Se non ne hai una, clicca sul pulsante "Nuovo ID".

Passo 3: Scegli le preferenze di aspetto
Quando hai finito di creare la tua firma digitale, torna allo strumento "Firma un documento". Qui vai alla sezione Aspetto e clicca sul menu a tendina sulla tua destra. Se non hai ancora creato uno stile, clicca su "Crea un nuovo stile".
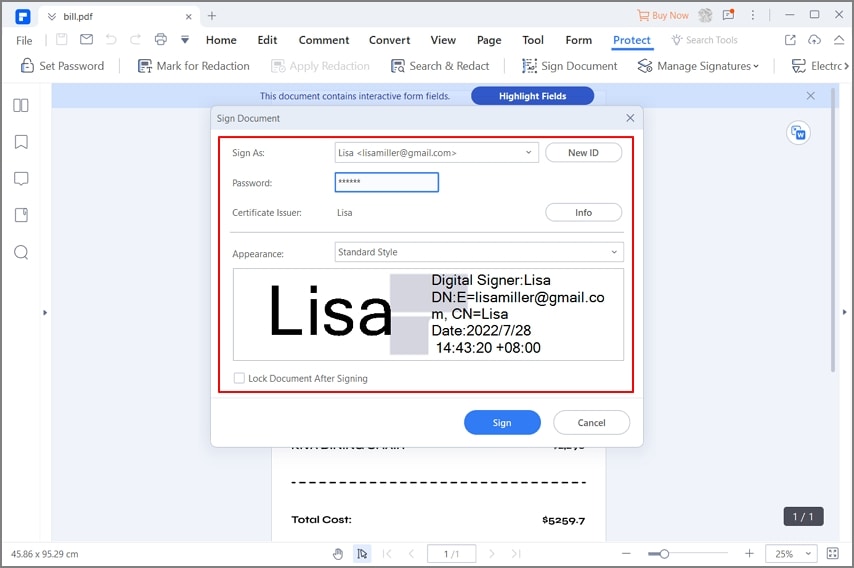
 100% sicuro | Senza pubblicità |
100% sicuro | Senza pubblicità |