Il JPG è un formato immagine estremamente noto e diffusamente utilizzato. In quanto caratterizzato da una compressione notevole, il formato intacca solo minimamente i dati e i colori contenuti nelle immagini. La leggerezza dei file di questo formato fa sì che siano ideali per l’invio via email e il caricamento online. Ciononostante, può capitare che ci sia bisogno di convertire immagini JPG in PDF su Mac (anche macOS 10.15 Catalina). Continuate a leggere quest’articolo per scoprire come convertire le immagini JPG in PDF su Mac usando PDFelement.
Come Convertire le Immagini JPG in PDF su Mac
Seguite i passaggi esposti in basso per creare documenti PDF a partire da immagini JPG su Mac.
Primo Passaggio. Conversione dell’Immagine JPG in PDF su Mac
Aprite il programma sul vostro Mac e cliccate su “File” dal menu principale. Fatto ciò, cliccate su “Crea” e poi sull’opzione “PDF da File”, così da poter caricare la vostra immagine JPG.

Secondo Passaggio. Modifica del PDF (Facoltativo)
L’immagine JPG verrà visualizzata in formato PDF. Il programma la considererà come un file scannerizzato e dovrete dunque eseguire l’OCR per modificarla. Cliccate sul pulsante “Esegui OCR” per proseguire. Fatto ciò, cliccate su “Testo” per modificare i contenuti testuali presenti nel PDF. Per maggiori informazioni sulla modifica dei PDF scannerizzati su Mac, cliccate qui.

Terzo Passaggio. Salvataggio dell’Immagine JPG in PDF su Mac
Dopo aver modificato il vostro PDF, cliccate su “File” dal menu principale e selezionate “Salva Come”. Rinominate il documento secondo le vostre preferenze e salvatelo. Ecco fatto. Avete convertito un’immagine JPG in PDF su Mac.

Come Convertire Immagini JPG in PDF usando Anteprima su Mac
Anche Anteprima permette di convertire le immagini JPG in PDF. Continuate a leggere per scoprire come fare.
Primo Passaggio. Apertura dell’Immagine JPG con Anteprima
Fate doppio click sull’immagine JPG per aprirla con Anteprima, quindi cliccate su “File” e poi su “Stampa” dal menu in alto.
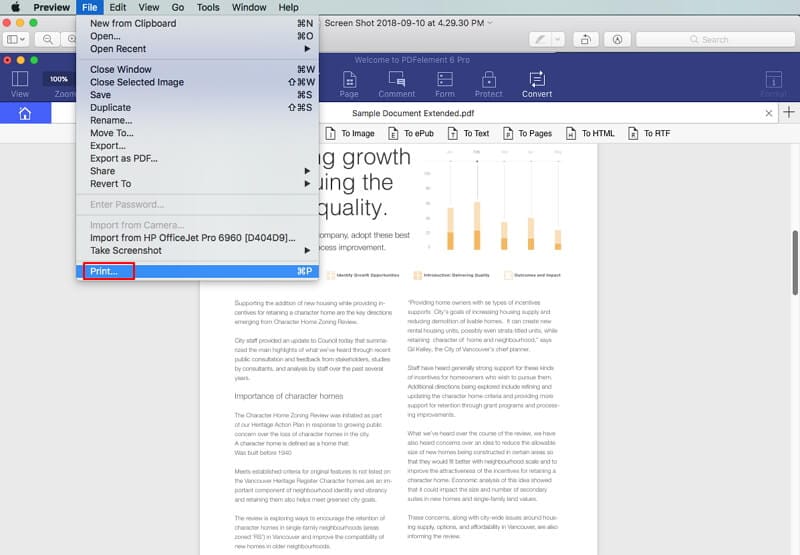
Secondo Passaggio. Salvataggio dell’Immagine JPG in PDF
Nella nuova finestra, cliccate sull’icona “PDF” posta in basso e selezionate “Salva in PDF”, quindi rinominate il documento e selezionate una cartella di destinazione per salvare il vostro documento PDF.
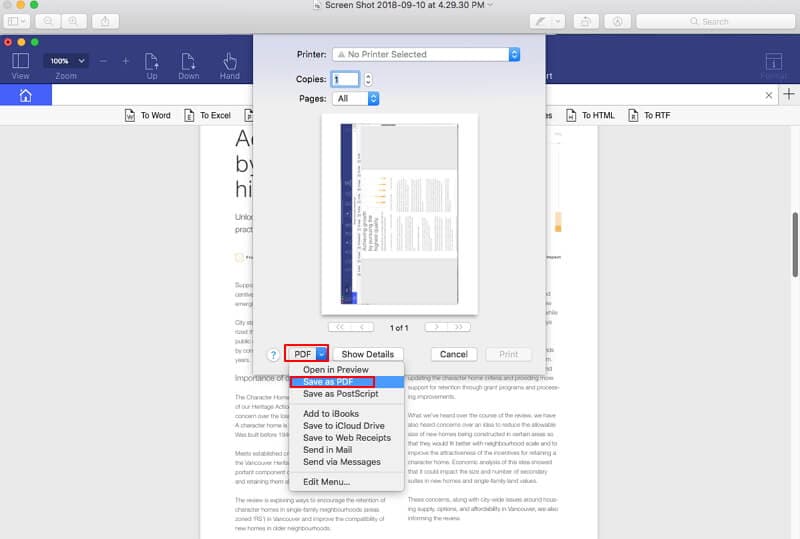
Il Miglior Convertitore di Immagini JPG in PDF per Mac
Per convertire immagini JPG in PDF è necessario avvalersi di un software capace di creare PDF a partire da formati immagine, compreso il JPG. Uno dei programmi migliori in questo campo è PDFelement per Mac. Questo software supporta numerosi formati immagine, tra cui PNG, BMP, GIF e TIFF. PDFelement per Mac è un software multilingua, compatibile con macOS 10.15 e le versioni successive. Tra le altre caratteristiche di PDFelement per Mac troviamo le seguenti:
- Permette di convertire i PDF in RTF, TXT, DOC, DOCX, XLS, PPT, HTML, ePub e formati immagine.
- Permette di modificare il testo, compresi colori e dimensioni, di aggiungere e rimuovere immagini, e di inserire, sostituire o estrarre pagine.
- Permette di annotare i PDF mediante aggiunta di commenti, disegno di marcature, inserimento di filigrane e collegamenti, e applicazione di sottolineatura ed evidenziazione.
- Permette di compilare moduli PDF preesistenti e di crearne di nuovi con facilità.
- È dotato di un plug-in OCR che permette di convertire i documenti scannerizzati in PDF editabili, selezionabili e ricercabili.
- Il plug-in OCR, presente nella versione a pagamento del programma, supporta oltre 20 lingue, tra cui Spagnolo, Italiano, Francese e Coreano.
- Permette di apporre firme digitali sui documenti PDF.
 100% sicuro garantito | senza pubblicità | prova gratuitia delle funzioni AI
100% sicuro garantito | senza pubblicità | prova gratuitia delle funzioni AI



Salvatore Marin
staff Editor
Comment(s)