Un opuscolo in PDF ha in genere lo stesso formato di un libro elettronico o di un e-book, e come tale deve essere progettato in modo da facilitare la visualizzazione e la navigazione su qualsiasi lettore PDF o browser. Cosa ancora più importante è che dovrebbe essere stampabile in modo da fare copie cartacee dell'opuscolo. Lo strumento ideale per fare questo sarebbe un robusto editor PDF con funzioni di conversione, stampa e altri strumenti o un'applicazione software sviluppata appositamente che ti consentirà di stampare un PDF come opuscolo su un computer Mac.
In questo articolo
Come stampare opuscoli in PDF sul Mac
Vediamo tre strumenti specifici che possono aiutarti.
Metodo 1: Stampa un PDF come opuscolo con PDFelement
PDFelement presenta una robusta finestra di dialogo Stampa che contiene tutti gli elementi necessari per stampare un PDF come opuscolo sul Mac. PDFelement funziona bene sia su Windows sia su MacOS.
Caratteristiche che potrebbero interessarti |
Come PDFelement supporta questa esigenza |
| Impostazioni di Layout | PDFelement consente la personalizzazione avanzata dell'orientamento delle pagine (ritratto o paesaggio) e della disposizione fronte-retro. Offre anche strumenti di anteprima per verificare l'allineamento delle pagine. |
| Formato carta e margini | Supporta una vasta gamma di formati carta (A3, A4, Letter, ecc.) e permette di impostare margini personalizzati, assicurando che tutto il contenuto dell'opuscolo resti leggibile e ben posizionato anche dopo la rilegatura. |
| Qualità di stampa | Permette di regolare la qualità di stampa, scegliendo tra differenti livelli di risoluzione per garantire immagini e testi nitidi, perfetti per opuscoli professionali. |
| Impostazioni di colore | Include strumenti per la gestione avanzata dei colori, con opzioni per la stampa in CMYK o RGB e per ottimizzare la resa cromatica di immagini e grafica. |
Esaminiamo il processo di modifica e stampa di un e-booklet su PDFelement per Mac.
1. Innanzitutto, apri il file utilizzando l'opzione Apri file nella pagina di benvenuto di PDFelement per Mac; puoi anche trascinare i file dalla loro posizione e rilasciarli nell'interfaccia PDFelement per aprirli.
2. Una volta aperto il libretto PDF, è possibile modificare il testo, le immagini e gli altri contenuti utilizzando l'icona appropriata nella barra degli strumenti in alto prima della stampa; puoi anche aggiungere la numerazione di pagine, intestazioni/piè di pagina, filigrane e persino modificare lo sfondo delle pagine.

3. Dopo aver modificato il documento, clicca sull'opzione File → Stampa per aprire la finestra di dialogo Stampa. Fai clic su Mostra dettagli per modificare più impostazioni di stampa.

4. Nella finestra di Stampa è possibile impostare i parametri per il libretto, come il formato della carta, l'orientamento della pagina, il layout, la gestione della carta, l'ordine di stampa, l'intervallo di pagine, il margine, il bordo, ecc. e in breve tutto il necessario per progettare e stampare un opuscolo PDF sul Mac.

5. Infine, clicca su Stampa per inviare il lavoro alla stampante; se sono stati selezionati i parametri corretti, ad esempio la stampa fronte/retro, le dimensioni della pagina e così via, è possibile prelevare la pila di carte dalla stampante e rilegarla per creare un pratico opuscolo.
Tip:
Se stai utilizzando un computer con il sistema Windows, è possibile scegliere la modalità di opuscolo e avviare facilmente la stampa.

Metodo 2: Come stampare un opuscolo in PDF sul Mac con Create Booklet
La famiglia di app per Mac e iOS è lo strumento standard per la formattazione degli opuscoli da stampare negli ultimi 15 anni circa. La maggior parte degli editori indipendenti avrà familiarità con questa applicazione facile da usare in grado di ordinare le pagine e allinearle perfettamente per la stampa di opuscoli. Dopo il successo dell'app Create Booklet originale, gli sviluppatori hanno rilasciato Create Booklet 2 con funzionalità avanzate e un'interfaccia utente ancora più facile da comprendere. Una volta installato Create Booklet, è possibile accedere alle funzionalità utilizzando la finestra di dialogo Stampa che ora avrà un'opzione chiamata Crea opuscolo. Lo strumento è molto facile da usare, come vedrai nel processo qui sotto:
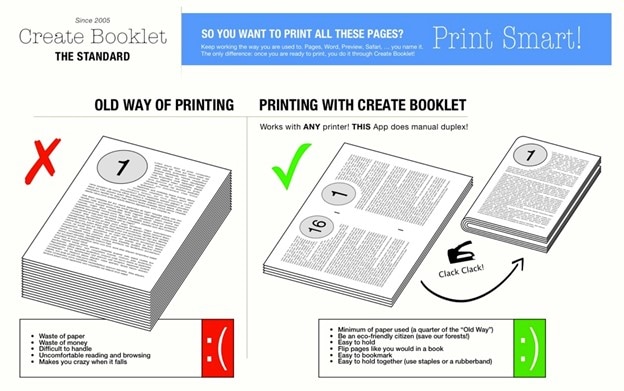
1. Apri il documento nell'app Pages o word per Mac e premi Stampa File.
2. Nella finestra di dialogo Stampa, vedrai un menu a discesa con il valore predefinito come PDF; clicca su di esso per selezionare Crea opuscolo.
3. Ora si aprirà una nuova finestra con il documento preformattato come e-booklet; a questo punto, è possibile inviarlo direttamente alla stampante o salvarlo come documento PDF .
4. Quando lo invii alla stampante, assicurati di scegliere la stampa fronte/retro e l'opzione per la rilegatura a bordo corto. Tieni presente che la rilegatura a bordo lungo significa che il secondo lato di ogni pagina verrà stampato capovolto per corrispondere al formato richiesto per quel tipo di stampa.
5. Ora puoi stampare l'opuscolo e lasciare che Create Booklet faccia il resto. Preseleziona automaticamente il miglior formato, riorienta le pagine orizzontali e regola la stampa fronte/retro con stampanti che non lo supportano .

Ci sono pochissimi aspetti negativi nell'utilizzo di questa app, che però potrebbero essere un buon motivo per non usarla. A differenza di PDFelement per Mac, non è possibile modificare il formato del file poiché supporta solo PDF. Inoltre, è necessario ricordare che, poiché si tratta di un opuscolo, le graffette o la rilegatura andranno al centro, il che significa che ogni pagina del file PDF verrà stampata su metà del formato scelto. Per contrastare questa cosa dovrai ad esempio modificare le dimensioni dei caratteri in modo che il testo sia abbastanza grande da leggere quando vengono stampate due pagine su un foglio A4. Ciò potrebbe influire sulle pagine vuote, interruzioni di pagina o altri elementi di layout definiti nel PDF. Infine, è adatto solo per la creazione di opuscoli, non per la pubblicazione di libri. D'altra parte invece, PDFelement offre griglie e linee guida e il pieno controllo sui livelli del file PDF in modo da poterli manipolare come vuoi e formattare il tuo progetto per adattarlo a un libro, un opuscolo o qualsiasi altro formato.
Metodo 3: BookletCreator per la stampa di opuscoli PDF sul Mac
Un altro strumento di opuscolo facile da usare è BookletCreator, una semplice app che copre tutte le basi della formattazione delle pagine PDF per la stampa di opuscoli. L'interfaccia è intuitiva e molto semplice, il che è una buona notizia per gli utenti alle prime armi. Altre caratteristiche includono la suddivisione in PDF per creare più opuscoli a partire da file di grandi dimensioni che sarebbero difficili da piegare e rilegare quando stampati.

1. Dopo aver installato la versione Mac di BooketCreator e avviato l'applicazione, clicca sul pulsante Apri file PDF per importare il documento
2. Quindi scegli l'opzione di ridimensionamento automatico o clicca su Imposta pagina per definire i parametri di stampa
3. Puoi anche controllare una qualsiasi delle altre opzioni per la rotazione orizzontale della pagina, la stampa fronte/retro e persino configurarla per stampare formati da destra a sinistra come l'ebraico o l'arabo
4. Infine, premi il pulsante Crea opuscolo in basso e stampa il documento con la finestra di dialogo Stampa di sistema, ma assicurati di selezionare la stampa fronte/retro nella sezione delle preferenze del driver di stampa
BookletCreator differisce da Create Booklet per diverse cose. Ad esempio, quest'ultimo è completamente controllabile dalla finestra di dialogo Stampa di sistema. D'altra parte, BookletCreator ha una propria interfaccia in cui si impostano i parametri di stampa e quindi si passa il PDF alla normale finestra di dialogo Stampa per la parte di stampa effettiva. Ma ci sono anche diverse somiglianze che rendono queste opzioni praticabili per la stampa di opuscoli. Primo, entrambi sono appositamente sviluppati per la stampa in questo formato; secondo, entrambi possono funzionare solo con i PDF; terzo, e questo è un aspetto importante, sono molto limitati nella funzionalità quando si tratta di un qualsiasi altro formato di stampa come i normali libri stampati.
Conclusione
PDFelement per Mac offre un grado molto più elevato di flessibilità per stampare un opuscolo, un libro, una presentazione o qualsiasi altro formato rispetto agli altri strumenti descritti. Inoltre, puoi facilmente convertire da PDF ad altri formati e viceversa in modo che il materiale possa essere modificato su una piattaforma diversa come Word o Blocco note. Inoltre, non troverai un creatore di opuscoli che offra così tante funzionalità aggiuntive come la sicurezza PDF, la facile gestione di file e pagine, la modifica e le annotazioni a tutti gli effetti (stampabili o nascoste), la conversione di file per una vasta gamma di formati, l'integrazione cloud con Wondershare Cloud e molto altro. Infine, le opzioni di licenza sono estremamente convenienti considerando che otterrai un potente strumento che rivaleggia con potenti applicazioni PDF per Mac come Adobe Acrobat e Fine Reader.
 100% sicuro | Senza pubblicità |
100% sicuro | Senza pubblicità |

