Il formato PDF ti permette di condividere i file facilmente e in sicurezza senza doverti preoccupare che il contenuto venga alterato. Puoi anche aggiungere filigrane come mezzo per proteggere i tuoi file sensibili. Ti stai chiedendo come proteggere un PDF con password su Mac? In questa guida, ti mostreremo come proteggere i PDF con password su Mac con PDFelement per Mac
- Parte 1: Proteggere i PDF con Password su Mac con PDFelement
- Parte 2: Come Proteggere i PDF con Password con Anteprima per Mac
- Parte 3: Come Crittografare i PDF su Mac in Gruppi
- Parte 4: Come Proteggere i PDF con Password su Mac Usando il Dialogo di Stampa
- Parte 5: Cosa sono le Opzioni di Sicurezza PDF
Parte 1. Proteggere i PDF con Password su Mac con PDFelement
L'articolo di seguito ti mostrerà come crittografare i file PDF con PDFelement.
Passo 1. Apri un PDF
Dopo che hai aperto PDFelement sul tuo Mac incluso macOS 11, apri il file PDF che vuoi proteggere cliccando il tasto "Apri File".

Passo 2. Crittografa il Tuo PDF
Dopo che il tuo file PDF è stato aperto, vai sulla barra degli strumenti superiore e clicca sul tasto "File" > "Proteggi". Poi dal menu secondario, clicca su "Crittografa con Password".

Passo 3. Scegli la Restrizione
Se vuoi impedire che gli altri aprano il tuo file PDF, imposta una password di apertura nella finestra a comparsa. Inserisci qualsiasi password desideri. Per proteggere il PDF dalla modifica o dal cambiamento, seleziona l'opzione "Permessi" per impostare una password permessi. Puoi anche personalizzare le impostazioni scegliendo se permettere o meno la stampa o i cambiamenti. Se vuoi entrambe le restrizioni, seleziona entrambe. Dopo aver cambiato le impostazioni come richiesto, clicca su "OK". Dopo che salvi il file PDF, la protezione verrà abilitata.

Parte 2 Come Proteggere i PDF con Password con Anteprima per Mac
Anteprima é un altro strumento su Mac che ti permette di aggiungere le password per proteggere il tuo file PDF. Tuttavia ti permette solo di aggiungere le password di apertura. Inoltre Anteprima non ti permetterà di sbloccare un PDF su Mac. Tuttavia, PDFelement dovrebbe comunque essere la tua scelta. Sotto, evidenziamo i passi da seguire se ti stai chiedendo come proteggere i PDF con password su Mac usando il programma Anteprima.
Passo 1. Esporta il PDF con Anteprima
Fai doppio click su un documento PDF per aprirlo direttamente con Anteprima (se Anteprima é il tuo la lettore PDF predefinito su Mac). Poi clicca sul tasto "File" > "Esporta" nel menu superiore.
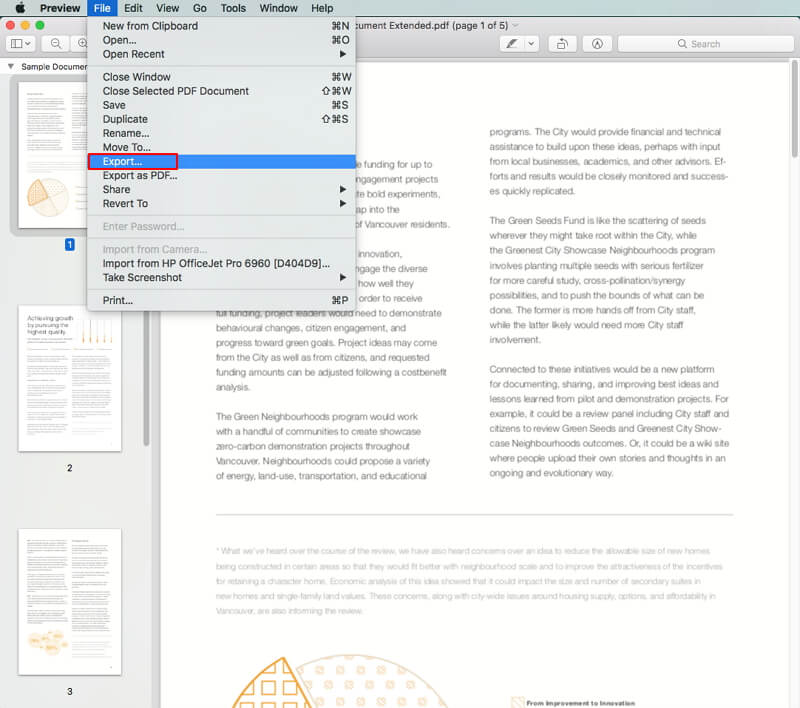
Passo 2. Crittografa il PDF con Anteprima
Nella nuova finestra a comparsa, seleziona l'opzione "Crittografa". Inserisci e verifica la tua password. Dopo aver cliccato il tasto "Salva", la password verrà applicata al tuo documento PDF.
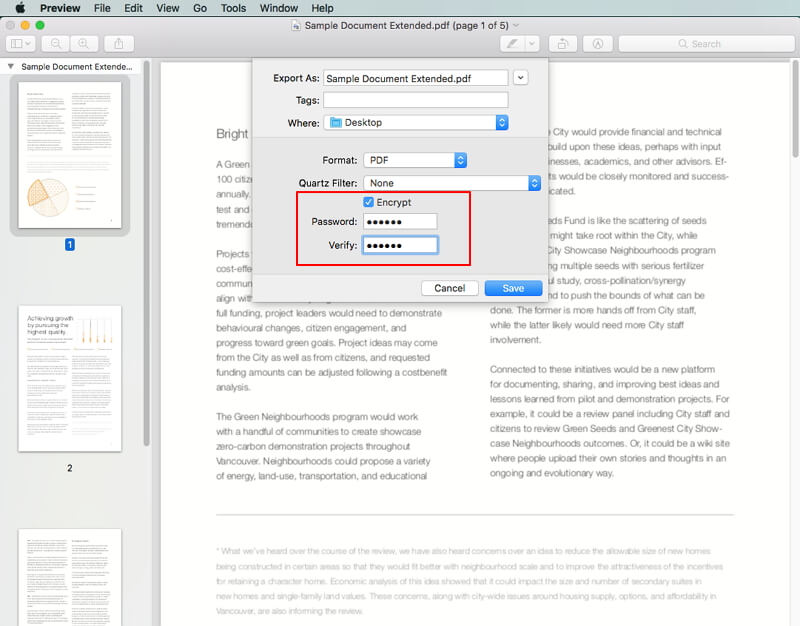
Parte 3. Come Crittografare i PDF su Mac in Gruppi
PDFelement è la tua migliore opzione per proteggere i PDF in gruppo. È un protettore password PDF che ti permette di aggiungere le password ai tuoi PDF con facilità. Ha un'interfaccia facile da usare che ti permette di proteggere il tuo PDF da stampare, alterare, o copiare, o da avere le pagine estratte o i commenti aggiunti. Puoi anche rimuovere le password dai PDF su Mac usando questo strumento, e vedere le proprietà di un file PDF. PDFelement è un creatore, editor, e convertitore PDF. Con questo strumento non ti serve nient'altro - è una soluzione PDF tutta in uno, che è compatibile con macOS 10.14 (Mojave), 10.15 (Catalina), e macOS 11.
- Sulla schermata Home, clicca sul tasto "Elaborazione di Gruppo" per aprire la finestra a comparsa di elaborazione di gruppo.
- Scegli "Cripta" dal menu superiore. Poi aggiungi tutti i file che vuoi proteggere. Poi clicca su "Avanti" per impostare password e permessi.
- Poi, dovrai impostare le password per l'apertura o la modifica del tuo PDF. Infine, clicca su "Aggiungi" per abilitare la protezione del tuo documento.
Parte 4. Come Proteggere i PDF con Password su Mac Usando il Dialogo di Stampa
Su Mac, puoi utilizzare l'opzione del Dialogo di Stampa per creare un PDF protetto con password. È uno strumento con molti talenti per questo compito. Ecco i passi per farlo;
Passo 1: Puoi creare il tuo documento in qualsiasi formato che è eleggibile per la stampa sul sistema operativo Mac. Fai i tuoi cambiamenti richiesti prima di saltare al prossimo passo.
Passo 2: Nel menu file, scegli l'opzione "stampa" e il Dialogo di Stampa comparirà sul tuo schermo. Poi, trova il menu a tendina nell'angolo inferiore sinistro della casella di dialogo di Stampa.
Passo 3: Dopo che hai cliccato il menu, scegli l'opzione "Salva in PDF". Avrai un numero di opzioni da amare dopo che selezioni "Impostazioni di Sicurezza". Puoi usare queste opzioni per rendere più sicuro il tuo file PDF. Qualsiasi utente Mac può godere questa funzione senza alcun problema.
Proteggere un file PDF è un lavoro molto sensibile. Richiede un sacco di concentrazione visto che inserire la password sbagliata o dimenticare la password verificata può creare innumerevoli problemi per gli utenti. Assicurati di modificare il contenuto molto nel profondo prima di proteggerlo con password.
Parte 5. Cosa sono le Opzioni di Sicurezza PDF
Sei curioso sulle opzioni di sicurezza PDF? Puoi abilitare queste opzioni solo segnando la casella di spunta. Ecco tre opzioni di sicurezza PDF;
Richiedi la password per l'apertura
Dopo che segni la casella di questa opzione, devi inserire una password di verifica. Qui ti viene richiesto di inserire la password che hai creato per aprire il documento. Puoi usare questa opzione per condividere documenti confidenziali, è efficace nel mantenere la sua sicurezza. Chiunque con il documento sarà obbligato ad inserire la password prima della visualizzazione o della modifica del file PDF. Viene usata principalmente quando si condivide un documento via email.
Richiede la password per copiare testo, immagini e altro contenuto
Se desideri tenere privati i tuoi contenuti e impedire a chiunque di copiarli, devi segnare la casella di questa opzione. Dopo che l'hai fatto, chiunque abbia il documento non sarà in grado di copiare gli oggetti dal documento. Fornisce un'immensa protezione contro il dilemma della perdita dei dati. L'unico buco qui è che chiunque può fare le catture schermo del contenuto ma non può copiarlo direttamente.
Richiedi la password per stampare il documento
Se segni questa casella, devi verificare una password. Dopo che hai aggiunto questa funzione di sicurezza al tuo file PDF. Chiunque ha il file deve inserire la password per stampare il documento. Altrimenti il documento non sarà stampabile. Migliora anche la sicurezza del tuo file PDF.
 100% sicuro garantito
100% sicuro garantito
Salvatore Marin
staff Editor
Comment(s)