È stato a partire da Windows 98 che Windows Update è stato progettato come programma ufficiale per l'aggiornamento del sistema e nella versione XP poteva già essere aggiornato automaticamente e ciò è continuato fino ad oggi in Windows 10 e sarà il caso quando arriverà Windows 11.

Non c'è dubbio che gli aggiornamenti facciano parte praticamente di qualsiasi software, incluso Windows, e rappresentino grandi vantaggi grazie all'aggiunta di nuovi componenti aggiuntivi, toppe di sicurezza, correzioni di bug, correzioni di errori ed estensioni, tra gli altri aspetti. D'altra parte, gli aggiornamenti automatici non sono sempre positivi, poiché a volte alcuni di essi causano errori o problemi sul computer, quindi è consigliabile disattivarli e installarli quando sei sicuro che non interferiranno con il corretto funzionamento del sistema operativo.
In questo articolo
Parte 1. Perché fermare gli aggiornamenti automatici in Windows
Anche se gli aggiornamenti automatici di Windows sono progettati per migliorare e correggere gli errori del sistema, ci sono volte in cui causano problemi di vario tipo. In seguito, esamineremo due delle più comuni per spiegare il motivo della loro origine:
1. Consumano grandi quantità di potenza di elaborazione del computer.
In alcuni casi, gli aggiornamenti di Windows possono generare incompatibilità con alcuni software del computer e questo rende le loro operazione non ottimale, causando un maggiore consumo di potenza di elaborazione.
Esempio 1:Un esempio molto popolare era la toppa KB4592438, di cui molti utenti si sono lamentati per il fatto che subito dopo l'installazione i loro computer funzionavano molto lentamente. Ciò si è verificato sui computer con processore Intel, dove si è verificata un'incompatibilità tra l'aggiornamento di Windows 10 e il strumento di assistenza software per Driver Intel, provocando un consumo di risorse in sfondo superiore al normale da parte del processo DSAService, che ha una relazione diretta con diversi driver.
Esempio 2:Un altro aggiornamento che ha generato un problema correlato è stato il Build 18362.329, che ha fatto sì che il file SearchUI.exe (che fa parte di Cortana) provocasse un aumento dell'utilizzo della CPU fino al 40% in media, una situazione che ha toccato un gran numero di utenti.
2. Perdita di dati durante l'aggiornamento
Sebbene non sia così comune per un aggiornamento di Windows cancellare le informazioni, questa situazione si è verificata in alcuni casi. La più chiacchierata era quella della versione 1809 di Windows 10, che ha provocato il reclamo immediato di migliaia di utenti.
Questo aggiornamento ha cancellato i file archiviati nella cartella Documenti, cosa che ha causato molta angoscia nella comunità informatica. Questo errore è stato generato a causa di un problema dell'infrastruttura di rete causato da un ' interruzione globale del fornitore esterno di servizi DNS, che ha influito sulla connettività di Windows Update, generando problemi nell'installazione della versione 1809.
Anche se l'errore è stato rapidamente corretto, ciò non ha esentato migliaia di persone dal preoccuparsi delle proprie informazioni e dal dover eseguire compiti complessi per recuperarle, come utilizzare applicazioni con cui non avevano familiarità o investire parecchio tempo nella ricerca di alternative per accedere ai propri dati attraverso procedure in cui si impiegano diversi minuti, quando è normale farlo in pochi secondi.
Wondershare PDFelement
Semplifica il modo in cui le persone interagiscono e comunicano con i documenti PDF utilizzando strumenti PDF intuitivi e potenti

Parte 2. Come spegnere gli aggiornamenti automatici su Windows 10/11
Gli errori che si sono verificati negli esempi precedenti potevano essere evitati solo se gli utenti avevano disattivato gli aggiornamenti automatici in Windows 10, quindi se hai questo sistema operativo o Windows 11, puoi assicurarti di non ricevere gli aggiornamenti automatici. A tal fine, ti consiglio di eseguire tutte le procedure che ti mostrerò di seguito, poiché ognuna di esse disattiverà gli aggiornamenti automatici diversamente.
Metodo 1. Modificare le impostazioni di Windows Update
Digita semplicemente "Windows Update" nella casella di ricerca per aprire lo strumento e scegli "sospendi gli aggiornamenti per 7 giorni".

Metodo 2. Disattivare il servizio di Windows Update:
Digita Servizi nella casella di ricerca e fai clic sulla prima opzione per aprire lo strumento. Scorri verso il basso e cerca "Windows Update", quindi fai doppio clic.
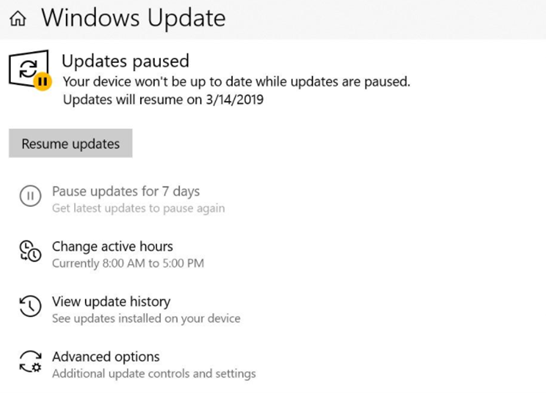
Una nuova finestra verrà visualizzata. Fai clic su Arresta e quindi passa a "Disattivato" nell'elenco a discesa accanto al tipo di avvio.
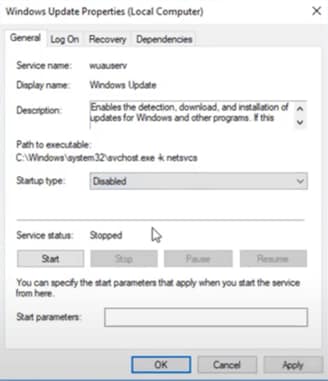
Ora vai alla scheda " Recupero" e accanto a "Primo fallimento" scegli l'opzione "Non intervenire" e modifica il numero di giorni di "Azzeramento del conteggio dei fallimenti dopo" a "0"; infine scegli "Applica" e la tua configurazione verrà salvata.
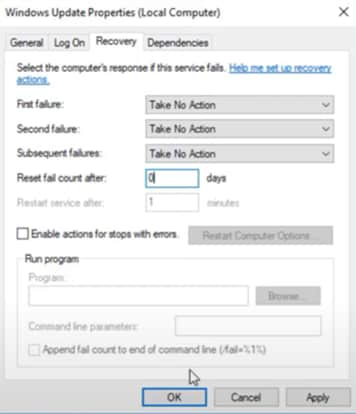
Metodo 3. Disattivare gli aggiornamenti automatici con Editor dei Criteri di gruppo:
Digita "gpedit.msc" nella casella di ricerca per aprire l'Editor criteri di gruppo locali e fai clic sulle cartelle "Componenti di Windows" e "Windows Update". Quindi fai clic su "Configura aggiornamenti automatici".
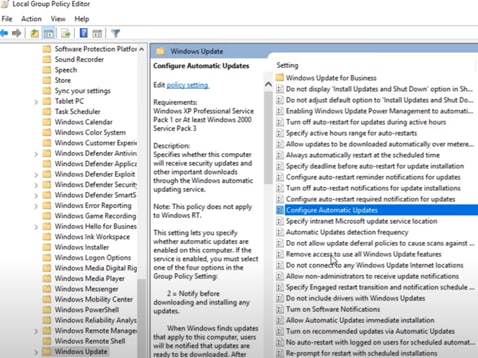
Una nuova finestra verrà visualizzata, fai clic su "Disabilitato", quindi su "Applica" e infine su "OK" per confermare la modifica della configurazione.
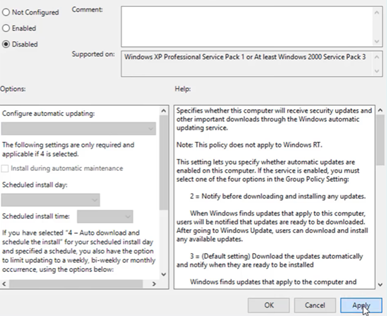
Metodo 4. Impostare una connessione con contatore:
Apri Impostazioni e fai clic su Wi-Fi, quindi fai clic sul nome della tua rete.
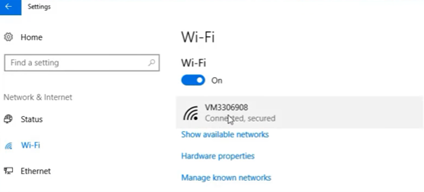
Scorri fino alla sezione connessione con contatore e fai clic sul pulsante di commutazione sotto Imposta come connessione con contatore per attivare la funzione.
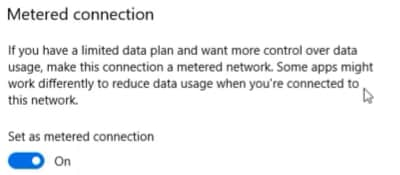
Metodo 5. Disattiva gli aggiornamenti automatici tramite il Registro:
Apri l'Editor del Registro e accedi alle seguenti cartelle: "HKEY_LOCAL_MACHINE", "SOFTWARE", "Policies", "Microsoft", "Windows".
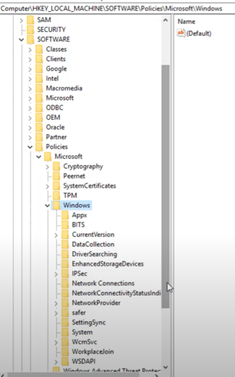
All'interno della cartella Windows ne creerai una nuova facendo clic con il tasto destro del mouse su "Windows", poi su "Nuovo" e infine su " Tasto".
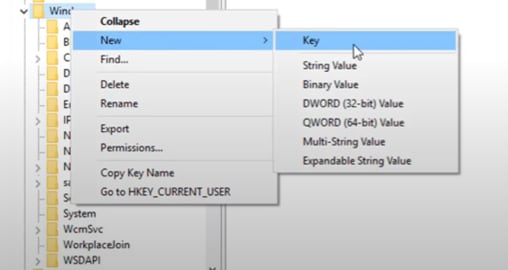
Rinomina la nuova cartella in "WindowsUpdate" e adesso devi creare una nuova cartella al suo interno (ripetendo il passaggio precedente) che chiamerai "AU". Assicurati di essere all'interno di questa cartella, fai clic con il tasto destro del mouse e sceglie "Valore DWORD (32 bit)".
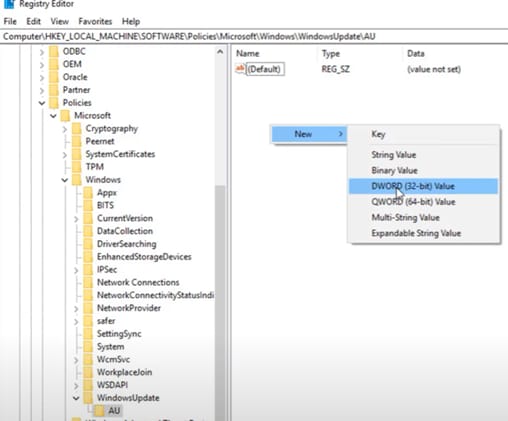
Apparirà un nuovo file che dovrai rinominare "AUOptions". Aprilo con un doppio clic e cambia il numero da "Dati valore" a "2". Infine, conferma scegliendo "OK".
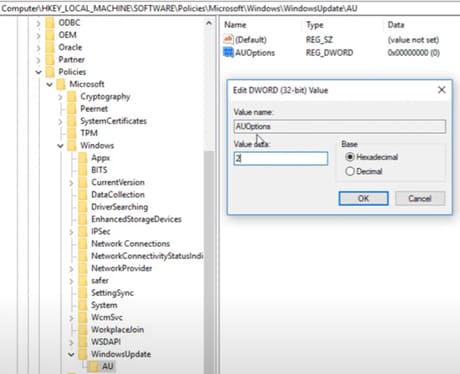
Infine, non ti resta che riavviare Windows in modo che tutte le modifiche vengano applicate correttamente e che tu possa essere sicuro che non verrà installato un aggiornamento senza aver prima confermato e dato l'autorizzazione.
PDFelement - un editor di PDF semplice e potente
Inizia con il modo più semplice per gestire i PDF con PDFelement!
Parte 3. Come disinstallare un aggiornamento di Windows
Hai già imparato come disabilitare gli aggiornamenti automatici di Windows, ma se per qualche motivo Windows 10 o Windows 11 ne ha installato uno che non ti piace o che causa problemi al tuo computer, è possibile disinstallarlo. Di seguito, ti mostrerò come farlo attraverso alcuni semplici passaggi:
Digita "Windows Update" nella casella di ricerca e fai clic su " Cronologia di Windows Update".
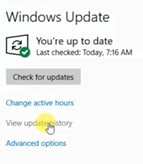
poi "Disinstalla aggiornamenti".
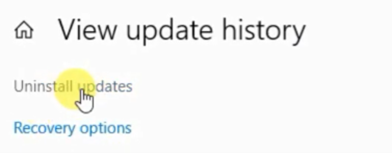
Un elenco di aggiornamenti verrà visualizzato . Ora devi solo controllare i nomi degli aggiornamenti, selezionare quello che desideri e fare clic su "Disinstalla". Questo sarà sufficiente per eliminarlo.
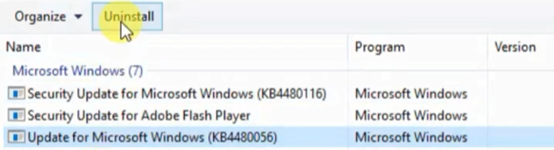
Se Windows ha installato una nuova versione, la procedura sopra descritta non ti aiuterà perché è destinata a rimuovere gli aggiornamenti che sono toppe. A volte Windows installa delle build, che sono aggiornamenti più complessi e sono considerati come nuove versioni del sistema operativo. Per disinstallare una build, devi procedere come segue:
Digita "Windows Update" nella casella di ricerca e fai clic su "Recupero". Poi, nella sezione "Torna alla versione precedente di Windows 10", fai clic su "Inizia". Questa opzione è disponibile solo 10 giorni dopo l'installazione dell'aggiornamento. Dopo questo periodo, non potrai più eseguire il processo di disinstallazione con questo metodo e l'unico modo per tornare alla versione precedente sarà attraverso la formattazione.
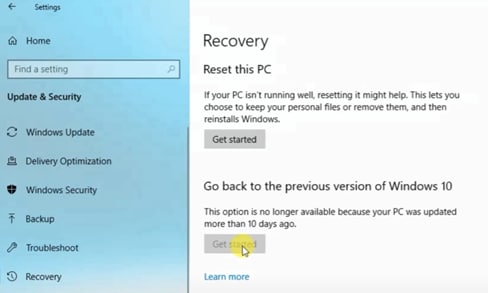
Per questo motivo, è altamente consigliato, se riscontri problemi dopo un aggiornamento di Windows, di disinstallarlo il più rapidamente possibile, in modo da poter tornare in sicurezza alla versione precedente evitando di eseguire altre procedure più complesse e che richiedono tempo , come la formattazione del tuo computer.
Conclusione
Gli aggiornamenti di Windows sono uno strumento molto utile che solitamente garantisce sicurezza e stabilità al sistema operativo. Senza essere essenziali, alcuni di essi sono necessari per far sì che tutte le applicazioni e i processi funzionino senza problemi, offrendo un'esperienza utente confortevole. D'altra parte, se sono installati automaticamente, c'è il rischio che alcuni di essi generino problemi nel computer per i motivi già menzionati, quindi è consigliabile aspettare e assicurarsi che non presentino errori e poi eseguire l'installazione manualmente.
 100% sicuro | Senza pubblicità |
100% sicuro | Senza pubblicità |