PDFelement-Editor PDF Potente e Semplice
Inizia con il modo più semplice per gestire i PDF con PDFelement!
Oggi, mentre leggi i documenti digitalmente, incontrerai spesso documenti PDF che contengono testo e immagini. Combinare le due cose è comune visto che le immagini aiutano a visualizzare un concetto, e le immagini non vengono alterate in formato PDF. Anche se puoi considerare il file PDF completo così com'è, potresti voler estrarre le immagini da esso o convertirle in un file immagine. Vari motivi potrebbero portarti ad estrarre le immagini da un PDF.
In questo articolo
Parte 1. Perché Estrarre le Immagini dai PDF
Alcune delle occasioni che possono obbligarti ad estrarre le immagini dai PDF sono quando vuoi condividere alcune immagini con gli amici delle quali sei fiero e sono integrate nel file PDF o dopo che lavori su un progetto per un po', e dopo trovi immagini o grafici fotografici di qualità più alta di quelli che hai aggiunto nel file PDF. Poi, il primo passo appropriato è di esportare queste immagini dai PDF e condividerle o sostituirle in linea con i tuoi piani.
Parte 2. Come Esportare le Immagini Dai PDF
Puoi esportare i PDF in immagine usando lo strumento applicazione PDF sul tuo PC, PDFelement, o sfruttare software PDF online, Adobe online. Il software PDFelement ha una funzione integrata che puoi sfruttare prontamente e ottenere immagini di alta qualità dai PDF.
1. Esporta le Immagini dai File PDF Con PDFelement
Wondershare PDFelement è in cima nel gioco dell'esportazione delle immagini dai PDF. Ti permette di esportare una o più immagini in una volta. Il processo di estrazione immagini è breve e diretto. Inoltre, PDFelement ha un'interfaccia intuitiva; quindi è facile da usare.
Senza ulteriori indugi, di seguito c'è una guida passo-dopo-passo dettagliata che illustra come esportare i PDF come immagine:
Passo 1 Avvia Wondershare PDFelement sul tuo PC. Sulla finestra principale, clicca il tasto "Apri File" per importare il file di destinazione. Dopo che il file è stato caricato, clicca "Modifica" dalla barra dei menu. L'ultima azione attiverà la "Modalità Modifica" sotto di essa.
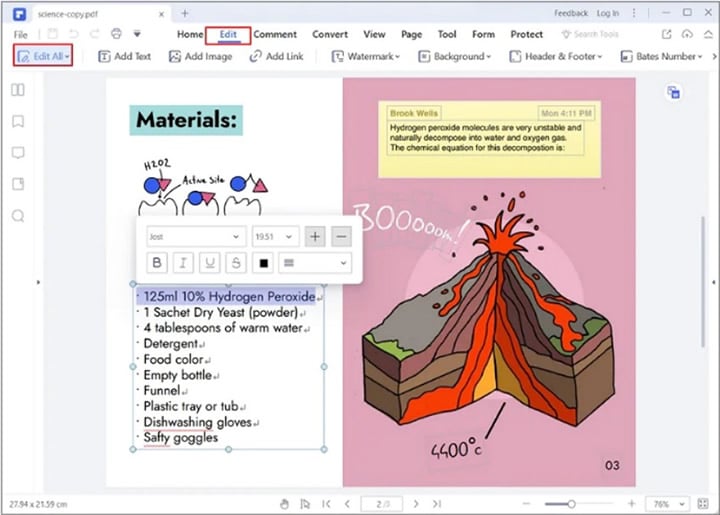
Passo 2 La modalità modifica ti permetterà di modificare il tuo file PDF. Vai avanti e sfoglia il file fino a quando non trovi la pagina che contiene un'immagine da estrarre. Metti il cursore sopra l'immagine e fai click destro su di essa. Comparirà un menu a tendina. Scorri sulle sue opzioni dei menu e clicca "Salva Immagine Come".

Passo 3 Infine, è tempo di salvare l'immagine estratta. Fornisci il nome per la tua immagine sotto "Nome File" sulla finestra "Salva Come". Dopo il quale, clicca su "Salva Come Tipo" e scegli il formato di output desiderato, che include "File Immagine (*.JPEG) o File Immagine (*.PNG).
Dopo che hai scelto il formato al quale esportare la tua immagine, premi il tasto "Salva", e Wondershare PDFelement esporterà la tua immagine dal PDF al tuo PC.

2. Fare le Catture Schermo Per Esportare le Immagini Dai PDF
Questo metodo è utile quando vuoi esportare un paio di immagini dal PDF. La funzione di cattura schermo è solitamente disponibile come versione gratuita. Alcuni strumenti che puoi sfruttare per fare le catture schermo includono software integrati come lo strumento di cattura di Windows 7 (e superiori) o le scorciatoie di cattura schermo su OS X. Il suo manuale è semplice e cattura solo una porzione dello schermo
Manuale per fare una cattura schermo con lo strumento di cattura di Windows:
Passo 1 Avvia lo strumento di cattura, clicca "Modalità", e seleziona la giusta modalità di cattura schermo.
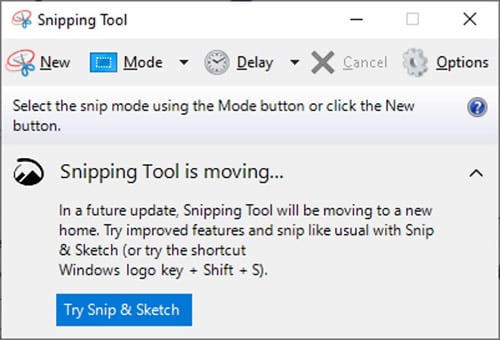
Passo 2 Clicca sull'icona "Salva" e seleziona la cartella per salvare la tua immagine. Inoltre, l'immagine è spesso salvata sugli appunti così puoi copiarla e incollarla sulla tua destinazione.
3. Esporta le Immagini dai PDF Online
Esportare le immagini dai PDF non è ristretto solo agli strumenti PDF offline. C'è una gamma di robusti strumenti online che puoi usare ed esportare i PDF in immagini online. Otterrai un fantastico risultato. Uno strumento PDF online notevole è HiPDF.

HiPDF è uno strumento online PDF top di gamma che puoi utilizzare e lavorare sui file PDF per ottenere ottime immagini ad alta qualità. Ha più funzioni complete che ti permettono di modificare, comprimere, ritagliare, e dividere, per menzionarne alcuni. Convertire i formati file a qualsiasi file che intendi non è una sfida con HiPDF. Puoi godere di tutte queste funzioni senza spendere un centesimo: avere l'accesso ad internet è anche troppo.
Segui i passi di seguito e impara come esportare i PDF come immagine online:
Passo 1 Prima, accedi alla piattaforma HiPDF usando il tuo internet explorer. Dopo che sei sulla finestra principale, clicca "SCEGLI FILE" e si aprirà una finestra di esplora file. Sfoglia nei file sul tuo computer e scegli il file di riferimento. Dopo di ché clicchi "Apri" per caricare i file selezionato. Alternativamente, trascina il file di interesse e rilascialo sulla finestra principale.

Passo 2 Dopo aver caricato il file con successo, sfoglialo per selezionare la giusta pagina PDF con l'immagine da esportare. Seleziona le pagine dalle quali vuoi estrarre le immagini dal file PDF. Poi, clicca su "Estrai". Attendi con pazienza che il processso di estrazione termini.

Passo 3 Infine, clicca sul tasto "Scarica" sulla pagina dello strumento per scaricare l'immagine estratta e salvarla localmente sul tuo PC o salvare quest'immagine sulla tua archiviazione cloud.
Parte 3. Perché Estrarre i PDF in Immagine?
A questo punto, puoi dire con confidenza che esportare le immagini dai PDF è una delle migliori soluzioni per incorporare le immagini molto necessarie nei file PDF. Tuttavia, a volte vuoi esportare la pagina PDF ad un'immagine. Estrarre i PDF in immagini è importante come esportare le immagini dai file PDF.
Il formato file PDF è ampiamente usato perché molti dispositivi e piattaforme possono supportarlo. Ciononostante, ci sono volte dove i formati file immagine sono sufficienti per determinati compiti. Potresti essere nel processo di creazione di un video per una presentazione, e alcune informazioni cruciali che vuoi incorporare nel tuo video sono disponibili nel tuo file PDF.
Un altro scenario è quando stai parlando con il tuo team riguardo il progetto che stai gestendo e vuoi mostrargli la formazione che hai ottenuto quando leggi un file PDF. Sarà sufficiente estrarre quelle informazioni in un'immagine perché è più facile da condividere rispetto ad un documento. A volte vuoi modificare un'immagine su una pagina PDF usando i programmi di editing immagine senza perdere le informazioni della pagina. Estrarre i PDF in immagine ti permetterà di comprendere quello e anche di più.
Parte 4. Come Esportare il PDF in Immagine
Puoi esportare il PDF in immagine comodamente usando le applicazioni PDF per PC come PDFelement e i software PDF online come Adobe online. Puoi fare ciò senza fatica, visto che il processo è diretto.
1. Esporta un PDF in Immagine Con PDFelement
Wondershare PDFelement è uno strumento PDF ad unica fermata che favorisce ogni utente che cerca il suo servizio, non importa il tuo livello di competenza. Questo software ha allettanti funzionalità come creazione di PDF, compilazione di moduli e firma, crittografia, ed esportazione dei PDF in un'immagine. Inoltre, è rapido a completare i compiti iniziati e permette l'esportazione del file nel formato a tua scelta.
Esporta Ogni Pagina come Singola Immagine
I seguenti passi mostrano come esportare ogni pagina PDF come singola immagine.
Passo 1 Esegui Wondershare PDFelement sul tuo dispositivo per accedere alla finestra principale. Clicca "Apri File" per aggiungere il file a PDFelement.

Passo 2 Procedi e clicca l'opzione "Converti" sulla barra dei menu. Sotto alla barra dei menu, clicca su "Impostazioni." Comparirà un dialogo di impostazioni. Seleziona e clicca il pannello "PDF ad Immagine" e dopo scegli "Ogni pagina del PDF come Immagini separate." Clicca "Applica" per salvare il cambiamento.
Mentre sei ancora sul dialogo impostazioni, puoi modificare ulteriormente nuovi file, e immagini, come qualità immagine, livello di zoom, intervallo pagina, e altro. Premi "Applica" per salvare i cambiamenti. Infine, clicca "Ad Immagine" sotto al pannello "Converti".
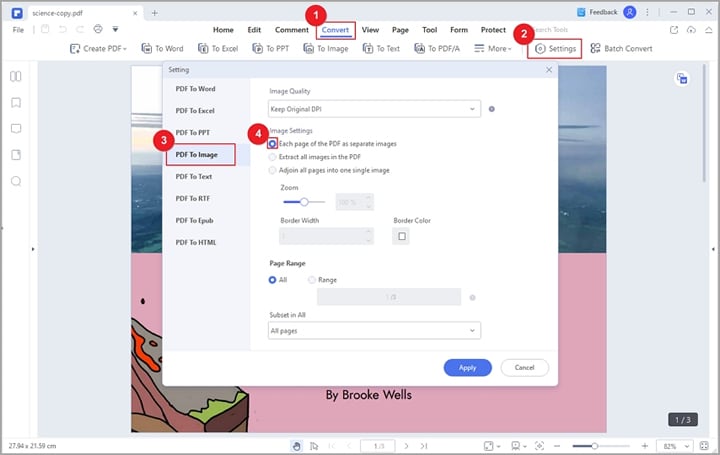
Esporta Tutte le Pagine PDF come Singola Immagine
Puoi convertire tutte le immagini PDF ad un'immagine, come illustrato di seguito.
Passo 1 Apri il file PDF con Wondershare PDFelement.
Passo 2 Accedi al dialogo impostazioni cliccando sull'opzione "Converti" sul menu principale e dopo su "Impostazioni" sul menu secondario. Clicca sul pannello "PDF ad Immagine" e seleziona "Unisci tutte le pagine in una singola immagine". Seleziona le altre impostazioni come necessario e clicca su "Applica". Infine, clicca l'opzione "Ad Immagine" sul menu secondario.

Esporta PDF ad Immagine ad Alta Risoluzione
Puoi ricevere le immagini ad alta risoluzione regolando i Punti Per Pollice (DPI) come descritto di seguito
Passo 1 Segui la guida qua sopra e carica il file per convertirlo.
Passo 2 Vai avanti ed esporta ogni pagina PDF come singola immagine o tutte le pagine PDF come immagine. Ora, clicca su "Converti" e "Impostazioni di Conversione". Sul dialogo impostazioni, seleziona il pannello "PDF ad immagine". Clicca il menu a tendina "Qualità Immagine" e seleziona i tuoi "DPI" voluti. Premi il tasto "Applica" per salvare il cambiamento.

PDFelement è un editor PDF tutto-in-uno che può aiutare a completare gli altri compiti PDF. Guarda il video di seguito per scoprire di più.
2. Esporta un PDF ad un'Immagine con Adobe Online
Oltre ai software PDF installati, numerosi ben ricercati strumenti PDF online vengono usati per esportare i PDF ad alta risoluzione. La maggior parte delle loro interfacce è semplice e può essere facilmente compresa. Le applicazioni PDF online ti permettono di personalizzare le tue immagini con una gamma di impostazioni che offrono. Adobe online è tra esse.
Ecco come puoi esportare i PDF in immagine usando Adobe online:
Passo 1 Vai su Adobe online e clicca il tasto "Seleziona un File". Su esplora file, seleziona e carica un file PDF da convertire in immagine. In alternativa, puoi trascinare il file di riferimento e rilasciarlo nell'area di rilascio.

Passo 2 Clicca "Converti in JPG" Scarica i file immagine quando il processo è stato completato.

Conclusione
Come hai visto, puoi esportare le immagini dai file PDF e esportare i PDF in immagini in vari modi. Con uno strumento come Wondershare PDFelement, puoi salvare o sostituire le immagini estratte e mantenere la loro qualità. Se vai di fretta o non sei vicino al tuo computer, puoi usare una piattaforma online come HiPDF ed estrarre comunque le immagini senza sforzi.
 100% sicuro | Senza pubblicità |
100% sicuro | Senza pubblicità |

