La dimensione del carattere è un grosso problema quando parliamo di creare documenti. Aiuta a garantire che le persone possano leggere il contenuto senza affaticare gli occhi. Consideralo come se il testo si adattasse perfettamente, né troppo grande né troppo piccolo. Questo è importante per mantenere i documenti belli e facili da leggere.
Quando lavoriamo con i PDF, spesso abbiamo bisogno di modificare la dimensione del carattere nelle caselle di testo. Forse il testo è troppo piccolo per essere letto comodamente o così grande che non si adatta bene. A volte è necessario apportare queste modifiche per condividere le informazioni con gli altri in modo che siano facilmente comprensibili. Che si tratti di lavoro, scuola o progetti personali, poter modificare la dimensione del carattere in una casella di testo PDF aiuta molto. Rende i nostri documenti migliori e il nostro messaggio più chiaro.
In questo articolo
- Parte 1. I 6 metodi principali per modificare la dimensione del carattere nelle caselle di testo PDF
- Metodo 1: utilizzare PDFelement per modificare la dimensione del carattere nella casella di testo del PDF
- Metodo 2: Come modificare il carattere nella casella di testo PDF utilizzando PDFgear
- Metodo 3: come modificare il carattere in una casella di testo PDF utilizzando WPS
- Metodo 4: modifica la dimensione del carattere nella casella di testo del PDF utilizzando EaseUS PDF Editor
- Metodo 5: Come modificare il carattere in una casella di testo PDF con PDF Agile
- Metodo 6: Come modificare la dimensione del carattere nella casella di testo del PDF utilizzando Canva PDF Editor
- Conclusione
Parte 1. I 6 metodi principali per modificare la dimensione del carattere nelle caselle di testo PDF
Esistono molti modi per modificare la dimensione del carattere nelle caselle di testo PDF. In questa parte, esamineremo i sei metodi principali. Questi suggerimenti ti aiuteranno a rendere i tuoi PDF più facili da leggere e ad avere un aspetto migliore. Che tu sia nuovo o esperto, questi passaggi sono semplici da seguire.
Metodo 1: utilizzare PDFelement per modificare la dimensione del carattere nella casella di testo del PDF

PDFelement è uno strumento che ti consente di fare molto con i file PDF. È come un coltellino svizzero per le tue esigenze PDF. Questo strumento è facile da usare e si rivela utile per molte attività. Una delle sue fantastiche funzionalità è la modifica della dimensione del carattere nelle caselle di testo. È fantastico quando devi ingrandire o rimpicciolire il testo nei tuoi documenti.
PDFelement è noto per essere facile da usare. Ciò significa che è utile per le persone nuove a lavorare con i PDF e per quelle con più esperienza. Ha un layout pulito, quindi trovare gli strumenti necessari è semplice.
Che tu stia sistemando un documento per lavoro, scuola o semplicemente per divertimento, PDFelement può aiutarti. Rende i tuoi PDF esattamente come li vuoi. Con PDFelement, regolare la dimensione del carattere è solo l'inizio. Puoi fare molto di più per far risaltare i tuoi documenti.
Come modificare la dimensione del carattere nella casella di testo del PDF utilizzando PDFelement
Cambiare la dimensione del carattere nelle caselle di testo PDF utilizzando PDFelement è semplice. Ecco come farlo:
Passaggio 1. Inizia avviando PDFelement sul tuo computer.
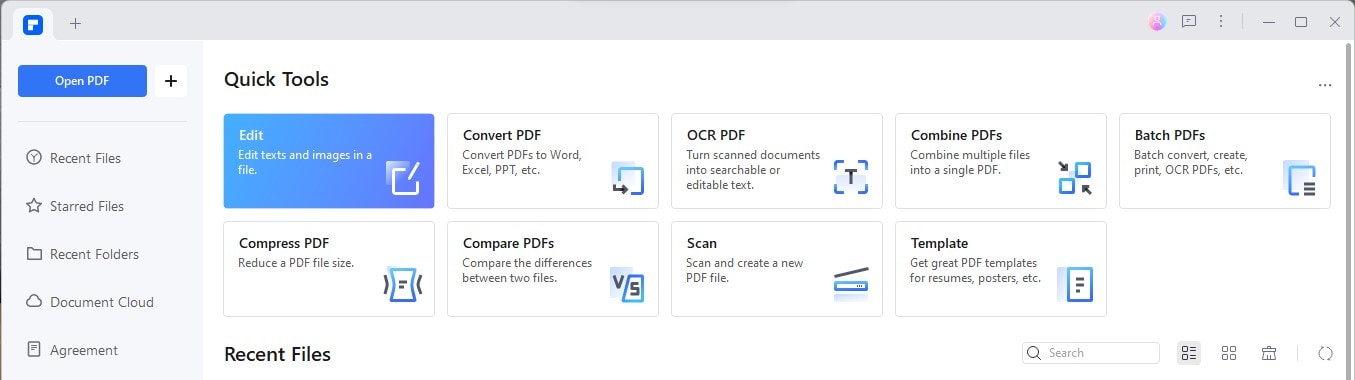
Passaggio 2. Trova il pulsante "Apri file". Cliccaci sopra e scegli il PDF che desideri modificare dai file del tuo computer.
Passaggio 3. Dopo aver aperto il PDF, cerca la casella di testo che desideri modificare.
Passaggio 4. Clicca sulla casella di testo che si desidera modificare. Cerca il pulsante "Modifica testo" e clicca su di esso per avviare la modifica.
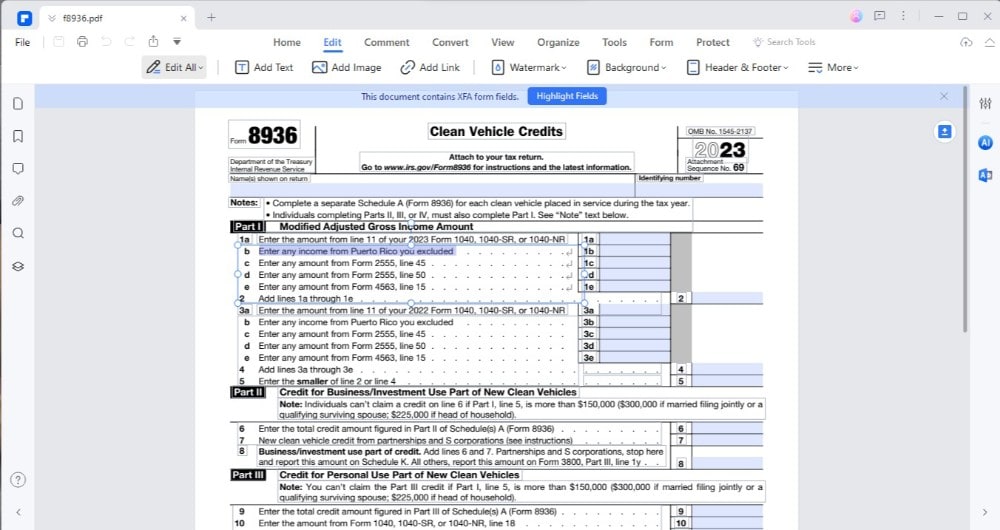
Passaggio 5. Con la modalità di modifica della casella di testo attivata, vedrai le opzioni per il carattere. Clicca sulla dimensione del carattere e scegliere una nuova dimensione dal menu a discesa. Puoi ingrandire o ridurre il testo a seconda delle tue esigenze.
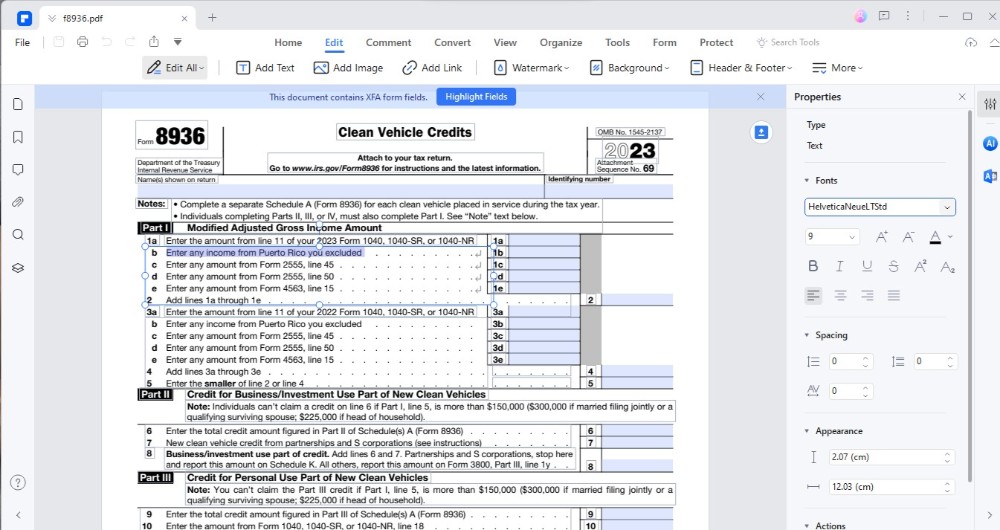
Passaggio 6. Puoi modificare il tipo di carattere se stai lavorando con un PDF compilabile. Accanto all'opzione dimensione carattere, troverai il tipo di carattere. Clicca su di esso e scegliere un nuovo carattere dall'elenco.
Passaggio 7. Ricorda di salvare il documento. Clicca sul pulsante "File" > "Salva". Ciò manterrà tutte le modifiche apportate.
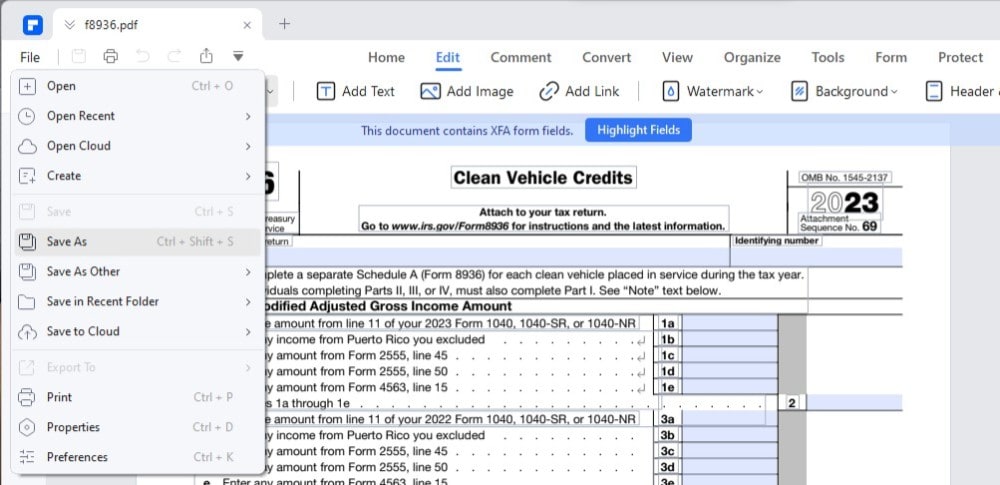
Questo è tutto! Hai modificato con successo la dimensione del carattere in una casella di testo PDF utilizzando PDFelement. Questi passaggi semplificano la regolazione dei tuoi documenti in modo che abbiano esattamente l'aspetto desiderato.
Metodo 2: Come modificare il carattere nella casella di testo PDF utilizzando PDFgear
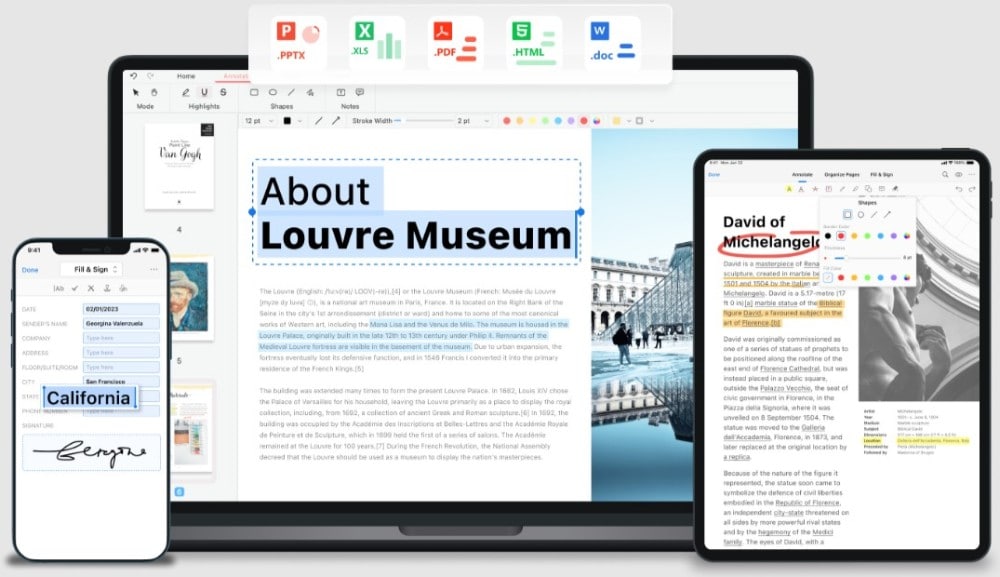
PDFgear è un altro ottimo strumento per lavorare con i PDF. È facile da usare e ha delle funzionalità che ti aiutano a modificare i tuoi documenti. Con PDFgear, puoi cambiare non solo la dimensione del carattere ma anche lo stile nelle caselle di testo. Questo fa sì che i tuoi PDF abbiano esattamente l'aspetto che desideri.
Ecco come puoi modificare il carattere nelle caselle di testo PDF utilizzando PDFgear:
Passaggio 1. Innanzitutto, assicurati di avere PDFgear installato. Aprilo per iniziare.
Passaggio 2. Cerca il pulsante "Apri file" in PDFgear. Clicca e seleziona il PDF che desideri modificare dai tuoi file.
Passaggio 3. Una volta aperto il PDF, vai al menu in alto e trova "Visualizza" > "Modifica testo".
Passaggio 4. Ora trova la casella di testo che desideri modificare nel tuo PDF. Clicca sul testo per selezionarlo.
Passaggio 5. Con il testo selezionato, ora puoi scegliere un nuovo carattere. Cerca le opzioni del carattere. Qui puoi scegliere una dimensione o uno stile di carattere diverso. Puoi ingrandire o ridurre il testo e persino modificarne l'aspetto.
Passaggio 6. Non dimenticare di salvare le modifiche apportate. Vai su "File" > "Salva".
Usare PDFgear per modificare la dimensione e lo stile del carattere nei tuoi PDF è semplice. Questo strumento semplifica la personalizzazione dei tuoi documenti, migliorandone l'aspetto e la leggibilità.
Metodo 3: come modificare il carattere in una casella di testo PDF utilizzando WPS
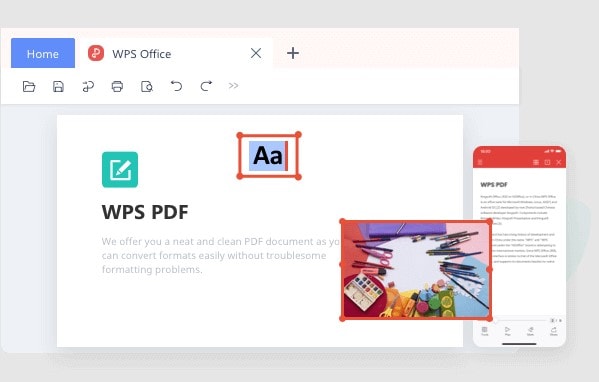
WPS è uno strumento versatile che funziona con PDF e altri documenti d'ufficio. Ti consente di leggere, modificare e annotare PDF su diversi dispositivi. Cambiare il carattere nelle caselle di testo è una delle tante cose che puoi fare facilmente con WPS.
Ecco una semplice guida su come regolare la dimensione del carattere nelle caselle di testo PDF utilizzando WPS:
Passaggio 1. Innanzitutto, assicurati che WPS sia installato sul tuo dispositivo. Aprilo per iniziare a modificare il tuo PDF.
Passaggio 2. Seleziona il PDF che desideri modificare.
Passaggio 3. Se è necessario aggiungere nuovo testo, inserire una casella scegliendo lo strumento Annotazione o Casella di testo. Digita il tuo contenuto.
Passaggio 4. Per il testo esistente, clicca sulla casella di testo che si desidera modificare. Dovrebbe apparire una barra degli strumenti. Cerca la scheda "Stile testo" in questa barra degli strumenti.
Passaggio 5. Nella scheda "Stile testo", clicca su "Carattere". Ora puoi selezionare un nuovo carattere e regolare le dimensioni per renderlo più grande o più piccolo, adattandolo perfettamente alle tue esigenze.
Passaggio 6. Dopo aver apportato le modifiche, ricordati di salvare il documento. Ciò manterrà tutte le modifiche apportate.
Con WPS, modificare le dimensioni dei caratteri nelle caselle di testo PDF è semplice. Questo strumento semplifica la personalizzazione dei tuoi documenti per una migliore chiarezza e aspetto.
Metodo 4: modifica la dimensione del carattere nella casella di testo del PDF utilizzando EaseUS PDF Editor
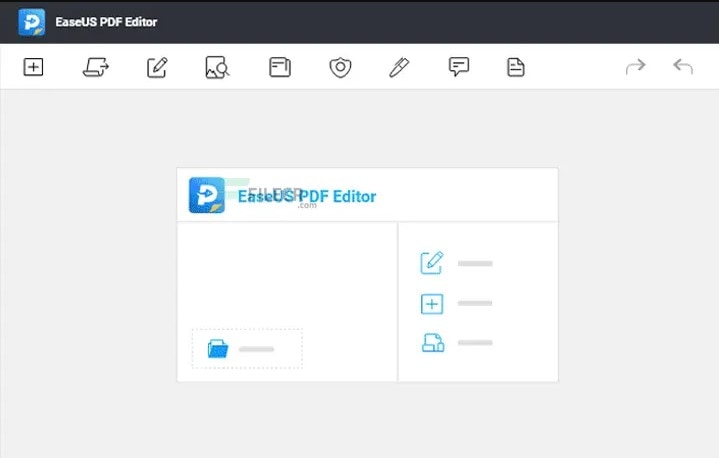
EaseUS PDF Editor è un potente strumento per modificare i PDF. Ti consente di fare molte cose, inclusa la modifica della dimensione del carattere nelle caselle di testo. Questo è ottimo per far sembrare i tuoi documenti perfetti.
Ecco come regolare la dimensione del carattere nelle caselle di testo PDF con EaseUS PDF Editor:
Passaggio 1. Inizia avviando il programma sul tuo computer. Puoi aprire il tuo PDF cliccando sul pulsante "Apri file" nell'angolo in basso a sinistra.
Passaggio 2. Cerca l'opzione "Modifica" nel menu. Da lì, seleziona "Modifica contenuto" > "Modifica testo e immagini". Ciò ti consente di modificare parti del tuo documento.
Passaggio 3. Evidenzia il testo di cui desideri modificare la dimensione del carattere. Clicca sull'opzione "Formato". Apparirà un menu a discesa in cui puoi scegliere una nuova dimensione del carattere.
Passaggio 4. Dopo aver scelto la dimensione del carattere corretta, vai al menu "File". Qui puoi cliccare su "Salva" o "Salva con nome" per mantenere le modifiche apportate al documento.
Cambiare la dimensione del carattere nelle caselle di testo PDF utilizzando EaseUS PDF Editor è semplice. Questo strumento ti aiuta a personalizzare i tuoi documenti in modo che abbiano un aspetto professionale e siano di facile lettura.
Metodo 5: Come modificare il carattere in una casella di testo PDF con PDF Agile
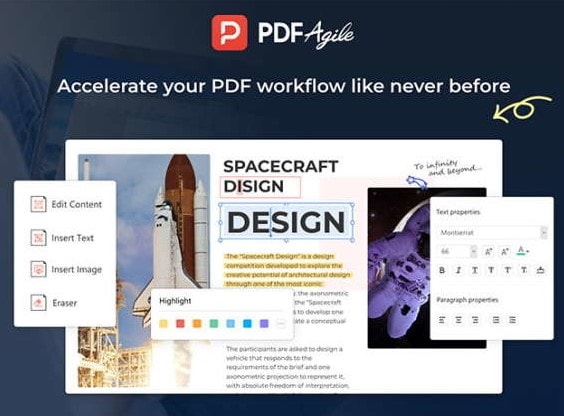
PDF Agile è uno strumento che rende la modifica dei PDF semplice ed efficace. È ricco di funzionalità per varie esigenze di modifica, inclusa la modifica delle dimensioni dei caratteri nelle caselle di testo. x Questa funzionalità è particolarmente utile per personalizzare i tuoi documenti in modo che abbiano l'aspetto desiderato.
Ecco come regolare la dimensione del carattere in una casella di testo PDF utilizzando PDF Agile:
Passaggio 1. Innanzitutto, avvia PDF Agile e apri il documento che desideri modificare. Clicca sul pulsante "Apri" e selezionare il file.
Passaggio 2. Cerca "Modifica" > "Modifica contenuto" per iniziare ad apportare modifiche al testo.
Passaggio 3. Clicca sulla casella di testo. Qui vedrai una casella degli strumenti per la dimensione del carattere. Fare clic su di esso e scegliere una nuova dimensione per il carattere dall'elenco a discesa.
Passaggio 4. Vai su "File" e seleziona "Salva" per conservare tutte le modifiche.
Con PDF Agile, modificare la dimensione del carattere nelle caselle di testo è semplice e veloce. Questo metodo garantisce che i tuoi documenti abbiano un aspetto professionale e siano facilmente leggibili.
Metodo 6: Come modificare la dimensione del carattere nella casella di testo del PDF utilizzando Canva PDF Editor
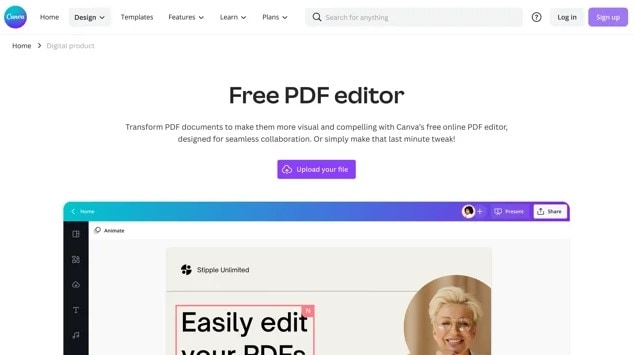
Canva PDF Editor è uno strumento creativo per la progettazione e la modifica di documenti. È ottimo per rendere i PDF più attraenti e facili da leggere. Modificare la dimensione del carattere nelle caselle di testo è facile grazie al design intuitivo di Canva.
Ecco come farlo in Canva:
Passaggio 1. Inizia andando sul sito web Canvas o aprendo l'app. Avrai bisogno di un account per iniziare.
Passaggio 2. Cerca l'opzione Editor PDF. Una volta lì, clicca su "Carica" e seleziona il tuo file.
Passaggio 3. Trova la casella di testo che desideri modificare. L'interfaccia di Canva semplifica il click su qualsiasi casella di testo. Dopo aver cliccato, vedrai le opzioni di modifica.
Passaggio 4. Con la casella di testo selezionata, cerca l'opzione della dimensione del carattere. Di solito è un numero con "pt" accanto, che mostra la dimensione corrente. Clicca su questo numero per visualizzare le diverse opzioni di dimensione. Scegline uno che renda il tuo testo facile da leggere e che si adatti bene al tuo design.
Passaggio 5. Canva ti consente anche di giocare con stili di carattere, colori e altro ancora. Queste opzioni possono aiutarti a far risaltare il tuo testo o ad adattarlo meglio al tuo design generale.
Passaggio 6. Ricordarsi di salvare dopo aver modificato la dimensione del carattere e apportato altre modifiche. Canva ti consente di scaricare il PDF modificato direttamente sul tuo dispositivo.
Usare Canva PDF Editor è un ottimo modo per garantire che i tuoi documenti siano leggibili e visivamente accattivanti. Questo strumento offre molta flessibilità per personalizzare il testo e gli elementi di design nei tuoi PDF.
Parte 2. Suggerimenti per scegliere la giusta dimensione del carattere
Scegliere la giusta dimensione del carattere è fondamentale per far funzionare bene il tuo documento. Non è solo una questione di aspetto; si tratta di garantire che tutti possano leggere il tuo testo senza problemi. La dimensione migliore del carattere dipende da chi leggerà il tuo documento e a cosa serve.
- Conosci il tuo pubblico: pensa a chi leggerà il tuo documento. Le persone anziane potrebbero aver bisogno di un testo più grande per leggerlo comodamente. Anche i bambini che imparano a leggere potrebbero trarre beneficio dalle lettere più grandi.
- Scopo del documento: se stai scrivendo qualcosa di formale, come un rapporto di lavoro, attieniti alle dimensioni standard. Questo di solito significa 11 o 12 punti per il testo principale. Per qualcosa di meno formale, come un invito a una festa, puoi giocare con dimensioni più grandi per far risaltare le cose.
- Tipo di documento: documenti diversi richiedono dimensioni di carattere diverse. Per un report lungo, le dimensioni più piccole possono facilitare l'inserimento di tutte le informazioni. Ma, per un poster, le lettere grandi e in grassetto attireranno l'attenzione delle persone da molto lontano.
Un buon consiglio è iniziare con la dimensione 11 o 12 per la maggior parte dei testi. Titoli e intestazioni possono essere più grandi per attirare l'attenzione. Lascia sempre spazio attorno al testo in modo che non sembri troppo affollato.
Ricorda, la dimensione migliore del carattere rende il tuo documento chiaro e facile da leggere per il tuo pubblico. È sempre una buona idea testare alcune taglie per vedere quale sembra e funziona meglio.
Conclusione
Essere in grado di cambiare la dimensione del carattere nelle caselle di testo PDF è molto importante. Assicura che i tuoi documenti siano facili da leggere e abbiano un bell'aspetto. Abbiamo parlato di molti modi per farlo. Provali per vedere quale funziona meglio per te. Ogni strumento offre qualcosa di unico. Giocare con le dimensioni del carattere può influenzare notevolmente il risultato finale dei tuoi documenti. Non fermarti qui, tuttavia. Esplora altri modi per personalizzare i tuoi PDF. Questo può aiutarti a migliorare la qualità dei tuoi documenti. Continua a sperimentare e divertiti!



