PDFelement-Editor PDF Potente e Semplice
Inizia con il modo più semplice per gestire i PDF con PDFelement!
Le immagini sono essenziali in ogni documento scritto, inclusi i PDF. Con la giusta immagine, puoi creare contenuti facili da leggere e comprendere. Tuttavia, bisogna chiarire una domanda: È possibile inserire le immagini in un PDF?
Beh, una domanda come quella qui sopra è destinata a comparire visto che si crede che i documenti PDF siano molto protetti e difficili da alterare. Ma ormai è storia visto che ora abbiamo gli editor PDF. Con gli strumenti di editing PDF, puoi manipolare i tuoi file PDF con i minimi sforzi direttamente dalla tua zona di comfort. Qui in questo articolo, guarderemo i 3 migliori modi per inserire le foto in un PDF online e offline.
Parte 1. Inserire i PNG/JPG in PDF con Wondershare PDFelement
Esistono oltre mille editor PDF, ma non tutti possono inserire foto in un documento PDF. La maggior parte ti aiuta ad aggiungere le immagini e a distorcere il layout del tuo contenuto scritto. Per evitare ciò, è stato progettato Wondershare PDFelement.
PDFelement è una soluzione eccellente di editing PDF che rende dirette le manipolazioni PDF. Il software è spesso classificato come un editor PDF leader industriale per le potenti funzioni che supporta. Il software ti permette di inserire o aggiungere le foto ai PDF senza errori.
Inserisci le immagini nei tuoi PDF con Wondershare PDFelement seguendo le istruzioni fornite di seguito:
Passo 1 Tramite il sito ufficiale di Wondershare PDFelement, scarica e installa la versione più recente del software sul tuo computer. Dopo aver completato l'installazione, apri un PDF con il software.

Passo 2 In cima alla pagina di Wondershare PDFelement, troverai alcuni strumenti di editing PDF. Trova e clicca "Modifica." Poi, seleziona "Aggiungi Immagine" dalle opzioni secondarie sotto alla barra strumenti di modifica.
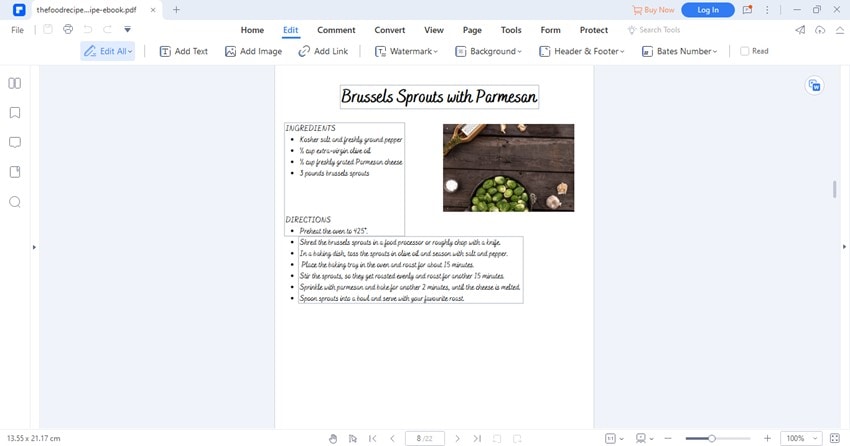
Passo 3 Sfoglia le foto disponibili, selezionane una, e clicca "Apri." Trascina l'immagine su qualsiasi parte del file PDF che vuoi inserire. Dopo che l'hai fatto, trova l'icona "File" nell'angolo superiore sinistro del tuo schermo, toccalo, e seleziona "Salva" per esportare il documento modificato sul tuo disco locale.
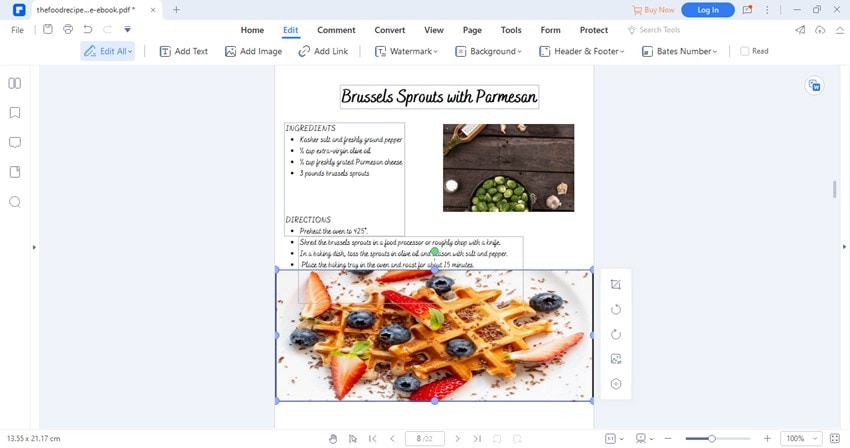
Parte 2. Aggiungi le Immagini in PDF Con Anteprima
Oltre a Wondershare PDFelement, ci sono altre opzioni che puoi usare per svolgere operazioni simili. Uno di essi è Anteprima.
Anteprima è un'applicazione di sistema inserito nei sistemi operativi Mac per aiutare gli utenti finali a leggere e a visualizzare i documenti PDF. Quest'app è anche attiva per l'editing PDF. Con Anteprima, puoi manipolare i contenuti PDF senza stress. Aggiungi le immagini ai PDF tramite Anteprima seguendo la procedura di seguito.
Passo 1 Tramite Finder, apri la cartella contenente l'immagine che vuoi inserire nel tuo PDF. Fai click destro sull'immagine e comparirà un menu a tendina. Seleziona Apri Con > Anteprima.
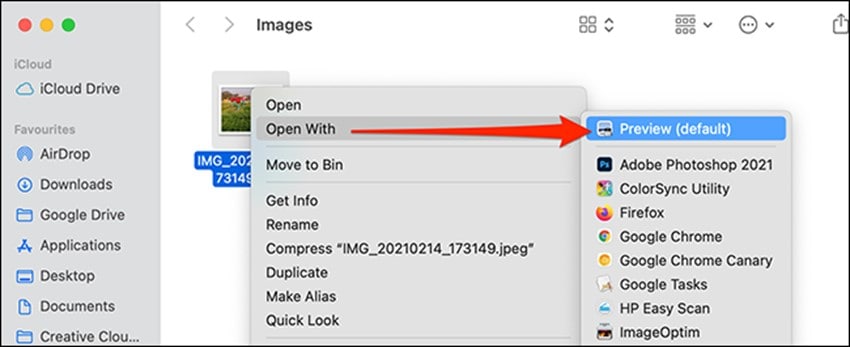
Anteprima aprirà automaticamente la foto selezionata. Premi i tasti di scelta rapida; CMD + A per evidenziare l'immagine. Usa i tast CMD + C per copiare l'immagine nei tuoi appunti Mac.
Passo 2 Sempre sulla stessa pagina, premi i tasti CMD + V per incollare l'immagine. L'immagine coprirà quella precedente come visto di seguito:
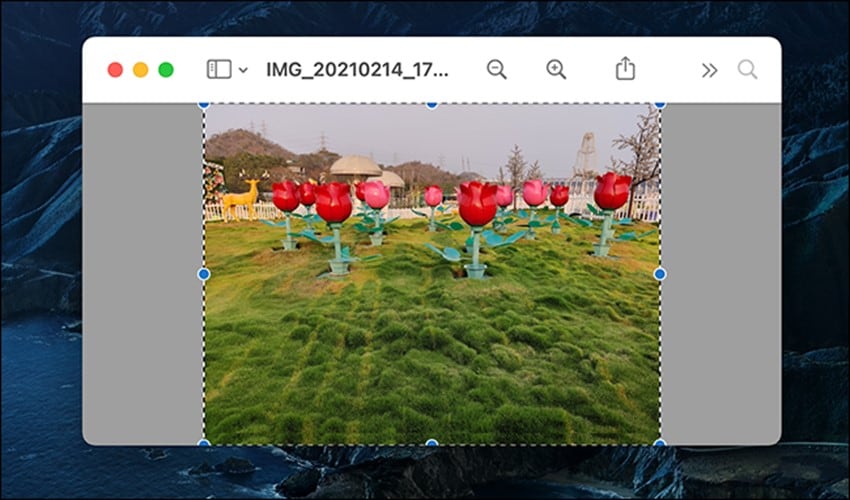
Tocca nuovamente su CMD + C per copiare l'immagine, e passa al prossimo passo.
Passo 3 Vai sul file PDF che vuoi modificare, fai click destro su di esso e seleziona Apri Con > Anteprima. Il PDF si aprirà immediatamente tramite Anteprima.
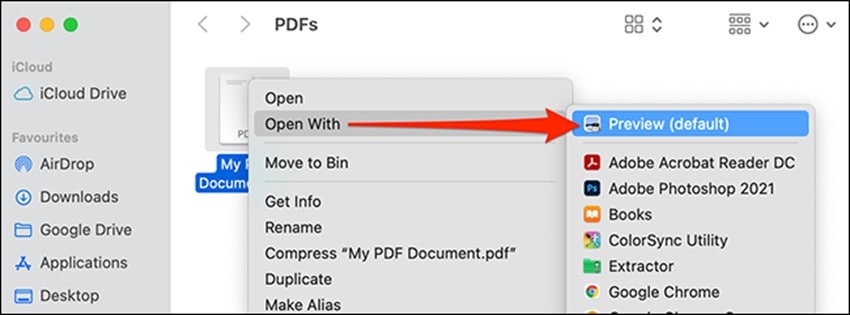
Scorri giù alla parte del PDF dove vuoi inserire un'immagine. Ora usa CMD + V per inserire l'immagine. Usa le maniglie attorno all'immagine per ridimensionarla e riposizionarla nel file PDF. Assicurati che l'immagine entri nel tuo PDF, poi chiudi Anteprima.
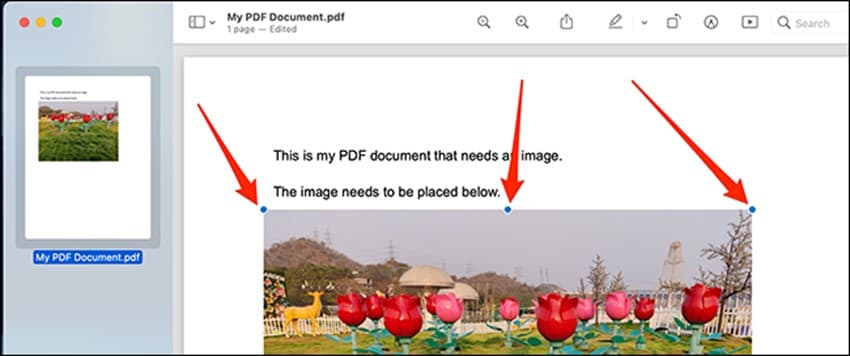
Parte 3. Inserisci le Immagini nei PDF Online
Le tecniche menzionare sopra ti permettono di inserire un'immagine nel tuo PDF online. Puoi anche eseguire simili compiti usando un editor PDF basato sul cloud come HiPDF.
HiPDF è uno dei programmi di editing PDF più efficienti in grado di inserire immagini di alta qualità nei documenti PDF. Include svariati strumenti di editing che aiutano gli utenti finali a modificare i PDF senza sforzi. Visto che è basato sul cloud, funziona senza i limiti dei sistemi operativi. Quindi, se usi un dispositivo mobile o un computer, puoi accedere a HiPDF.
Converti, comprimi e unisci il tuo PDF con completa facilità tramite L'editor PDF online HiPDF. La competenza tecnologica non è un criterio usando questo strumento. Ha un'eccellente interfaccia utente che è facile da gestire per chiunque.
Seguendo la serie di istruzioni di seguito, puoi inserire le immagini nei tuoi PDF usando HiPDF:
Passo 1 Vai sulla Pagina Modifica PDF di HiPDF sul tuo computer o dispositivo cellulare. Ricorda che: è richiesta una connessione dati per usare questi servizio Dopo che HiPDF si apre, tocca sull'icona "SCEGLI FILE". HiPDF ti dirigerà automaticamente al tuo disco locale. Seleziona un PDF, e clicca su "Apri" per importarlo.
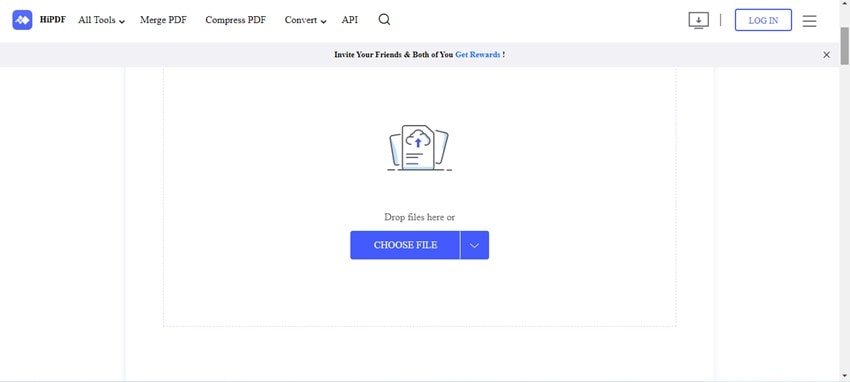
In alternativa, puoi importare le immagini da un servizio di archiviazione cloud. Per farlo, clicca il menu a tendina accanto a SCEGLI FILE. Seleziona il tuo servizio di archiviazione cloud desiderato, e carica un file PDF.
Passo 2 Poi, clicca su "Aggiungi Immagine" nella barra dei menu superiore. Sulla schermata nel tuo display che mostra tutti i tuoi file immagine comparirà immediatamente. Seleziona una foto, e premi il tasto "Apri" per aggiungerla.
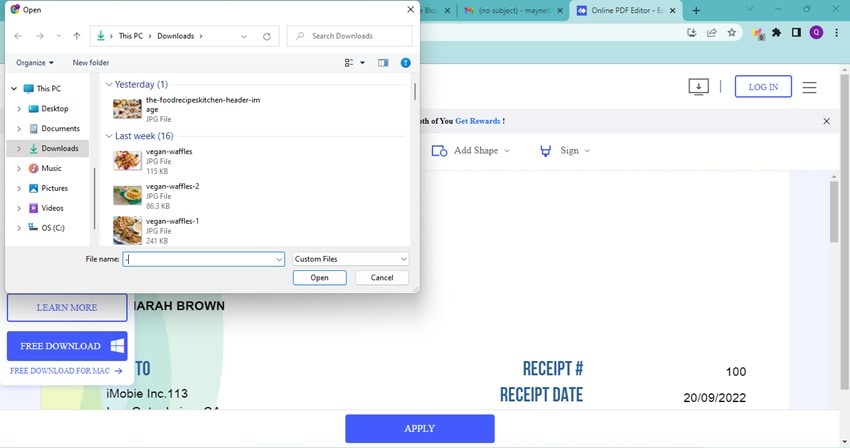
Passo 3 Riposiziona l'immagine per adattarla al file PDF, e clicca su "APPLICA". Dopo che è impostato, HiPDF ti direzionerà ad una buona ordina dove devi "SCARICARE" per esportare il file modificato alla tua archiviazione locale.
Parte 4. Confronto dei 3 Metodi Sopra
Ecco un grafico che confronta i 3 metodi di inserimento immagini in PDF:
Caratteristiche |
wondershare pdfelement |
Anteprima |
HiPDF |
| Sistema Operativo | Windows/Mac | Solo Mac | Windows/Mac/Android/iOS |
| Online/Offline | Offline | Offline | Online |
| Prezzo |
Perpetuo: 119€ Piano Annuale: 89€ |
Gratuito |
Gratuito HiPDF Pro Plus: $5.99 |
| Installazione Richiesta | Si | No | No |
| Assistenza Tecnica | Assistenza tecnica 24 ore su 24 | No | Assistenza tecnica 24 ore su 24 |
Prima di tutto, Wondershare PDFelement è un editor PDF offline e tutto-in-uno, che significa che puoi direttamente selezionare e modificare un documento PDF che è disponibile sul tuo disco locale. Ti permette di inserire facilmente immagini nei tuoi file PDF. Visto che non è richiesta una connessione dati per effettuare l'operazione, è rapido, sicuro, e affidabile per gestire i documenti confidenziali e le informazioni sensibili.
Senza prezzi alti, offre alcune opzioni avanzate per gli utenti che vogliono svolgere compiti PDF complicati, come allegare firme, estrarre dati, effettuare l'OCR, ecc. Se stai cercando un abbonamento a lungo termine per un editor PDF ben progettato, PDFelement non ti deluderà.
Se sei un utente Mac, non c'è bisogno di guardare lontano per un altro editor PDF. L'App Anteprima, un programma inserito su ogni versione di macOS, ti offre un set completo di funzioni di annotazione PDF. Oltre ad aggiungere le immagini ai PDF, ti permette anche di combinare i file PDF, compilare i moduli PDF, e organizzare le pagine PDF. Anteprima può soddisfare tutte le tue esigenze base per i compiti di editing PDf base.
HiPDF, un editor PDF online, ti permette di accedere a tutte le sue funzioni solo se sei collegato ad internet. Con HiPDF, puoi inserire le immagini nei PDF o completare gli altri lavori PDF senza installare alcuna estensione. Inoltre, questo programma web è principalmente gratuito ed è compatibile con tutti i dispositivi e i sistemi operativi.
[Bonus] Aggiungi le GIF ai PDF
Oltre a inserire JPG/PNG ai PDF, potresti a volte avere bisogno di aggiungere una GIF ai tuoi documenti. I metodi operativi sono diversi. Quindi, continua a leggere!
Se provi ad aggiungere una GIF ad un PDF con il metodo di aggiunta immagine introdotto sopra, troverai che la GIF aggiunta diventerà un'immagine statica. Questo perché il PDF è un documento piatto a layout fisso dove tutto viene misurato usando i "Punti". Quindi, questo formato documento non supporta le GIF animate direttamente.
Se hai bisogno di aggiungere una GIF animata ad un PDF, introdurremo un altro metodo.
Passo 1 Importa il tuo file PDF desiderato dal tuo disco locale su Wondershare PDFelement.
Passo 2 Clicca su "Modifica" > "Aggiungi Link" e fai click destro all'area dove vuoi aggiungere questa GIF. Nella finestra "Link" a comparsa, inserisci il percorso di archiviazione del file GIF o inserisci il link web se la GIF è archiviata online. Dopo che l'hai impostato, clicca su "Applica".
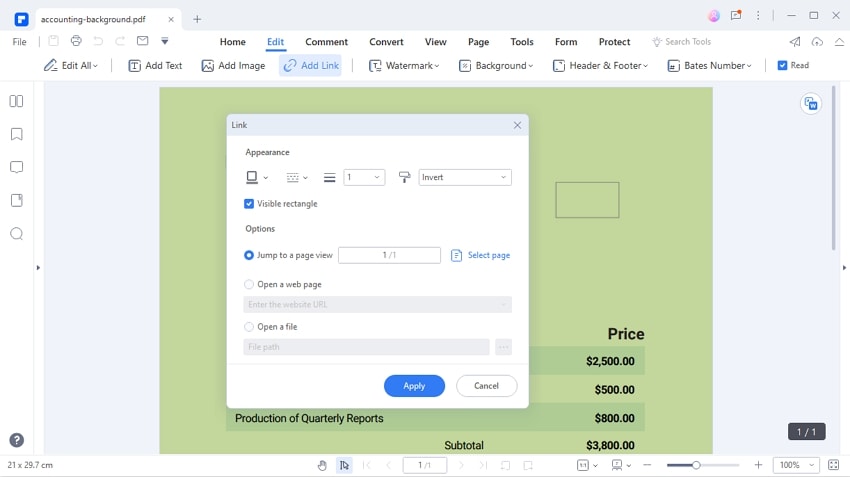
Passo 3 Dopo aver completato i passi sopra, puoi cliccare il link per guardare le animazioni.
Conclusione
Inserire le immagini nei PDF non è mai stato più diretto, ma ora che hai la nostra guida a tua disposizione, puoi farlo facilmente. Abbiamo fornito tre (3) potenti strumenti in questa guida; quale trovi utile? Mentre fai la tua decisione, considera gentilmente compatibilità, facilità d'uso, e abilità di funzionare senza internet.
 100% sicuro | Senza pubblicità |
100% sicuro | Senza pubblicità |

