Quando crei un PDF, vuoi che abbia lo stesso aspetto ovunque. Questo è ciò che fa l'incorporamento dei caratteri. Si assicura che il testo venga visualizzato correttamente su qualsiasi computer o telefono. Incorporare i caratteri significa inserire il file dei caratteri nel PDF. In questo modo, il testo avrà lo stesso aspetto indipendentemente da dove viene aperto. È come mettere i vestiti in una valigia quando viaggi. Hai tutto ciò di cui hai bisogno con te.
Ci sono buoni motivi per incorporare i caratteri nei tuoi PDF. Innanzitutto, il tuo documento avrà un aspetto professionale, il che è importante per il lavoro o la scuola. In secondo luogo, tutti lo vedono allo stesso modo: nessuna lettera mancante o aspetto strano. Infine, aiuta le persone con disabilità a leggere meglio il tuo documento. Ciò rende i tuoi PDF migliori per tutti.
In questo articolo
Parte 1. Come incorporare caratteri nei PDF
L'incorporamento dei caratteri nei PDF può essere effettuato in alcuni modi. Discuteremo quattro metodi. Ognuno di essi aiuta a garantire che il tuo PDF abbia un bell'aspetto ovunque. Questi metodi sono facili da seguire. Puoi scegliere quello che funziona meglio per te. Immergiamoci e impariamo come farlo.
Metodo 1: come incorporare i font nei PDF utilizzando PDFelement
PDFelement è uno strumento che ti aiuta a lavorare facilmente con i PDF. Ti consente di aggiungere testo e immagini e, sì, anche di incorporare caratteri nei tuoi PDF. In questo modo i tuoi documenti avranno l'aspetto che desideri su qualsiasi dispositivo.
Ecco come incorporare i caratteri utilizzando PDFelement. È facile e può conferire ai tuoi PDF un aspetto professionale.
Per gli utenti Windows:
Passaggio 1. Innanzitutto, trova il carattere che ti piace online e scaricalo.
Passaggio 2. Successivamente, inserisci il carattere scaricato in questa cartella sul tuo computer: C:\Windows\Fonts.
Passaggio 3. Infine, chiudi PDFelement se è aperto, quindi riaprilo. Ora, il nuovo carattere dovrebbe essere nell'elenco dei caratteri.
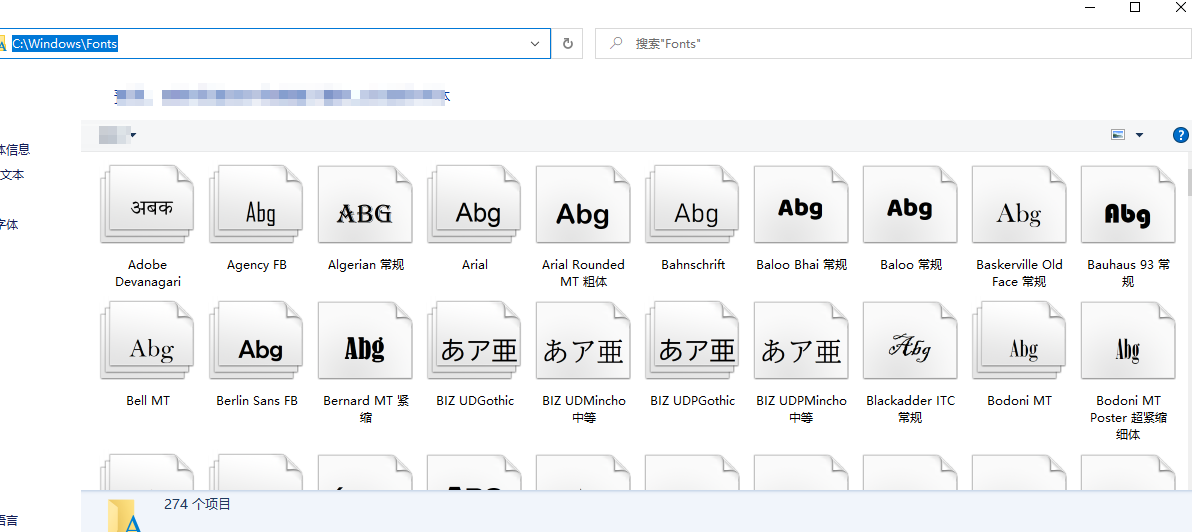
Per gli utenti Mac:
Passaggio 1. Come Windows, inizia scaricando il tuo carattere preferito da Internet.
Passaggio 2. Questa volta, aggiungi il carattere al Libro Font sul tuo Mac. Qui è dove vivono tutti i tuoi caratteri.
Passaggio 3. Chiudi PDFelement se è aperto. Aprilo di nuovo e vedrai il tuo nuovo carattere pronto per l'uso.
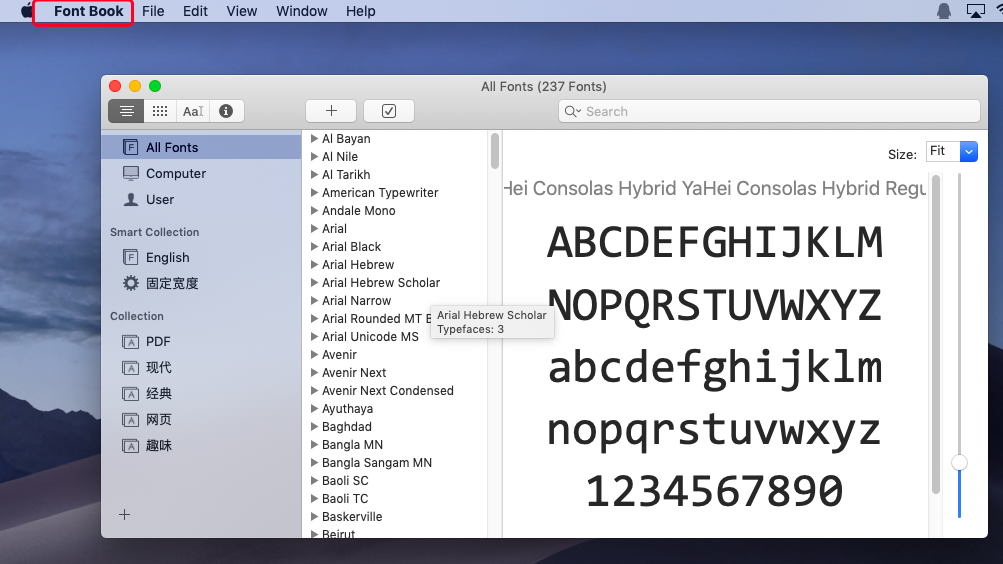
A volte, le cose non vanno come previsto. Se non riesci a vedere il tuo carattere in PDFelement dopo aver seguito i passaggi, prova questi suggerimenti:
- Ricontrolla di aver inserito il carattere nella cartella giusta. È facile non vederlo.
- Assicurati che il carattere sia un tipo supportato da PDFelement. Alcuni caratteri hanno formati speciali.
- Anche riavviare il computer può essere d'aiuto. Questo aggiorna tutto.
- Se i problemi persistono, cerca aiuto sul sito Web o sui forum di PDFelement. A volte, altri hanno avuto lo stesso problema e le loro soluzioni potrebbero funzionare per te.
Incorporare i caratteri nei tuoi PDF utilizzando PDFelement è una mossa intelligente. Mantiene i tuoi documenti nitidi, indipendentemente da dove vengono visualizzati.
Metodo 2: Come incorporare caratteri nei PDF utilizzando Adobe Acrobat
Adobe Acrobat è uno strumento popolare per la modifica dei PDF. Ti consente di modificare testi, aggiungere immagini e incorporare caratteri. L'incorporamento dei caratteri garantisce che il tuo PDF abbia lo stesso aspetto ovunque. Impariamo come farlo con Adobe Acrobat.
Innanzitutto, apri il tuo PDF in Adobe Acrobat. Se vuoi assicurarti che il tuo documento appaia ovunque, incorpora tutti i caratteri. Adobe Acrobat ti consente di scegliere di incorporare tutti o parte dei caratteri.
Incorporare parte dei caratteri significa che verranno incluse solo le lettere che hai utilizzato, il che rende il file più piccolo. Ma per evitare problemi, incorporare tutti i caratteri è spesso la soluzione migliore.
Ecco come incorporare i caratteri:
Passaggio 1. Apri il tuo PDF in Adobe Acrobat.
Passaggio 2. Clicca sul menu "File", quindi seleziona "Stampa".
Passaggio 3. Nella finestra di dialogo di stampa, seleziona "Adobe PDF" come stampante.
Passaggio 4. Clicca sul pulsante "Proprietà" accanto al nome della stampante.
Passaggio 5. Vai alla scheda "Impostazioni Adobe PDF".
Passaggio 6. Clicca su "Modifica impostazioni predefinite".
Passaggio 7. Trova la sezione "Caratteri".
Passaggio 8. Impostare "Sottoinsieme font incorporati quando la percentuale di caratteri utilizzati è inferiore a" al 100%. Ciò includerà tutti i dati dei caratteri.
Passaggio 9. Assicurati che "Incorpora tutti i caratteri" sia selezionato.
Passaggio 10. Nella sezione "Incorporamento", scegli i caratteri che desideri incorporare. Assicurati che siano nell'elenco "Incorpora sempre" e non "Non incorporare mai".
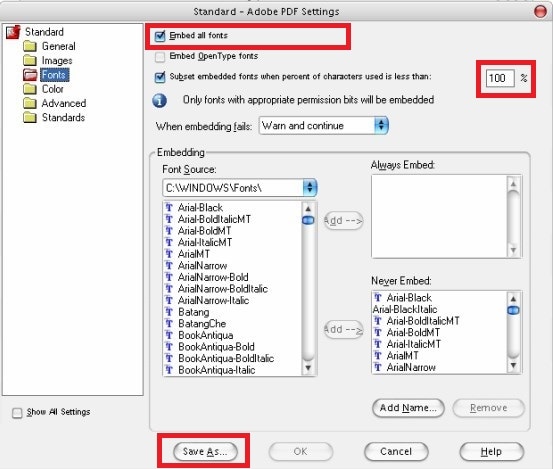
Ricorda, un carattere può essere incorporato solo se il suo creatore lo consente. Alcuni caratteri hanno restrizioni.
Per i migliori risultati:
- Controlla attentamente l'elenco "Incorpora sempre". Assicurati che tutti i caratteri che utilizzi siano inclusi.
- Evita di utilizzare caratteri che non possono essere incorporati. Se non è possibile incorporare un carattere, Adobe Acrobat potrebbe sostituirlo con un carattere predefinito. Ciò potrebbe cambiare l'aspetto del tuo PDF.
Seguendo questi passaggi puoi garantire che i tuoi PDF abbiano un aspetto professionale e coerente, indipendentemente da dove vengono visualizzati.
Metodo 3: come incorporare PDF online
Strumenti online come DocHub offrono un modo semplice per incorporare font nei PDF senza installare software. Questi strumenti basati sul web sono accessibili da qualsiasi dispositivo con una connessione Internet. Esploriamo come puoi usare DocHub per incorporare font nei tuoi PDF.
Per prima cosa, vai al sito web di DocHub. Ecco una guida rapida per incorporare i caratteri utilizzando questo strumento online:
Passaggio 1. Inizia caricando il file PDF che desideri modificare. Puoi farlo trascinando il file nella finestra del browser o selezionando l'opzione di caricamento.
Passaggio 2. Una volta caricato il documento, cerca l'opzione nella barra degli strumenti in alto per incorporare testo o elementi multimediali nel tuo PDF.
Passaggio 3. Dopo aver incorporato i caratteri, puoi rinominare il file o mantenere il nome originale. Assicurati di salvare le modifiche.
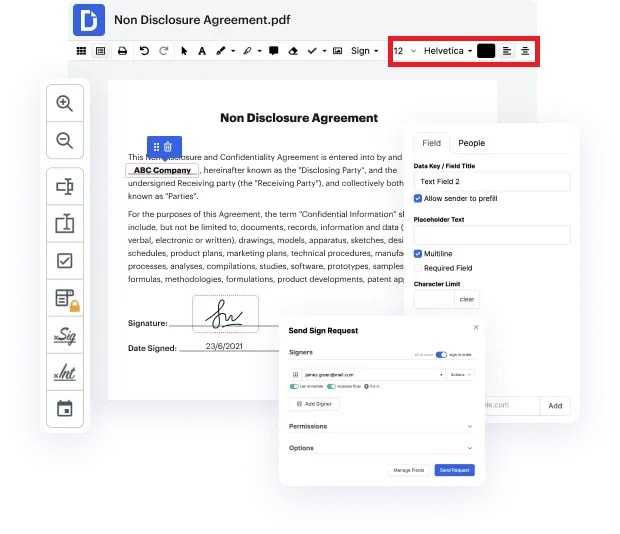
Pro:
- Puoi utilizzare strumenti online come DocHub da qualsiasi luogo e in qualsiasi momento.
- Queste piattaforme hanno interfacce intuitive, che semplificano l'incorporamento dei caratteri anche se non sei esperto di tecnologia.
- Non è necessario scaricare o installare alcun software, risparmiando spazio sul dispositivo.
Contro:
- Per utilizzare gli strumenti online è necessaria una connessione Internet stabile.
- Il caricamento di documenti sensibili online potrebbe non essere adatto a tutti.
- Gli strumenti online potrebbero non avere tutte le funzionalità avanzate offerte dai software dedicati.
Gli strumenti online forniscono un modo comodo e veloce per incorporare caratteri nei PDF, rendendoli un'opzione eccellente per attività semplici e per gli utenti che cercano una soluzione senza problemi.
Parte 2. Bonus: come incorporare caratteri da Word in PDF
È importante incorporare i caratteri quando converti un documento Word in un PDF. Ciò garantisce che il tuo documento abbia lo stesso aspetto su tutti i dispositivi. Ecco come puoi farlo utilizzando PDFelement, seguendo i passaggi di un utile video di YouTube:
Passaggio 1. Inizia aprendo il documento che desideri convertire.
Passaggio 2. Clicca su "File" nell'angolo in alto a sinistra, quindi selezionare "Opzioni" dal menu.
Passaggio 3. Nella finestra Opzioni di Word, clicca sulla scheda "Salva" .
Passaggio 4. Cerca la sezione denominata "Preserva la fedeltà quando condividi questo documento". Qui vedrai l'opzione "Incorpora caratteri nel file". Seleziona questa casella.
Passaggio 5. Hai due scelte. Se selezioni "Incorpora solo i caratteri utilizzati nel documento", il tuo file sarà più piccolo, ma altri non potranno modificarlo con lo stesso carattere. Se lo lasci deselezionato, il file sarà più grande, ma sarà più facile per gli altri modificarlo con lo stesso carattere. Se ritieni che qualcun altro possa aver bisogno di modificare il tuo documento, è meglio non selezionare questa casella.
Passaggio 6. Clicca su "OK" per salvare le impostazioni.
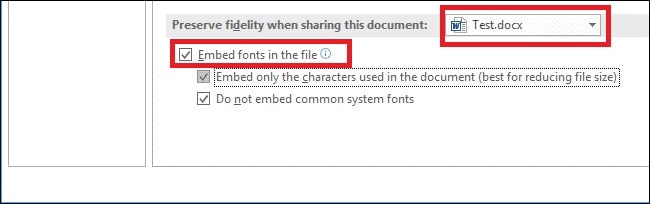
Ecco alcuni suggerimenti per garantire il corretto incorporamento dei caratteri:
- Alcuni caratteri presentano restrizioni sull'incorporamento. Assicurati che il tuo carattere possa essere incorporato.
- Dopo la conversione in PDF, controlla il documento per assicurarti che i font vengano visualizzati come previsto.
- Dopo aver incorporato i caratteri in Word, utilizza PDFelement per convertire il tuo documento in PDF. Ciò aiuta a mantenere intatti i caratteri incorporati.
Seguire questi passaggi ti aiuterà a garantire che il tuo documento abbia lo stesso aspetto per tutti, preservando la formattazione e lo stile.
Parte 3. Risoluzione dei problemi: correggere l'errore "Font non incorporato nel PDF".
A volte, i caratteri non vengono incorporati nei PDF. Ciò può far sì che il tuo documento abbia un aspetto diverso su altri dispositivi. Ecco perché potrebbe accadere e come risolverlo.
Ecco perché i caratteri potrebbero non essere incorporati:
- Restrizioni: alcuni caratteri hanno regole che ne impediscono l'incorporamento.
- Impostazioni software: il tuo creatore di PDF potrebbe non avere le impostazioni giuste per incorporare i caratteri.
- Dimenticare di incorporare: potresti dimenticare di scegliere l'opzione di incorporamento.
Segui questi passaggi per controllare e incorporare i caratteri nel tuo PDF:
Passaggio 1. Utilizza un lettore o editor PDF come Adobe Acrobat o PDFelement.
Passaggio 2. Cerca una sezione di informazioni sulla proprietà o sul documento. Ti dice se i caratteri sono incorporati.
Passaggio 3. Potrebbe essere necessario tornare al documento originale se trovi caratteri non incorporati. Attiva l'opzione di incorporamento dei caratteri, quindi salvala o esportala nuovamente come PDF.
L'incorporamento dei caratteri garantisce che il tuo documento abbia lo stesso aspetto per tutti. Se riscontri problemi, questi passaggi possono aiutarti a risolverli.
Migliori pratiche per incorporare caratteri nei PDF
Quando inserisci i caratteri nei PDF, ti assicuri che il tuo documento venga visualizzato correttamente su tutti i dispositivi. Ecco alcuni suggerimenti da ricordare:
- Innanzitutto, controlla sempre se il tuo carattere può essere inserito in un PDF. Alcuni caratteri hanno regole al riguardo. Se non sei sicuro, cerca online o chiedi al produttore del carattere.
- Quando scegli i caratteri, scegli quelli facili da usare nei PDF. Alcuni caratteri sono progettati per funzionare bene nei documenti. Possono semplificarti la vita.
- È anche intelligente utilizzare caratteri comuni quando puoi. In questo modo, anche se il carattere non viene incorporato correttamente, la maggior parte dei dispositivi visualizzerà comunque il documento correttamente.
- Incorpora sempre l'intero carattere, se possibile. Ciò significa che il tuo documento avrà lo stesso aspetto per tutti. Ma se il tuo documento è molto grande, potresti incorporare solo le parti del carattere che hai utilizzato. Ciò rende il file più piccolo, ma fai attenzione. Potrebbe causare problemi se qualcun altro ha bisogno di modificare il tuo documento.
- Infine, assicurati sempre di poter utilizzare il tuo carattere. Alcuni caratteri richiedono un pagamento se li utilizzi in un PDF. Controlla le regole del tuo carattere per evitare problemi.
Ricordare questi suggerimenti può aiutarti a garantire che i tuoi documenti abbiano un aspetto professionale e siano facili da leggere per tutti.
Conclusione
Incorporare i caratteri nei PDF è fondamentale per mantenere i tuoi documenti nitidi e coerenti. PDFelement è un ottimo strumento per questo. È facile da usare e aiuta a garantire che i tuoi caratteri siano corretti nei PDF. Ricordati di controllare le licenze dei caratteri e di scegliere i caratteri giusti per ottenere i migliori risultati. Con PDFelement puoi creare PDF dall'aspetto professionale ogni volta.



