Immagina questo. Hai un documento stampato a portata di mano. Devi inviarlo al tuo professore, ai tuoi compagni di classe o ai tuoi colleghi. Tradizionalmente, lo scannerizzeresti usando una stampante prima di poter inviare il file. Ma quel metodo è obsoleto. Oggigiorno, puoi usare il tuo telefono per scannerizzare il documento e inviare il file. In questo articolo, ti insegneremo come inviare documenti scansionati da iPhone Notes.
Oltre a ciò, ti informeremo sulle sue migliori alternative. Ad esempio, imparerai come inviare file scansionati usando Wondershare PDFelement iOS. Leggendo queste alternative, puoi scegliere un metodo più semplice per te.
In questo articolo
Parte 1. Come inviare un documento scansionato da Note su iPhone
Notes è un'app gratuita che puoi installare sul tuo iPhone. Per i modelli più recenti, è probabile che sia già installata. La cosa migliore è che non è solo per il testo. Supporta anche le immagini. L'app Notes ha anche uno scanner, che puoi usare per scansionare documenti stampati. Puoi usare questa funzione per creare una copia digitale di un documento stampato e poi inviarla via email o altre app di messaggistica.
Ecco come inviare documenti scansionati da Note di iPhone:
- Apri l'app Note e crea una nuova nota.
- Tocca l'icona della fotocamera sopra la tastiera e seleziona Scansiona documento
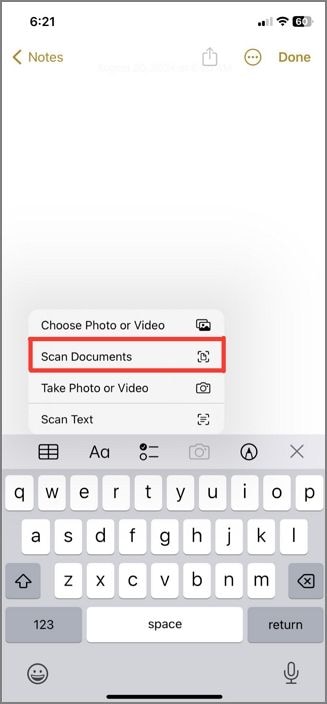
- Metti il documento stampato sul display della fotocamera e scansionalo. Potresti dover toccare il pulsante di acquisizione se non sei in modalità Auto.
- Salvare il file scansionato.
- Tocca il documento scansionato nella nuova nota e tocca il pulsante Condividi in alto.
- Seleziona l'app che desideri utilizzare per inviarlo.
Parte 2. Come inviare un documento scansionato su iPhone (utilizzando altre app)
L'app Note non è l'unica app scanner che puoi usare sul tuo iPhone. Ci sono delle ottime alternative. In questa sezione, ne presenteremo alcune. Imparerai anche come usare questi strumenti.
1. Utilizzo di PDFelement per iOS
Wondershare PDF element è una soluzione PDF di fama mondiale. È disponibile su diverse piattaforme, tra cui Windows, Mac, Android e iOS. Indipendentemente dalla versione, l'app Wondershare PDFelement è ricca di funzionalità. Su iOS, puoi usare la sua funzione di scanner per creare versioni digitali dei documenti. Quindi, puoi usare le sue funzioni di condivisione per inviarli.
Ecco una guida passo passo:
- Apri PDFelement sul tuo dispositivo iOS.
- Tocca l' icona + nella parte inferiore dello schermo.
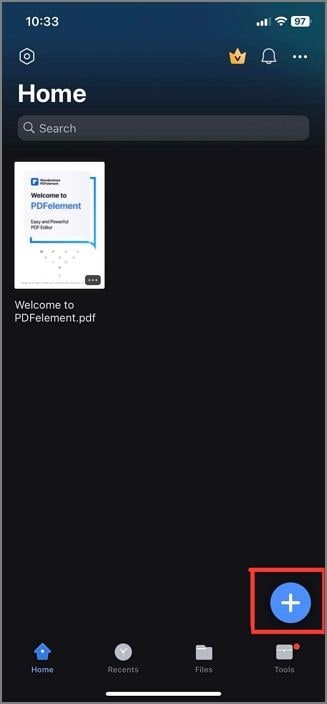
- Seleziona Scansione per aprire la fotocamera. Posiziona il documento che vuoi scansionare all'interno della cornice della fotocamera. Una volta allineato, l'app catturerà automaticamente il documento, oppure puoi toccare il pulsante dell'otturatore. Dopo la scansione, puoi regolare i bordi del documento e toccare Salva.
- Una volta salvato, il documento scansionato apparirà nella tua libreria. Tocca il documento per aprirlo.
- Tocca l'icona Condividi nell'angolo in alto a destra dello schermo.
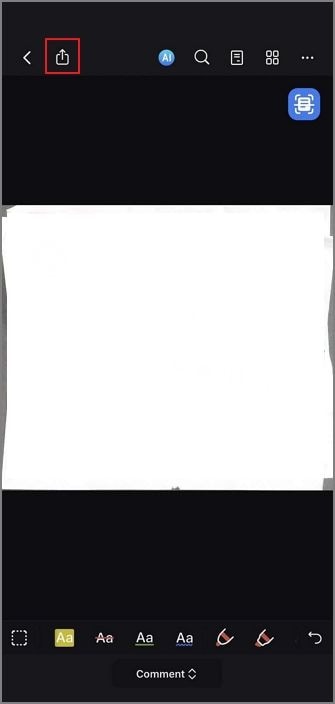
- Scegli il metodo che preferisci per condividere il documento: tramite e-mail, AirDrop o altre app di condivisione installate sul tuo dispositivo.
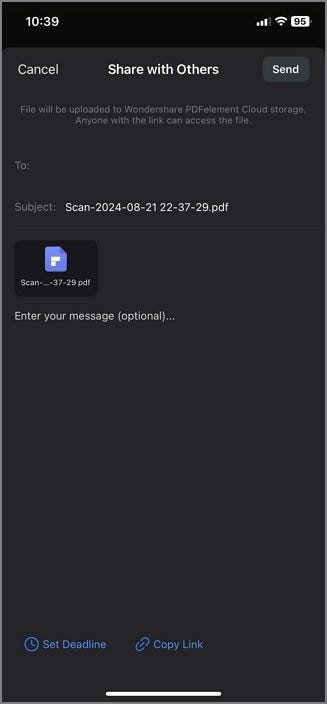
 100% sicuro | senza pubblicità | senza malware
100% sicuro | senza pubblicità | senza malware 100% sicuro | senza pubblicità | senza malware
100% sicuro | senza pubblicità | senza malware2. Utilizzo dell'app Fotocamera
Naturalmente, puoi usare l'app Fotocamera dell'iPhone per creare un documento scansionato. Tuttavia, hai bisogno di mani ferme per farlo. Altrimenti, il documento sarà sfocato. Oltre a ciò, avresti bisogno di uno strumento che possa convertire l'immagine in un formato di documento, come PDF.
Ecco come fare:
- Apri l'app Fotocamera.
- Cattura una foto del documento. Assicurati che la foto sia nitida.
- Utilizzare un convertitore da immagine a PDF per trasformare l'immagine in un PDF.
- Invia il documento scansionato via e-mail o tramite la tua app di messaggistica preferita.
3. Utilizzo dell'app Mail
L'app Mail ti fornisce anche un modo semplificato per inviare documenti scansionati su iPhone. Ha uno scanner integrato, il che significa che non devi preparare il documento digitale in anticipo. La cosa migliore è che può scansionare documenti multipagina. Non puoi farlo con le app Fotocamera o Note.
Ecco come inviare documenti scansionati su iPhone utilizzando l'app Mail:
- Avvia l'app Mail.
- Crea una nuova e-mail, quindi tocca il pulsante < (Espandi barra degli strumenti) sopra la tastiera.
- Tocca l'icona Carta sopra la tastiera.
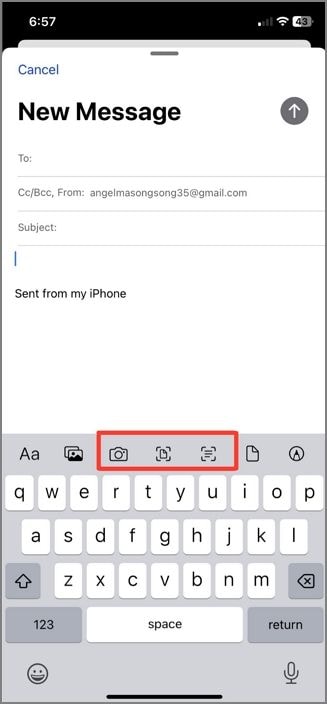
- Scansionare il documento stampato.
- Tocca Retake se vuoi una scansione più chiara, oppure tocca Keep Scan per scansionare più pagine. Tocca Salva una volta scansionate tutte le pagine.
- Invia il documento scansionato.
4. Utilizzo dell'app File
L'app Files è un'altra app per iPhone che ha uno scanner integrato. È l'app da usare se vuoi salvare una copia del documento scansionato sul tuo telefono o nell'archiviazione cloud. Poiché il documento scansionato non viene salvato nell'app Notes, puoi usare altre app per aprirlo.
Se questo è il tuo metodo preferito, ecco i passaggi da seguire:
- Avvia l'app File sul tuo iPhone.
- Tocca Sfoglia e seleziona la posizione in cui desideri archiviare il documento scansionato.
- All'interno della cartella, tocca i tre puntini all'interno di un pulsante circolare .
- Tocca Scansiona documenti e scansiona il documento stampato.
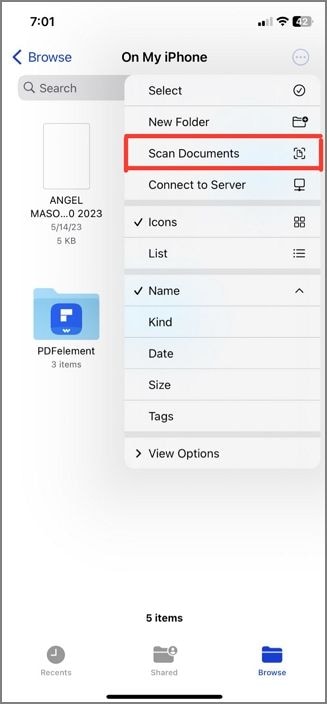
- Modifica il documento scansionato come preferisci, quindi tocca Salva.
- Apri l'app di messaggistica che vuoi usare per inviare il documento scansionato. Allegalo, quindi premi Invia.
 100% sicuro | senza pubblicità | senza malware
100% sicuro | senza pubblicità | senza malware 100% sicuro | senza pubblicità | senza malware
100% sicuro | senza pubblicità | senza malwareParte 3. Suggerimenti per scansioni chiare
Vuoi che le scansioni siano chiare per assicurarti che siano leggibili. Potrebbe non essere facile perché stai usando la fotocamera di un telefono. Detto questo, è importante controllare diversi fattori che potrebbero influenzare la qualità della scansione. Ecco alcuni suggerimenti:
Posizionare il documento su una superficie piana
Vuoi che il documento sia su una superficie piana per evitare che la carta si pieghi o si arriccia. Ti consente di catturare tutte le parti del documento senza alcuna distorsione. Inoltre, le superfici piane aiutano a mantenere un'illuminazione uniforme. Superfici irregolari o sfondi strutturati possono creare ombre o riflessi, che potrebbero interferire con la qualità della scansione.
Eseguire la scansione in un luogo con una buona illuminazione
Sarebbe difficile creare una scansione di alta qualità in un luogo buio. Il flash della fotocamera potrebbe fornire un po' di illuminazione, ma non dovresti farci affidamento. Allo stesso modo, un'illuminazione intensa potrebbe anche impedirti di ottenere buone scansioni. Potrebbe rendere difficile la lettura o influenzare i colori. Una buona illuminazione migliora una scansione assicurando che il documento sia illuminato in modo uniforme. Riduce ombre e riflessi, consentendo alla fotocamera dell'iPhone di catturare testo chiaro e nitido e colori accurati.
Cancella lo sfondo degli altri oggetti
La fotocamera del telefono rileva gli oggetti all'interno della visuale e si concentra su ciò che ritiene più importante. Se ci sono altre cose oltre al documento nella visuale, potrebbe concentrarsi su quell'oggetto. Di conseguenza, il documento diventerà sfocato e illeggibile. Quindi, consigliamo di rimuovere altri oggetti dalla cornice. In questo modo, l'app si concentrerà esclusivamente sulla carta. Ciò migliora la chiarezza e la nitidezza complessive della scansione.
Conclusione
Come inviare documenti scansionati da iPhone Notes? Per farlo, dovresti usare la funzione Condividi dell'app Notes. Ti consente di inviare il documento scansionato tramite la tua app preferita.
Sebbene sia un metodo affidabile, non è l'unico modo per inviare un documento scansionato da un iPhone. Puoi anche usare l'app File o l'app Mail. Anche usare app di terze parti come Wondershare PDFelement è un'opzione. La sua interfaccia intuitiva, le funzionalità robuste e la disponibilità su tutte le piattaforme possono rendere il processo più fluido.



