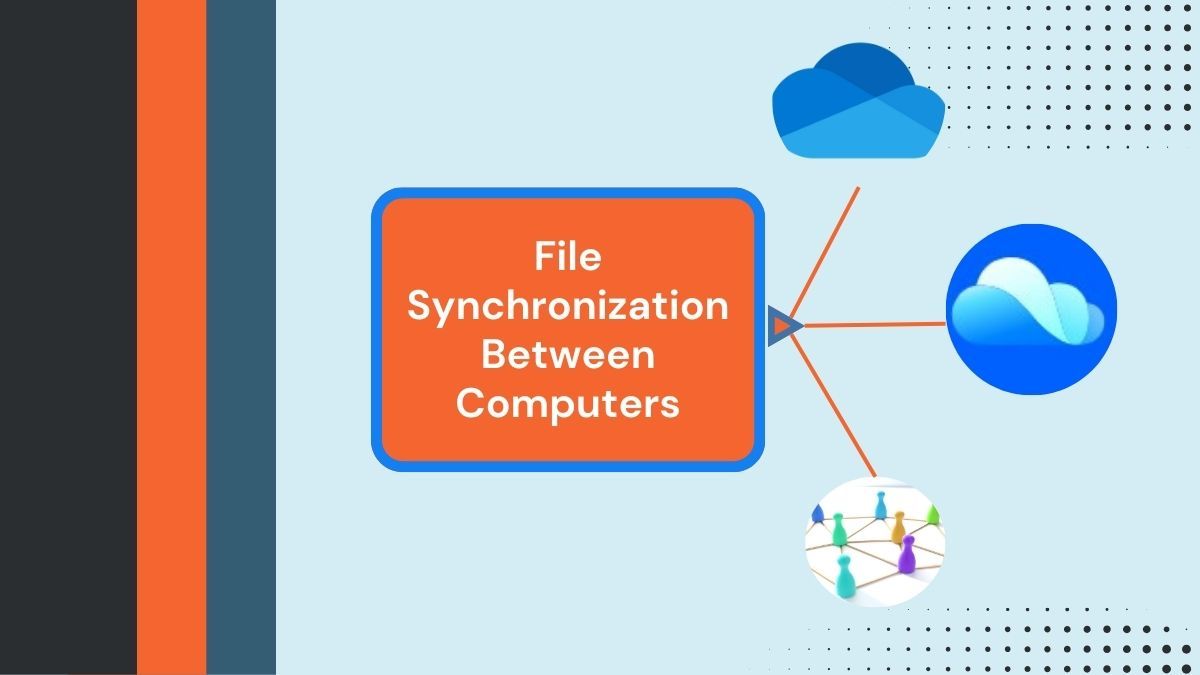
In quest'era di efficienza, nessuno ha tempo per attività manuali come il trasferimento di file tra dispositivi tramite unità USB o dischi rigidi esterni. La richiesta di accesso e gestione dei dati senza soluzione di continuità ha dato origine a tecnologie come la sincronizzazione. Che si tratti di lavorare su documenti importanti, condividere file con colleghi o gestire i propri file personali, l'approccio garantisce che i dati siano sempre nella versione più recente e accessibili ogni volta che ne hai bisogno.
Fortunatamente, sono disponibili vari strumenti online e basati sulla rete che possono sincronizzare automaticamente i tuoi file. Considerato questo, l'articolo farà luce su tre di questi modi per sincronizzare i file tra computer. Che tu sia un singolo o un membro di un team, questi metodi soddisferanno sicuramente le tue esigenze, guidando la produttività e la praticità.
In questo articolo
Metodi online e offline per sincronizzare i file tra due computer
Esistono diversi metodi affidabili per sincronizzare i file tra 2 computer. Dallo sfruttamento dei servizi cloud per la sincronizzazione in tempo reale all'utilizzo della condivisione di rete per l'accesso offline, ognuno offre vantaggi distinti. Esploriamo i modi più efficaci per sincronizzare i file tra due computer.
1. Sincronizzare le cartelle tra computer utilizzando PDFelement Cloud
PDFelement Cloud è una soluzione di archiviazione cloud progettata per rendere la gestione dei documenti semplice ed efficiente. Ti consente di caricare, sincronizzare e accedere ai tuoi documenti da qualsiasi luogo, sia su Mac che su Windows. Con PDFelement Cloud, puoi archiviare PDF e altri documenti in modo sicuro, modificarli e trovare le loro versioni aggiornate. Inoltre, lo strumento offre funzionalità robuste come la modifica, l'annotazione e la condivisione di PDF per un'esperienza completa.
| Specificazione | Descrizione |
| Prezzo |
|
| Compatibilità | Windows 10/11, MacOS, Android, iOS |
| Tipo di file supportato | Documenti (PDF, EPUB e altri) |
| Adatto per | Utenti che lavorano frequentemente con file PDF e necessitano di funzionalità avanzate di modifica PDF |
| Accesso ai file offline | Si |
| Collaborazione | Collaborazione in tempo reale per la firma e il commento |
| Cronologia delle versioni | Non fornito |
| Integrazioni esterne | Nessuna integrazione cloud |
Come sincronizzare una cartella tra due computer utilizzando PDFelement Cloud?
Ecco come sincronizzare i file tra computer utilizzando PDFelement Cloud:
Passaggio 1
Apri PDFelement Cloud. Accedi o registra il tuo account.
Passaggio 2
Fare clic su "Carica file" per scegliere i file che si desidera sincronizzare con l'altro computer.
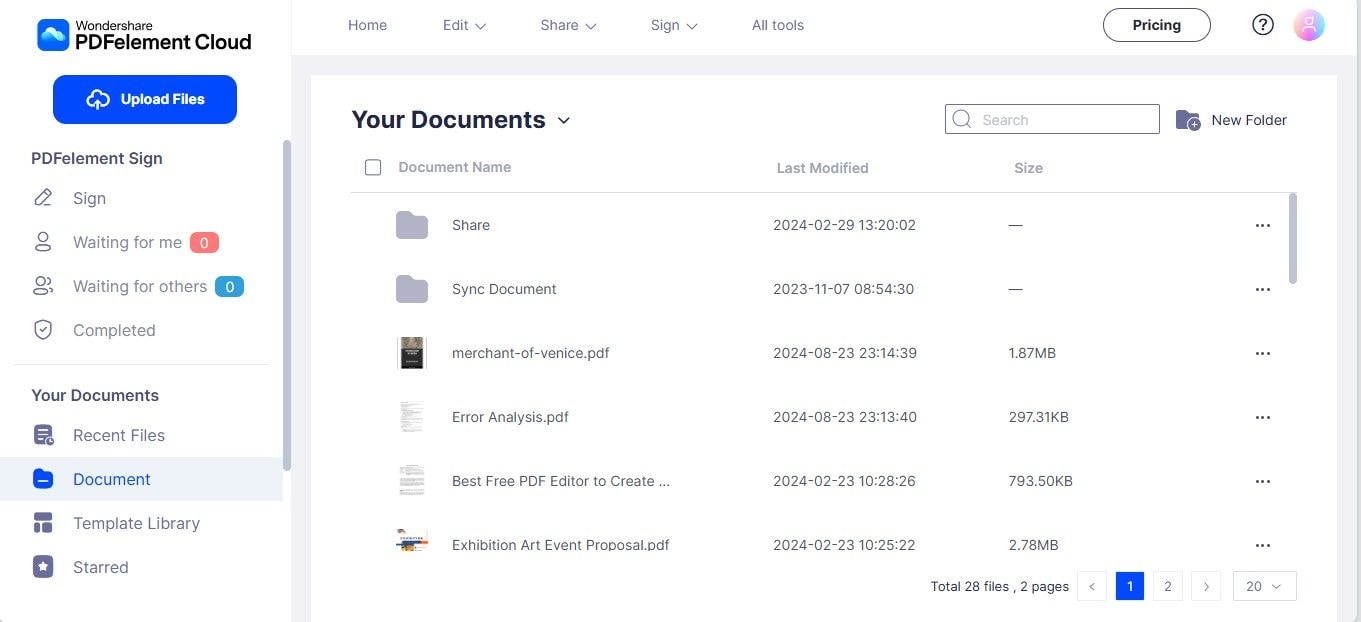
Passaggio 3
Fare clic sull'opzione "Nuova cartella" qui sopra per creare una cartella.
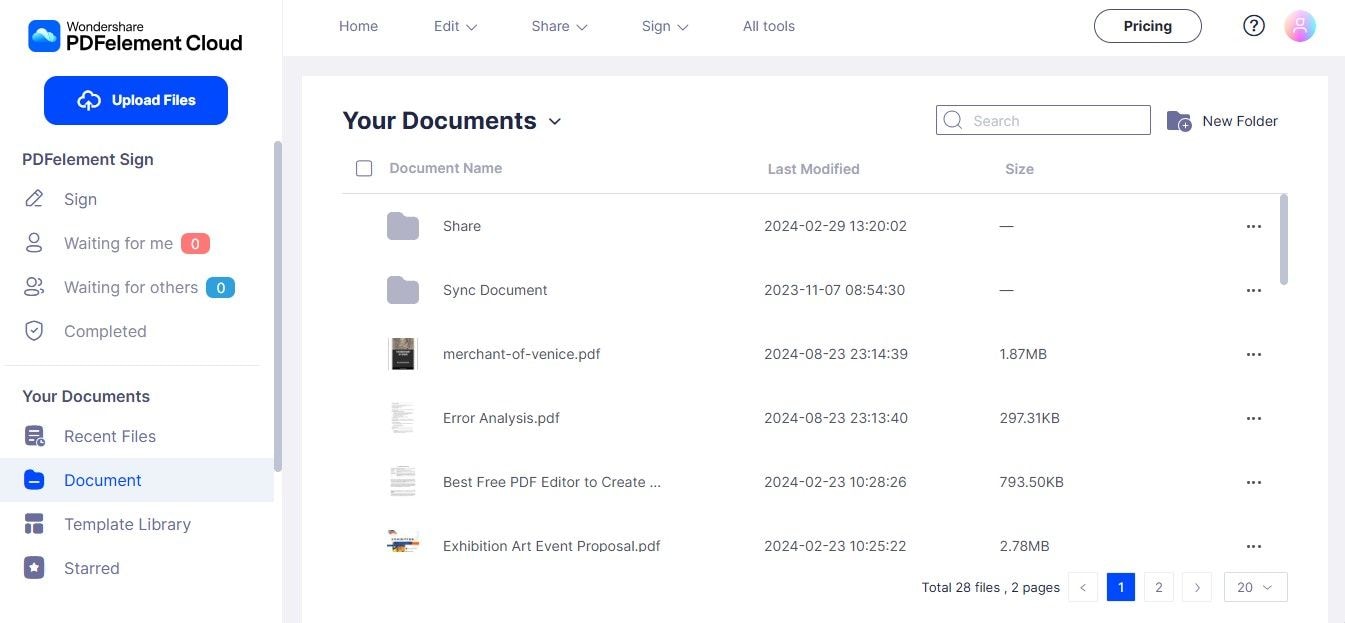
Passaggio 4
Ora puoi posizionare i file in questa cartella per consentire all'altro computer di accedervi da remoto.
2. Sincronizzazione delle cartelle tra due computer tramite rete locale
La condivisione e la sincronizzazione di rete sono un altro metodo affidabile e sicuro. Questo approccio alla sincronizzazione è particolarmente utile quando entrambi i computer sono connessi alla stessa rete locale, come in un ambiente domestico, in ufficio o in una piccola azienda. A differenza delle soluzioni basate su cloud, la condivisione di rete consente di mantenere i trasferimenti di file completamente offline. Non solo ridurrà la dipendenza da Internet, ma manterrà anche i dati al sicuro.
| Specifiche | Descrizione |
| Prezzo | Gratuito |
| Compatibilità | Windows 7, 8, 10, 11 |
| Tipo di file supportato | Documenti, immagini, video e altro ancora |
| Adatto per | Computer locali in cui la condivisione dei file richiede velocità e sicurezza |
| Accesso ai file offline | Si |
| Collaborazione | Nessuna collaborazione in tempo reale |
| Cronologia delle versioni | Non fornito |
| Integrazioni esterne | Nessuna integrazione cloud |
Come sincronizzare le cartelle tra computer utilizzando la rete locale?
Per eseguire la sincronizzazione delle cartelle tra due computer tramite una rete locale, seguire questi passaggi:
Passaggio 1
Assicurati che entrambi i computer siano connessi alla stessa rete locale.
Passaggio 2
Fare clic con il pulsante destro del mouse sulla cartella, selezionare "Proprietà" e andare alla scheda "Condivisione" .
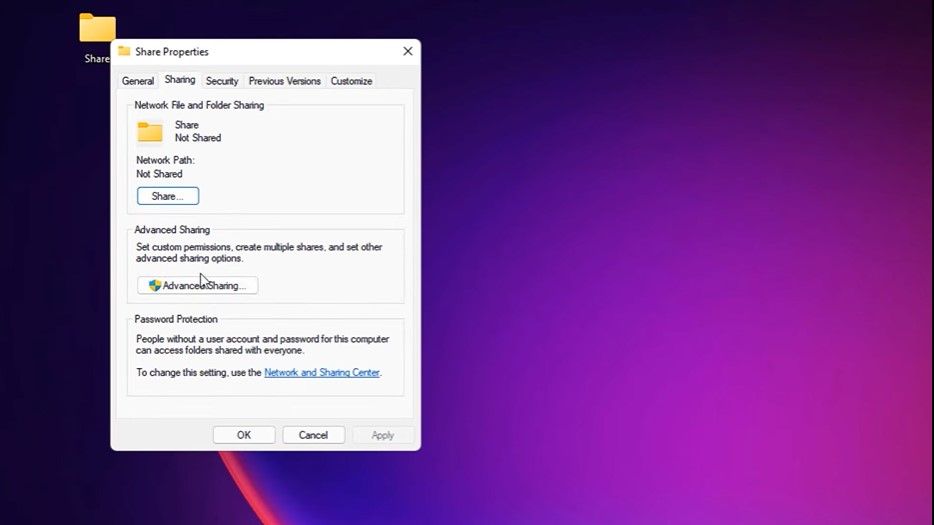
Passaggio 3
Fare clic su "Condividi" , scegliere il dispositivo con cui si desidera condividere la cartella e impostare le autorizzazioni appropriate.
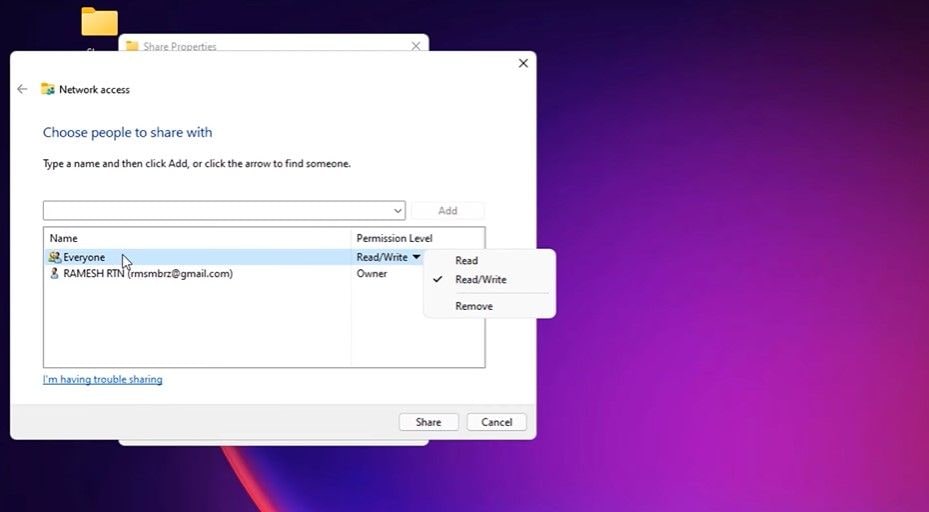
Passaggio 4
Sul secondo computer, apri File Explorer e clicca su "Network" nella barra laterale sinistra. Fai doppio clic sul nome del computer per visualizzare le cartelle condivise.
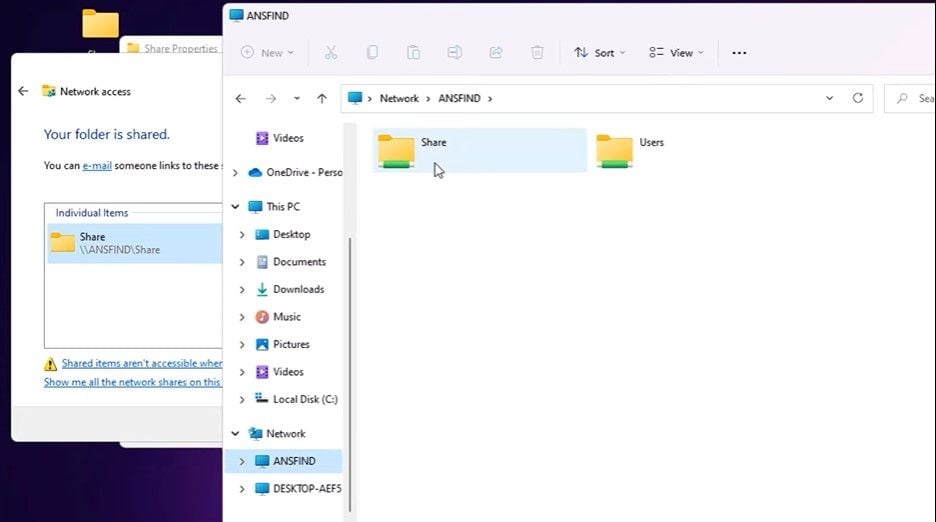
3. Utilizzare i servizi cloud per sincronizzare i file tra due computer
A volte, è necessario trasferire dati tra un Mac e un PC Windows. Utilizzare un'unità USB o persino un disco rigido può diventare complicato a causa dei diversi formati di file system utilizzati da ciascun sistema operativo. Windows in genere utilizza il formato NTFS, mentre macOS utilizza formati come APFS o Mac OS Extended. Riformattare un'unità per allinearla al rispettivo sistema operativo può risolvere questi problemi di compatibilità, ma cancellerà tutti i dati sull'unità.
Per evitare questi problemi, la sincronizzazione dell'archiviazione cloud offre un'alternativa senza problemi. Caricando i tuoi file sull'archiviazione cloud, puoi accedervi senza problemi sia dai dispositivi Mac che Windows. Esistono diverse piattaforme di archiviazione cloud, ma abbiamo selezionato le tre migliori soluzioni di archiviazione di tutti i tempi:
1. OneDrive
OneDrive, integrato con Microsoft 365, fornisce potenti capacità di archiviazione e sincronizzazione cloud. Lo strumento assicura che i tuoi file siano accessibili e aggiornati su Windows, MacOS e altri dispositivi.
| Specificazione | Descrizione |
| Prezzo |
|
| Compatibilità | Windows 10/11, MacOS, Android, iOS |
| Tipo di file supportato | Documenti, immagini, video e altro ancora |
| Adatto per | Utenti che lavorano eccessivamente nell'ambiente Microsoft |
| Accesso ai file offline | Si |
| Collaborazione | Collaborazione in tempo reale con i prodotti Microsoft 365 |
| Cronologia delle versioni | 30 giorni |
| Integrazioni esterne | Applicazioni Microsoft 365 (Word, Excel, Teams, ecc.) |
Per sincronizzare file e cartelle tramite OneDrive, segui questi passaggi:
Passaggio 1
Installa l'app OneDrive su entrambi i computer.
Passaggio 2
Accedi all'account OneDrive desiderato .
Passaggio 3
Inserisci i file che vuoi sincronizzare nella cartella OneDrive. Ora puoi accedere ai tuoi file dall'altro computer, con le modifiche sincronizzate automaticamente.
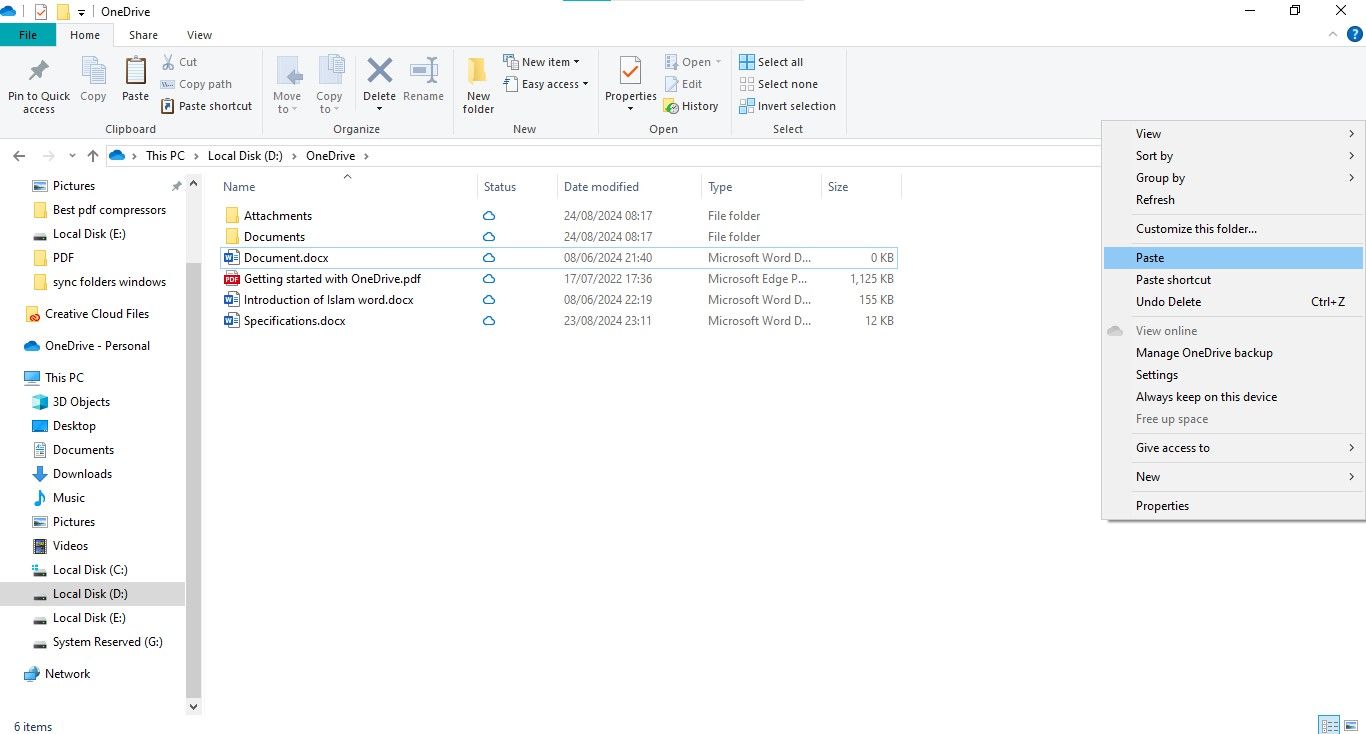
2. Google Drive
Google Drive è un'altra versatile soluzione di archiviazione cloud che offre un'integrazione fluida con Google Workspace. La piattaforma semplifica la sincronizzazione, richiedendoti solo di caricare i file nella cartella Drive.
| Specificazione | Descrizione |
| Prezzo |
|
| Compatibilità | Windows 10/11, MacOS, Android, iOS |
| Tipo di file supportato | Documenti, immagini, video e altro ancora |
| Adatto per | Utenti e professionisti che lavorano frequentemente all'interno di Google Workspace |
| Accesso ai file offline | Sì (con modalità offline abilitata) |
| Collaborazione | Collaborazione in tempo reale con Google Workspace |
| Cronologia delle versioni | 30 giorni |
| Integrazioni esterne | App di Google Workspace, app di terze parti tramite API di Google Drive |
Ecco come sincronizzare i file tra computer utilizzando Google Drive:
Passaggio 1
Accedi al tuo account Google Drive .
Passaggio 2
Carica i file nella cartella Google Drive sul tuo computer. I file verranno sincronizzati automaticamente sui dispositivi previsti.
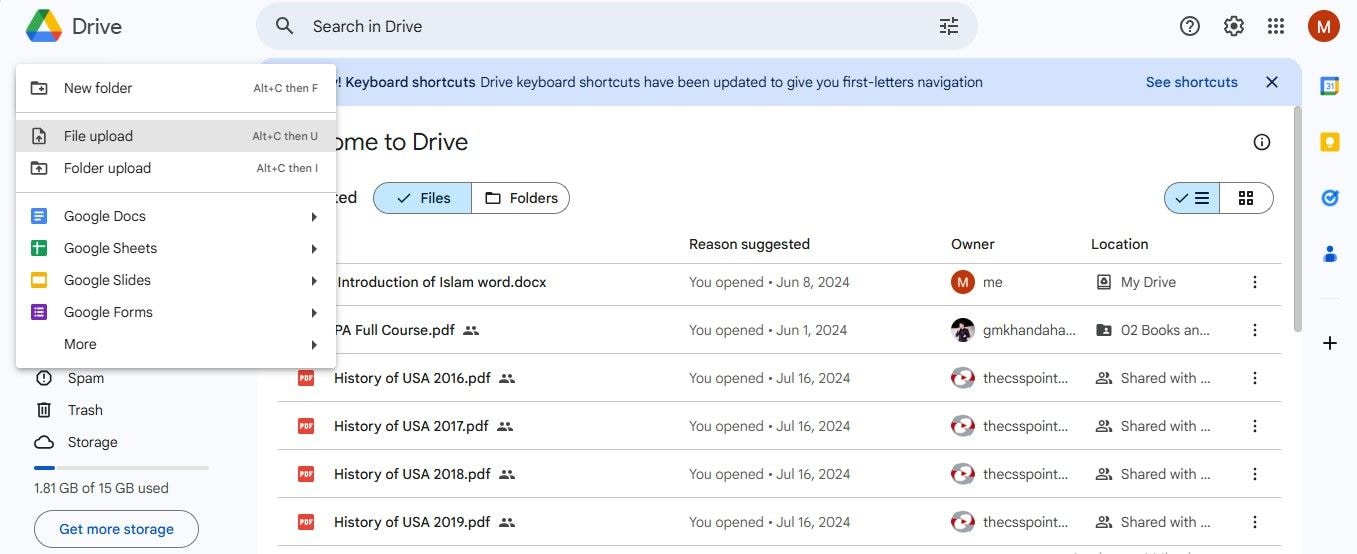
3. iCloud
iCloud è il servizio di archiviazione cloud di Apple, che offre sincronizzazione e backup senza interruzioni per i tuoi file su tutti i dispositivi Apple. Puoi accedere ai file sincronizzati da MacOS, iOS e persino Windows tramite l'app iCloud.
| Specificazione | Descrizione |
| Prezzo |
|
| Compatibilità | Windows 10/11, MacOS, iOS |
| Tipo di file supportato | Documenti, immagini, video e altro ancora |
| Adatto per | Utenti Apple che cercano un'integrazione perfetta tra i dispositivi Apple |
| Accesso ai file offline | Si |
| Collaborazione | Collaborazione in tempo reale con le app iWork (Pages, Numbers, Keynote) |
| Cronologia delle versioni | 30 giorni |
| Integrazioni esterne | App iWork |
Segui la procedura per sincronizzare i file tra due computer utilizzando iCloud:
Passaggio 1
Accedi all'account iCloud .
Passaggio 2
Installa iCloud per Windows (se lo usi su un PC) e configura iCloud Drive.
Passaggio 3
Posiziona i file nella cartella iCloud Drive. Ora puoi accedere ai file sincronizzati da qualsiasi dispositivo Apple o tramite l'app iCloud su Windows.
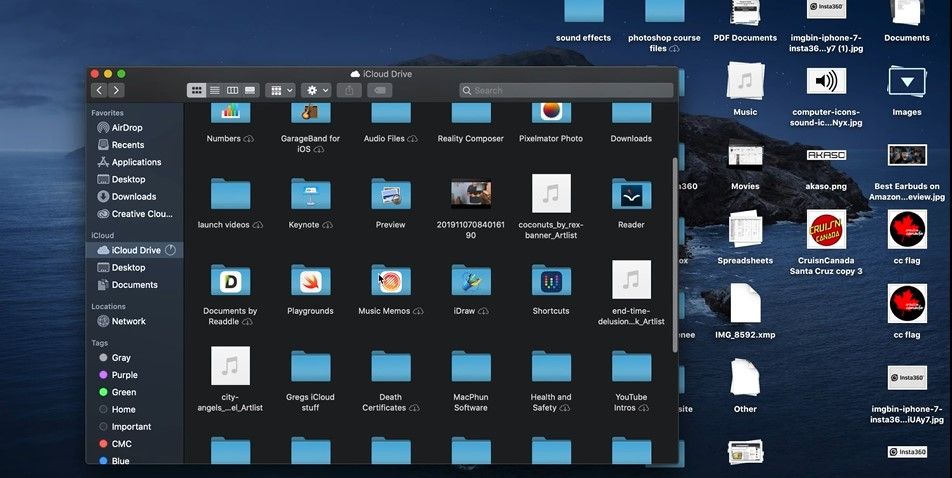
Suggerimenti per semplificare la sincronizzazione e l'organizzazione dei file
Ora che abbiamo esplorato i vari strumenti disponibili per sincronizzare le cartelle tra computer, è essenziale massimizzare la loro efficacia implementando pratiche di gestione dei file intelligenti. Segui questi suggerimenti per semplificare il processo di sincronizzazione e assicurarti che i tuoi dati rimangano ordinati e navigabili:
- Comprimi i file di grandi dimensioni prima della sincronizzazione per risparmiare spazio di archiviazione e ridurre i tempi di sincronizzazione.
- Mantieni una struttura delle cartelle chiara e coerente per mantenere i tuoi file organizzati.
- Assicurati di abilitare l'accesso offline per i file che utilizzi frequentemente.
- Controlla periodicamente lo stato di sincronizzazione dei tuoi file per assicurarti che tutto venga aggiornato correttamente.
- Proteggi i tuoi file sincronizzati utilizzando password complesse, autenticazione a due fattori e altre tecniche.
Conclusione
La sincronizzazione dei file tra computer è fondamentale per mantenere la produttività e garantire che i tuoi dati siano sempre aggiornati. Sia che tu scelga un servizio cloud per la sincronizzazione multipiattaforma o preferisca la sicurezza della condivisione di rete locale, ogni metodo soddisfa esigenze diverse.
Selezionando lo strumento giusto e adottando le best practice, puoi semplificare la gestione dei tuoi file. Tuttavia, la scelta definitiva per una piattaforma di sincronizzazione dipende dai tuoi requisiti specifici. Dotatevi dello strumento più preferibile per mantenere i vostri file sincronizzati senza sforzo!



